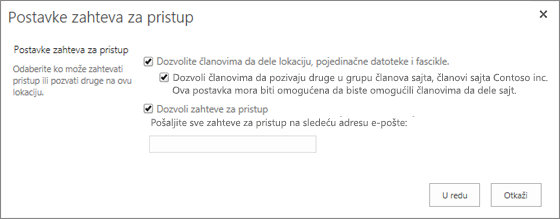Podešavanje i upravljanje zahtevima za pristup
Applies To
Izdanje pretplate na SharePoint Server SharePoint Server 2019 SharePoint u sistemu Microsoft 365 SharePoint centar administracijeFunkcija zahteva za pristup omogućava osobama da zatraže pristup sadržaju za koji trenutno nemaju dozvolu da ga vide. Kao vlasnik lokacije možete konfigurisati funkciju tako da vam se pošalje e-poruka kada neko zatraži pristup lokaciji. Onda možete da izaberete da li da odobrite ili odbijete zahtev. Ako odobrite zahtev, možete da navedete i nivo dozvole koji želite da dodelite korisniku.
Funkcija zahteva za pristup takođe radi zajedno sa komandom Deljenje za sajtove. Ako neko ko nije vlasnik sajta za neki sajt (to jest, neko ko nema potpunu kontrolu nad sajtom) koristi komandu Deljenje za pozivanje drugih osoba da prikazuju sajt, onda će ta radnja generisati zahtev za pristup za vlasnika sajta. Vlasnik lokacije zatim može da odobri ili odbije zahtev ili da navede nivo dozvole koji će biti dodeljen novom korisniku.
Važno: Ako lokacija koristi bezbednosne grupe omogućene za poštu, vlasnici lokacije možda neće primiti e-poruke zahtevanja pristupa. Dodatne informacije i za rešavanje ovog problema potražite u članku Obaveštenja poslata na SharePoint sajtove povezane sa Microsoft 365 grupama nisu primljena.
Zajedno komanda Deli i funkcija zahteva za pristup pojednostavljuju proces upravljanja pristupu sajtu. Korisnici sajta imaju mogućnost da pozovu druge osobe radi saradnje na sajtovima (ukoliko ne onemogućite ovu funkciju), dok vlasnici sajta imaju vrhovni autoritet nad tim ko ima pristup ovim sajtovima i koji nivo dozvola će biti dodeljen korisnicima.
Rezime o korisniku koji dobija e-poruku kada korisnici zatraže pristup:
|
Tip lokacije |
Ko podrazumevano dobija e-poruku sa zahtevom za pristup |
|
Klasični |
Korisnici u grupi "Vlasnici" |
|
OneDrive |
Primarni administrator lokacije |
|
Sajtovi povezani sa grupom (uključujući Microsoft Teams ) |
Administratori grupe |
|
Komunikacija |
Korisnici u grupi "Vlasnici" |
|
Moderni sajtovi bez grupe (#STS3 TeamSite) |
Korisnici u grupi "Vlasnici" |
|
Lokacije projekta |
Primarni administrator lokacije |
U ovom članku
Promena postavki zahteva za pristup
Prvo, možda ćete želeti da odlučite da li članovi SharePoint u sistemu Microsoft 365 grupe lokacija mogu da pozivaju osobe koje nisu članovi da pristupe sadržaju lokacije. Možete da omogućite ili onemogućite ovu opciju.
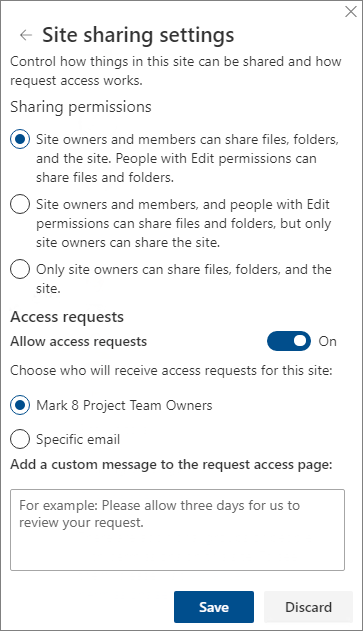
Napomena: Onemogućavanje opcije za dozvolu deljenja ne skriva meni Deljenje, ali on prikazuje poruku o grešci kada član tima pokušava da izvrši deljenje.
Omogućavanje ili onemogućavanje deljenja članovima tima sa osobama koje nisu članovi
-
Idite na Postavke

-
U okviru Deljenje sajtaizaberite stavku Promeni način na koji članovi mogu da dele.
-
U okviru Dozvole za deljenje podesite nivo pristupa:
-
Vlasnici i članovi sajta mogu da dele datoteke, fascikle i sajt. Osobe sa dozvolama za uređivanje mogu da dele datoteke i fascikle.
-
Vlasnici i članovi sajta i osobe sa dozvolama za uređivanje mogu da dele fascikle sa datotekama, ali samo vlasnici sajta mogu da dele sajt.
-
Samo vlasnici lokacija mogu da dele datoteke, fascikle i sajt.
-
-
Kliknite na dugme Sačuvaj.
Vlasnici lokacije mogu da podese funkciju zahteva za pristup tako da im se šalje e-poruka kada neko zatraži pristup lokaciji.
Podešavanje zahteva za pristup
-
Idite na Postavke

-
U okviru Deljenje sajtaizaberite stavku Promeni način na koji članovi mogu da dele.
-
U okviru Zahtevi za pristup postavite preklopnik za Opciju Dozvoli zahteve za pristup na Uključeno.
-
Izaberite ko će primiti zahteve za pristup za lokaciju:
-
Vlasnici lokacija (ovo će prikazati ime sajta, kao što su vlasnici Radio Contoso)
Napomena: Ako na lokacijama projekta odaberete opciju za grupu vlasnika sajta, zahtevi za pristup se šalju primarnom administratoru kolekcije lokacija.
-
Određena e-pošta (određeni korisnik ili lista distribucije)
-
-
Opcionalno možete da uključite prilagođenu poruku za prikaz korisnika na stranici zahteva za pristup.
-
Kliknite na dugme Sačuvaj.
Odobravanje ili odbijanje zahteva za pristup za SharePoint lokaciji
Napomena: Korisnici koji su pozvani pomoću Azure Active Directory B2B pojaviće se u okviru "Zahtevi za pristup" umesto "Pozivi za spoljne korisnike".
-
Idite na Postavke

-
Kliknite na dugme zahteva za pristup.
Napomena: Dugme Access zahteva se pojavljuje samo ako postoje zahtevi za pristup na čekanju.
-
U okviru Zahtevi na čekanju pronađite zahtev koji želite da ažurirate, kliknite na tri tačke (...) da biste otvorili meni.
-
U okviru stavke Dozvole, izaberite nivo dozvole koji želite da dodelite korisniku (ako planirate da odobrite zahtev). Opcionalno možete da napišete poruku osobi koja zahteva pristup i na taj način dokumentovati vašu odluku.
-
Kliknite na dugme Odobri ili Odbij.
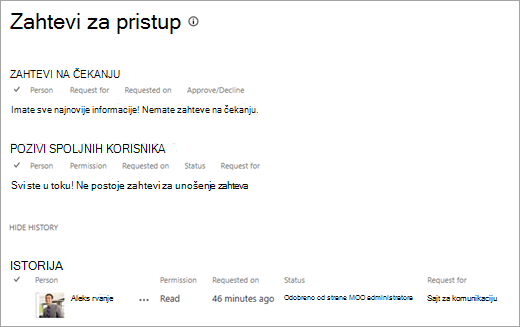
Savet: Da biste prikazali prošle zahteve, kliknite na dugme Prikaži istoriju.
Upravljanje pozivima za spoljne korisnike
Ako ste Microsoft 365 koji koristi SharePoint , možete da koristite i stranicu "Zahtevi za pristup" da biste upravljali korisničkim pozivima sa statusom gosta koji su izdati osobama koje nemate licence za Microsoft 365 pretplatu.
Važno: Samo administratori kolekcije lokacija, SharePoint administratori u usluzi Microsoft 365 i članovi podrazumevane grupe vlasnika lokacije imaju dozvolu da koriste stranicu "Zahtevi za pristup". Međutim, ako je korisnik uklonjen iz grupe „Vlasnici“, a kasnije dobije dozvolu „Puna kontrola“ za sajt, korisniku će biti zabranjen pristup stranici „Zahtevi za pristup“. Da biste rešili ovu situaciju, pogledajte članak "Pristup je odbijen" na listi zahteva za pristup ili "Odobrenje zahteva nije uspelo" kada obradite zahtev na čekanju.
Povlačenje poziva
Ako želite da povučete poziv koji ste poslali spoljnom korisniku, možete ga opozvati pre nego što se prihvati.
-
Izaberite stavke Postavke

-
Kliknite na dugme zahteva za pristup.
-
Pronađite osobu koju želite da otkažete na lokaciju i kliknite na tri tačke (...) da biste otvorili meni.
-
U prozoru svojstava, izaberite stavku Povuci.
Ako je spoljni korisnik već prihvatio poziv, a vi želite da mu uklonite pristup, to možete da uradite tako što ćete ga ukloniti iz SharePoint grupe dozvola kojoj ste mu dodelili. Administrator Microsoft 365 ili SharePoint može da ih ukloni sa liste korisnika za okruženje.
Ponovno slanje poziva
Svi pozivi koje pošaljete spoljnim korisnicima će podrazumevano isteći u roku od 90 dana. Možete ponovo poslati poziv u roku od tih 90 dana, ali to ne produžava dužinu trajanja vremena u kojem pozvani mora da odgovori. Ne možete ponovo poslati istekli poziv.
Napomena: Ako pozvana osoba ne prihvati poziv u roku od 90 dana, a i dalje želite da ta osoba ima pristup sajtu, moraćete da pošaljete novi poziv.
-
Izaberite stavke Postavke

-
Kliknite na dugme zahteva za pristup.
-
U okviru Pozivi korisnika sa statusom gosta pronađite poziv koji želite ponovo da pošaljete i kliknite na tri tačke (...) da biste otvorili meni.
-
U okviru Dozvola potvrdite da je izabrana grupa grupa kojoj biste želeli da dodate osobu koja prima poziv. Ako želite da izaberete grupu drugačiju od originalnog poziva, to možete uraditi ovde.
-
Kliknite na dugme Ponovo pošalji.
U ovom članku
Promena postavki zahteva za pristup
Prvo, trebalo bi da odlučite da li članovi grupa sajtova mogu da pozivaju osobe koje nisu članovi da pristupe sadržaju sajta. Možete da omogućite ili onemogućite ovu opciju.
Napomena: Onemogućavanje opcije za dozvolu deljenja ne skriva meni Deljenje, ali on prikazuje poruku o grešci kada član tima pokušava da izvrši deljenje.
Omogućavanje ili onemogućavanje deljenja članovima tima sa osobama koje nisu članovi
-
Idite na Postavke

-
Izaberite stavku Napredne postavke.
-
Na kartici za dozvole izaberite stavku Postavke zahteva za pristup.
-
U dijalogu Postavke zahteva za pristup potvrdite ili poništite izbor u polju za potvrdu Dozvoli članovima da dele lokaciju i pojedinačne datoteke ili fascikle. Polje za potvrdu ispod ovog Dozvoli članovima da pozivaju druge u grupu članova sajta –Članovi sajta tima. Ova postavka mora biti omogućena da biste omogućili članovima da dele sajt automatski će biti izabrana ili opozvana.
-
Kliknite na dugme U redu.
Vlasnici lokacije mogu da podese funkciju zahteva za pristup tako da im se šalje e-poruka kada neko zatraži pristup lokaciji.
Podešavanje zahteva za pristup
-
Idite na Postavke

-
Izaberite stavku Napredne postavke.
-
Na kartici Dozvole izaberite stavku Postavke zahteva za pristup.
-
U dijalogu Postavke zahteva za pristup potvrdite izbor u polju za potvrdu pored stavke Dozvoli zahteve za pristup.
-
Dodajte e-poruku za određenog korisnika ili listu distribucije.
-
Kliknite na dugme U redu.
Odobravanje ili odbijanje zahteva za pristup za SharePoint lokaciji
-
Izaberite stavke Postavke

-
Kliknite na dugme zahteva za pristup.
Napomena: Dugme Access zahteva se pojavljuje samo ako postoje zahtevi za pristup na čekanju.
-
U okviru Zahtevi na čekanju pronađite zahtev koji želite da ažurirate, kliknite na tri tačke (...) da biste otvorili meni.
-
U okviru stavke Dozvole, izaberite nivo dozvole koji želite da dodelite korisniku (ako planirate da odobrite zahtev). Opcionalno možete i da otkucate poruku osobi koja zahteva pristup (to može biti koristan način za dokumentovanje vaše odluke).
-
Kliknite na dugme Odobri ili Odbij.
Savet: Da biste prikazali prošle zahteve, kliknite na dugme Prikaži istoriju.