Kada dodate modernu stranicu na lokaciju, dodajete i prilagođavate veb segmente , koji su sastavni blokovi stranice. Ovaj članak opisuje veb segment Galerija slika.
Napomena: Neke funkcije se postepeno uvode u organizacije koje su se opredelele za program "Ciljano izdanje". To znači da možda još uvek ne vidite ovu funkciju ili da ona izgleda drugačije od onoga što je opisano u člancima pomoći.
Koristite veb segment Galerija slika da biste delili kolekcije slika na stranici. Izaberite slike pomoću birača datoteka ili ih prevucite u veb segment.
Dodavanje veb segmenta Galerija slika
-
Ako već niste u režimu uređivanja, izaberite stavku Uredi u gornjem desnom uglu stranice. Pronađite okvir sa alatkama (

-
Izaberite stavku Prikaži sve veb segmente, a zatim izaberite Galerija slika sa liste veb segmenata.
-
Izaberite stavku Dodaj naslov da biste uneli naslov za galeriju slika.
-
Izaberite stavku Uredi svojstva (

Pomoću rasporeda Pločice možete da odaberete odnos širina/visina (1:1,16:9 ili 4:3) i možete da prevučete i otpustite slike u okviru veb segmenta da biste im promenili redosled.
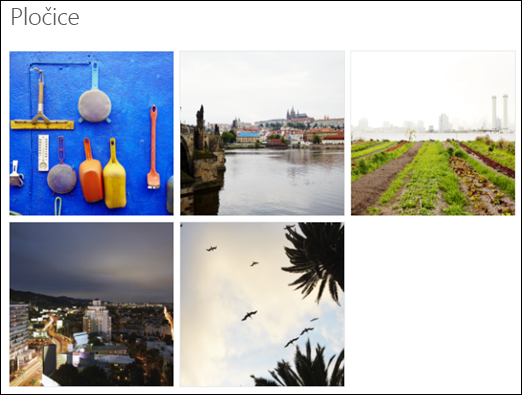
Pomoću rasporeda Vrteška korisnici mogu da kruže kroz slike tako što će pritisnuti strelice sa obe strane. Nije moguće promeniti redosled slika u ovom rasporedu.

Napomena: Ako ste se prijavili za program "Ciljano izdanje" i imate omogućenu funkciju "Isporuka mreže sadržaja (CDN) u biblioteci", možete da podesite da li će se automatski kretati kroz slike i brzina kojom treba kružiti. Ova funkcija će kasnije biti generalno dostupna.
-
Koristeći SharePoint u sistemu Microsoft 365 ili SharePoint Server izdanje za pretplatu "Cigle", možete da prikažete nekoliko slika različitih veličina, automatski "slojeviti" u šari kao što je slika zida od cigla.
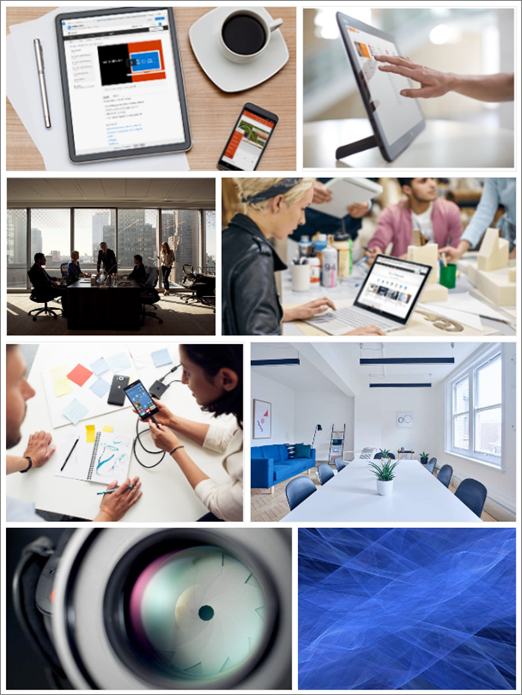
Izaberite pojedinačne slike
-
Prevucite slike u veb segment ili kliknite na dugme + Dodaj.
-
Odaberite nedavno korišćenu sliku ili sliku sa neke od sledećih opcija:
-
Stock images provided by Microsoft
-
Veb pretraga
-
Lokacija
-
Vaš računar
-
Veza
-
Ako je vaša organizacija navela skup odobrenih slika, moći ćete da birate između tog skupa u okviru Vaša organizacija.
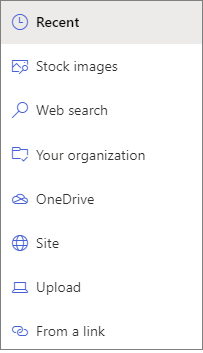
Napomene:
-
Veb pretraga koristi Bing slike koje koriste Creative Common licencu. Vi ste odgovorni za pregledanje licenciranja za sliku pre nego što je umetnete na stranicu.
-
Stok slika je dostupan samo u usluzi SharePoint Online.
-
Ako ste SharePoint Administrator i želite da saznate kako da kreirate biblioteku resursa za organizaciju, pogledajte članak Kreiranje biblioteke resursa organizacije.
-
Ako ste SharePoint administrator, preporučujemo da omogućite mrežu za isporuku sadržaja (CDN) da biste poboljšali performanse za preuzimanje slika. Saznajte više o CDN-ovima.
-
-
-
Kliknite na dugme Otvori da biste dodali slike koje ste izabrali.
-
Za svaku sliku možete da uključite naslov, opis i alternativni tekst tako što ćete kliknuti na dugme "Uredi" (

-
Da biste dodali još slika, prevucite i otpustite slike na stranicu ili kliknite na dugme + Dodaj da biste izabrali dodatne slike.
Savet: Da biste saznali više o veličini slika u različitim rasporedima, pogledajte članak Podešavanje veličine slike i podešavanje razmere na SharePoint modernim stranicama.










