Korišćenje vanmrežnog instalacionog programa sistema Office
Applies To
Office 2024 Office 2021 Office 2019 Office 2016 Microsoft 365 za kućnu upotrebu Office za preduzeća Office 365 Small Business Microsoft 365 administrator Office 365 kojim upravlja 21Vianet Office 365 kojim upravlja 21Vianet – Small Business administrator Office 365 kojim upravlja 21Vianet – administrator Office 365 Germany – Enterprise Office 365 Germany – Enterprise administrator Office.comDa biste pomogli u vezi sa problemima na koje možete naići prilikom instaliranja usluge Microsoft 365 zbog sporih brzina ili nepovezanih veza, pratite dolenavedene korake koji su specifični za vaš plan. Morate biti povezani sa internetom da biste preuzeli ovu datoteku instalacionog programa, ali kada to uradite, možete da instalirate Microsoft 365 van mreže na računaru kada vam to odgovara.
Koraci vanmrežnog instalacionog programa
Dolenavedeni koraci se razlikuju ako je Microsoft 365 proizvod deo plana Office za kuću ili Office za preduzeća, tako da morate da izaberete odgovarajuću karticu za svoj proizvod.
Savet: Ako ste kupili Office putem pogodnosti preduzeća, pogledajte stranicu Microsoft 365 kroz Program popusta za klijente kompanije Microsoft. Microsoft 365
Microsoft 365 za kuću
Ako je Microsoft 365 proizvod jedan od sledećih proizvoda, imate Microsoft 365za kućniproizvod. To može biti pretplata ili jednokratna kupovina usluge Microsoft 365 Office, ili individualna Microsoft 365 aplikacija. Ovi proizvodi su obično povezani sa ličnim Microsoft nalogom.
Microsoft 365 pretplate: Sledeći proizvodi uključuju potpuno instalirane Microsoft 365 aplikacije.
Microsoft 365 Family Microsoft 365 Personal
Office 2021, Office 2019 iliOffice 2016 verzije dostupne za jednokratnu kupovinu: Sledeći proizvodi obuhvataju potpuno instalirane Office aplikacije.
Office Home & Student Office Home & Business Office Professional
Samostalne aplikacije Office 2021, Office 2019 ili Office 2016 dostupne za jednokratnu kupovinu
Word Excel PowerPoint OneNote* Outlook Access Publisher Project Visio
Savet: *Verzija usluge OneNote za računare je dostupna samo u verzijama Microsoft 365, Office 2021 i Office 2016. UOffice 2019, OneNote za Windows 10 je podrazumevano OneNote iskustvo. Pročitajte Najčešća pitanja.
Microsoft 365 za preduzeća
Ako je vaš Microsoft 365 proizvod jedan od sledećih, imate Microsoft 365 proizvod za poslovnuupotrebu. Ovi proizvodi su obično povezani sa poslovnim ili školskim nalogom, a vaša Microsoft 365 licenca (ako je vaša pretplata uključuje) dolazi iz organizacije u kojoj radite ili pohađate školu.
Microsoft 365 Pretplate: Sledeći proizvodi uključuju potpuno instalirane Microsoft 365 aplikacije.
Microsoft 365 Apps za manje firme Microsoft 365 Business Standard
Office 365 A5
Microsoft 365 Apps za velika preduzeća Office 365 Enterprise E3 Office 365 Enterprise E4 Office 365 Enterprise E5
Microsoft 365 Business Standard (neprofitne organizacije) Office 365 Nonprofit E3 Office 365 Nonprofit E5
Office 365 U.S. Government zajednica G3 Office 365 U.S. Government zajednica G5
Project Online Professional Project Online Premium
Visio Online Plan 2
Microsoft 365 Pretplate bez kompletnih, instaliranih Office aplikacija:
Savet: Uz ove pretplate na Microsoft 365, ne postoje aplikacije za računare za preuzimanje i instaliranje, ali u većini slučajeva i dalje možete da pristupate verzijama Office aplikacija na mreži i koristite ih u veb pregledaču. Pogledajte članak Besplatni Office na vebu.
Microsoft 365 Business Basic Office 365 Enterprise E1 Office 365 A1 Microsoft 365 Business Basic (neprofitne organizacije) Office 365 Nonprofit E1 Office 365 U.S. Government G1 Project Online Essentials Visio Online Plan 1
Verzije količinskih licenci Office LTSC 2021, Office 2019, li Office 2016
Office Professional Plus
Izaberite svoj plan
1. korak: Preuzimanje vanmrežnog instalacionog programa sa portala za nalog
-
Da biste preuzeli vanmrežni instalacioni program, idite na stranicu www.office.com/myaccount. Ako već niste prijavljeni pomoću naloga Microsoft nalog povezan sa vašom kopijiMicrosoft 365 iliMicrosoft 365 uradite to sada. Ako ste prijavljeni pomoću drugog naloga, odjavite se sa njega, a zatim se ponovo prijavite pomoću odgovarajućeg naloga Microsoft nalog.
Napomena: Nemojte da pratite ova uputstva ako pokušavate da instalirate Microsoft 365 koje ste dobili od posla ili škole i već ste prijavljeni pomoću svog naloga za poslovni ili školski nalog. Umesto toga iznad izaberite karticu Office za preduzeća.
-
Izaberite stavku Instaliranje sistema Office. Ako imate pretplatu naMicrosoft 365, moraćete i da izaberete stavku Instaliranje sistema Office > na stranici Instalacije.
-
U prozoru „Preuzimanje i instaliranje“ izaberite Druge opcije.
-
Potvrdite izbor u polju za potvrdu Preuzmi vanmrežni instalacioni program i izaberite jezik na kojem želiteMicrosoft 365 aplikacije. Izaberite stavku Preuzimanje.
-
Kada vam to bude traženo, u dnu prozora pregledača izaberite stavku Sačuvajte (u pregledaču Edge), Otvorite (u pregledaču Internet Explorer), Otvorite kad se završi (u pregledaču Chrome) ili Sačuvaj datoteku (u pregledaču Firefox). Počeće će preuzimanje datoteke na vaš PC.
-
Kada se preuzimanje završi, otvorite istraživač datoteka. Ova disk jedinica sadrži Microsoft 365 instalacione datoteke. Ako ne vidite novu disk jedinicu, pronađite datoteku slike koju ste preuzeli i kliknite dvaput na nju. Nova disk jedinica bi trebalo da se pojavi u vašem direktorijumu.
Napomena: Ako već imate disk jedinicu sa oznakom (D:), Microsoft 365 pravi virtuelnu disk jedinicu koristeći sledeće slobodno slovo, što bi bilo (E:) (kao što je prikazano u sledećem koraku ispod).Sačuvajte sliku: Možete i da odaberete da sačuvate kopiju ove virtuelne disk jedinice na fleš disku ili kompakt disku za kasniju upotrebu.
2. korak: Instaliranje sistema Office
-
Izaberite fasciklu Microsoft 365 virtuelnoj disk jedinici, a zatim kliknite dvaput na Setup32.exe da biste instalirali 32-bitnu verziju programa Microsoft 365 ili Setup64.exe da biste instalirali 64-bitnu verziju da biste započeli vanmrežnu instalaciju. Ako niste sigurni koja verzija vam odgovara, pogledajte članak Izbor 64-bitne ili 32-bitne verzije sistema Office.
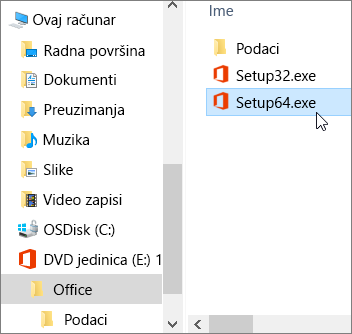
Kada vidite poruku Sve je spremno, možete da pristupite Microsoft 365 aplikacijama.
-
Kada se Microsoft 365 instalacija dovrši, morate da aktivirate Microsoft 365. Proverite da li ste povezani sa internetom i otvorite bilo koju Office aplikaciju, kao što je Word ili Excel.
U većini slučajeva, Office se aktivira kada pokrenete neku aplikaciju i pristanete na uslove licenciranja klikom na dugme Prihvati. Ako vam je potrebna pomoć oko aktivacije, pogledajte članak Aktiviranje sistema Office.
-
Kada aktivirate Office i pre nego što počnete da ga koristite, uverite se da imate najnoviju ispravku.
U bilo kojoj Microsoft 365, na primer Word otvorite novi ili postojeći dokument, a zatim izaberite stavku Datoteka >nalog.
U okviru padajuće liste Opcije ažuriranja izaberite stavku Ažuriraj odmah.
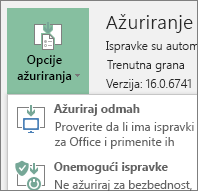
Ako imateMicrosoft 365 za preduzeća, možete da koristite alatku za primenu programskog paketa Microsoft 365 (ODT) da biste preuzeli i instalirali Microsoft 365 ili Microsoft 365 mreže. Ta alatka je dizajnirana za poslovna okruženja i pokreće se sa komandne linije, tako da su koraci složeniji – ali će i dalje funkcionisati za instalaciju na jednom uređaju.
Morate imati dodeljenu licencuMicrosoft 365 iliMicrosoft 365 da biste instalirali i aktiviraliMicrosoft 365 aplikacije. Da biste proverili da li ga imate, pogledajte članak Koji Microsoft 365 poslovni proizvod ili licencu imam?
1. korak – Preuzimanje i instaliranje alatke za primenu programskog paketa Office
-
Kreirajte fasciklu na čvrstom disku i imenujte je ODT. U ovom primeru ćemo je kreirati na disk jedinici c:\ na sledeći način: c:\ODT.
-
Preuzmite alatku Microsoft 365 za primenu sa lokacije Microsoft Download Center. Izaberite stavku Sačuvaj kao i sačuvajte je u fascikli „Preuzimanja“.
-
U fascikli za preuzimanja kliknite dvaput na exe datoteku Alatka za primenu programskog paketa Office da biste je instalirali.
-
Ako vidite odziv kontrole korisničkog naloga koji vas pita Želite li da dozvolite ovoj aplikaciji da vrši promene na uređaju?, kliknite na dugme Da.
-
Prihvatite uslove licenciranja za Microsoft softver, a zatim kliknite na dugme Nastavi.
-
U dijalogu Pronalaženje fascikle izaberite fasciklu ODT koju ste prethodno kreirali, a zatim kliknite na dugme U redu.
2. korak – Preuzimanje i instaliranje sistema Office
Dolenavedena padajuća lista sadrži detaljne korake koji pokazuju kako da preuzmete i instalirate 32-bitnu ili 64-bitnu verziju programa Microsoft 365 Apps za velika preduzeća ili Microsoft 365 Apps za manje firme.
Ako imate planMicrosoft 365 Apps za manje firme ili Microsoft 365 Business Standard , morate da preuzmete Microsoft 365 Apps za manje firme verziju. Za sve ostale planove, preuzmite Microsoft 365 Apps za velika preduzeća verziju. Pogledajte sledeće ako niste sigurni koju verziju treba da instalirate:
-
Da biste saznali koji Microsoft 365 koji plan imate, pogledajte članak Koji Microsoft 365 poslovni proizvod ili licencu imam?
-
Ako niste sigurni kako da se odlučite između 64-bitne i 32-bitne verzije, pogledajte članak Izbor 64-bitne ili 32-bitne verzije sistema Office.











