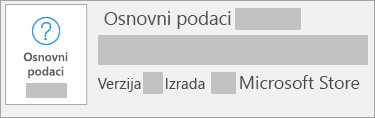Deinstaliranje sistema Office sa računara
Applies To
Office 2024 Office 2021 Office 2019 Office 2016 Microsoft 365 za kućnu upotrebu Office za preduzeća Office 365 Small Business Microsoft 365 administrator Office 365 kojim upravlja 21Vianet Office 365 kojim upravlja 21Vianet – Small Business administrator Office 365 kojim upravlja 21Vianet – administrator Office 365 Germany – Enterprise Office 365 Germany – Enterprise administrator Office.comSledeći koraci opisuju kako da deinstalirate proizvode Microsoft 365 na PC računaru (laptop, stonom računaru ili kondomu "2 u-1"). Za Mac, pogledajteDeinstaliranje sistema Office za Mac.
Savet: Deinstaliranje Microsoft 365 uklanja samo Microsoft 365 aplikacije sa računara, ne uklanja datoteke, dokumente ili radne sveske koje ste kreirali pomoću aplikacija.
Deinstalirajte Microsoft 365 za svoj tip instalacije
Koraci za deinstaliranje Microsoft 365 zavise od tipa instalacije koju imate. Najčešći tipovi instalacije su Klikni i pokreni i Microsoft Windows Installer (MSI). Drugi tip je Microsoft 365 iz Microsoft Store.
Izaberite kartice Klikni i pokreni ili MSI ili Microsoft Store u nastavku i pratite ove korake za deinstaliranje za svoj tip instalacije.
Niste sigurni koji tip instalacije imate?
Otvorite aplikaciju Microsoft 365 da biste proverili tip instalacije
Napomena: Ako ne možete da otvorite aplikaciju da biste proverili tip instalacije, pokušajte uobičajenije korake za deinstalaciju Klikni i pokreni ili MSI.
-
Kreirajte ili otvorite postojeću datoteku i izaberite stavke Datoteka > Nalog (ili Office nalog).
-
U okviru Informacije o proizvodu pronađite dugme Osnovne informacije i potražite sledeće:
Klikni i pokreni
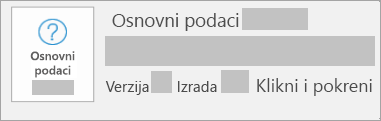
Klikni i pokreni instalacije imaju broj verzije i izdanja i sadrže frazu Klikni i pokreni.
Pratite dolenavedene korake Klikni i pokreni ili MSI.
MSI
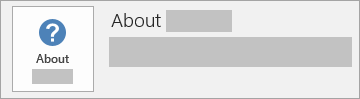
MSI instalacija nema broj verzije ili izdanja.
Pratite dolenavedene korake Klikni i pokreni ili MSI.
Microsoft Store
Microsoft Store instalacije imaju broj verzije i izdanja i sadrže frazu Microsoft Store.
Ako imate ovaj tip instalacije, izaberite karticu Microsoft Store.
Ako imate klikni i pokreni ili MSI instalaciju, deinstalirajte Microsoft 365 koristeći Kontrolna tabla ili preuzmite alatku za podršku za deinstaliranje.
Deinstalirajte Microsoft 365 ili Office iz Kontrolna tabla
-
Pritisnite taster sa Windows logotipom (ili izaberite traku za pretragu na traci zadataka) i otkucajte kontrolna tabla. Izaberite Kontrolna tabla sa liste rezultata.
-
Izaberite stavku > programi i funkcije. Izaberite svoj Microsoft 365 i odaberite stavku Deinstaliraj.
-
Savet: Ako ste instalirali Microsoft 365 kao deo programskog paketa, kao što je Office Home and Student ili Microsoft 365, potražite ime paketa. Za samostalne aplikacije pretražite po imenu aplikacije, kao što su Projekat ili Visio.U većini slučajeva ne možete da deinstalirate pojedinačnu aplikaciju ako je uključena u programski Microsoft 365 programski paket. Možete da deinstalirate pojedinačnu aplikaciju samo ako ste je kupili kao samostalnu verziju.
-
Sledite odzive da biste dovršili uklanjanje.
Napomena: Ako Microsoft 365 naveden u Kontrolna tabla možete da imate microsoft Store tip instalacije. Izaberite karticu Microsoft Store iznad i pratite ove korake za deinstalaciju.
-
Da biste ponovo Microsoft 365 pogledajte članak Instaliranje ili ponovno instaliranje sistema Office na PC računaru.
Deinstalirajte Microsoft 365 iliOffice pomoću alatke za rešavanje problema sa deinstaliranjem
Koristite alatku za rešavanje problema sa deinstaliranjem da biste Microsoft 365, Office 2021, Office 2019 ili Office 2016 sa Windows PC računara.
-
Izaberite dugme ispod da biste pokrenuli alatku za rešavanje problema sa deinstaliranjem.
-
Kliknite na dugme Otvori ako dobijete iskačući prozor koji ukazuje na to daovaj sajt pokušava da otvori opciju „Pronađi pomoć“.
-
Pratite odzive na preostalim ekranima i kada se to od vas zatraži, ponovo pokrenite računar.
-
Izaberite uputstva za verziju Office koju želite da instalirate ili ponovo instalirate.
Microsoft 365 | Office 2024 | Office 2021 | Office 2019 | Office 2016
Važno:
-
Alatka za rešavanje problema sa deinstaliranjem trenutno ne može da deinstalira Office 2024.
-
Pokrenite alatku za rešavanje problema na istom Windows PC računaru koji ima Microsoft 365 ili Office proizvodu koji želite da deinstalirate.
-
Potrebno je da imate verziju Windows 10 ili napredniju da biste pokrenuli alatku za rešavanje problema.
Savet: Ako alatka za rešavanje problema sa deinstaliranjem zaMicrosoft 365 ne deinstalira u potpunosti Microsoft 365 ili Office sa računara, pokušajte ručno da deinstalirate Office.
Deinstaliranje Microsoft 365 iz postavki
-
Pritisnite taster sa Windows logotipom (ili izaberite traku za pretragu na traci zadataka) i otkucajte kontrolna tabla.
-
Izaberite Kontrolna tabla sa liste rezultata.
-
Izaberite stavku > programi i funkcije.
-
Izaberite svoj Microsoft 365 i odaberite stavku Deinstaliraj.
Napomena: Ako ste instalirali Microsoft 365 programski paket kao što je Office Home and Student ili imate Microsoft 365 pretplatu, potražite ime paketa. Ako ste kupili pojedinačne Microsoft 365 aplikacije, kao što je Word ili Visio, potražite ime aplikacije.
Savet: Ako ne možete da deinstalirate instalaciju programa Microsoft Store koristeći Postavke, pokušajte ručno da deinstalirate Office pomoću programa PowerShell prateći dolenavedene korake.
Ručno deinstaliranje Microsoft 365 pomoću programa PowerShell
Ukloni Microsoft 365
-
Kliknite desnim tasterom miša

-
U Windows PowerShell otkucajte sledeće:
Get-AppxPackage -name “Microsoft.Office.Desktop” | Remove-AppxPackage
-
Pritisnite Enter.
Ovo traje nekoliko minuta. Kada se završi, pojavljuje se nova komandna linija.
Proverite Microsoft 365 je uklonjen
-
U Windows PowerShell otkucajte sledeće:
Get-AppxPackage -name “Microsoft.Office.Desktop”
-
Pritisnite Enter.
Ako se pojavi samo komandna linija bez dodatnih informacija, to znači da ste uspešno Microsoft 365 i da možete da zatvorite Windows PowerShell prozor.
Ponovo instalirajte Microsoft 365
Da biste ponovo Microsoft 365 pogledajte članak Instaliranje ili ponovno instaliranje sistema Office na PC računaru.
Napomena: Ako niste sigurni koju verziju operativnog sistema imate, pogledajte članak Koji Windows operativni sistem koristim?
Savet: Ako ste vlasnik malog preduzeća koji traži više informacija o tome kako da podesite Microsoft 365, posetite stranicu Pomoć i obuka za mala preduzeća.