Odpravljanje težav z zvokom v sistemu Windows
Applies To
Windows 11 Windows 10Težave z zvokom v računalniku so lahko zelo moteče, še posebej, če si želite ogledati videoposnetek, se udeležiti srečanja ali poslušati glasbo. Na srečo lahko večino težav z zvokom odpravite tako, da sledite več korakom za odpravljanje težav. V tem članku je obsežen vodnik za odpravljanje težav z zvokom v sistemu Windows. Nasveti so navedeni po vrstnem redu, zato začnite s prvim, preverite, ali je pomagal, in če ni, nadaljujte z naslednjim.
Zagon orodja za odpravljanje težav z zvokom v sistemu Windows
Če uporabljate napravo s sistemom Windows 11, začnite tako, da zaženete samodejno orodje za odpravljanje težav z zvokom v aplikaciji Pridobite pomoč. Samodejno se zažene diagnostika in poskuša odpraviti večino težav z zvokom. Če uporabljate starejšo različico sistema Windows ali prenosno napravo, pojdite na Splošne korake za odpravljanje težav.
Zaženite orodje za odpravljanje težav v pomoči
Če aplikacija Pomoč ne more odpraviti težave z zvokom ali zvokom, poskusite možne rešitve, ki so navedene.
Odpravljanje splošnih težav
Poskusite s temi splošnimi koraki za odpravljanje težav z zvokom.
Če je na voljo več zvočnih izhodnih naprav, preverite, ali ste izbrali ustrezno. To naredite tako:
-
Izberite ikono Zvočniki v opravilni vrstici.
-
Nato izberite puščico desno od drsnika za glasnost zvočnika, da odprete seznam zvočnih naprav, ki so povezane z računalnikom. Ko se s kazalcem miške pomaknete na puščico, bi se moral opis orodja prikazati kot Izberi zvočni izhod.
-
Preverite, ali se vaš zvok predvaja na želeni zvočni napravi, na primer na zvočniku ali slušalkah.
Če s tem ne odpravite težave, nadaljujte z naslednjim namigom.
-
Izberite začetni > Nastavitve > Sistem.
-
Pomaknite se navzdol in izberite Odpravljanje težav > Druga orodja za odpravljanje težav.
-
Pojdite v razdelek Zvok in kliknite gumb Zaženi, da zaženete orodje za odpravljanje težav z zvokom.
Če želite preveriti, ali so na voljo posodobitve:
-
Izberite začetni > Nastavitve > Windows Update in izberite Preveri, ali so na voljo posodobitve. Odpiranje Windows Update
-
Naredite nekaj od tega:
-
Če je stanje »You're up to date« (Posodobljeno), pojdite na naslednji nasvet.
-
Če je prikazano stanje »Posodobitve voljo«, izberite Namesti zdaj.
-
-
Izberite posodobitve, ki jih želite namestiti, in nato izberite Namesti.
-
Znova zaženite računalnik in preverite, ali zvok deluje pravilno.
Če s tem niste odpravili težave, nadaljujte z naslednjim nasvetom.
Poskusite s temi koraki:
-
Prepričajte se, da so priključki in kabli zvočnikov ali slušalk ustrezno priklopljeni. Prepričajte se, da so vsi priključki in kabli ustrezno priklopljeni.
-
Če imate več 5-mm vtičnic, zlasti pri prostorskem zvočnem sistemu, se prepričajte, da so vsi priključki in kabli priključeni v pravilno vtičnico.
-
Če ni povsem jasno, v katero vtičnico morate vstaviti posamezen kabel, se posvetujte z izdelovalcem strojne opreme ali preskusite najbolj očitne izhode in preverite delovanje.
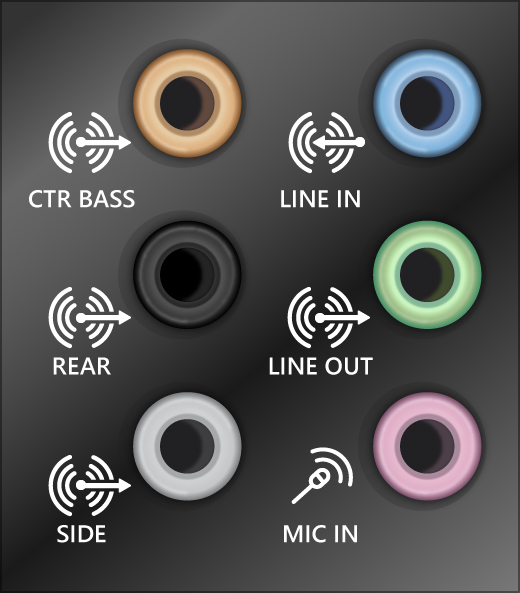
Opomba: Nekateri sistemi uporabljajo zeleno vtičnico za izhod in roza vtičnico za vhod mikrofona, drugi pa so označeni kot »slušalke« ali »mikrofon«.
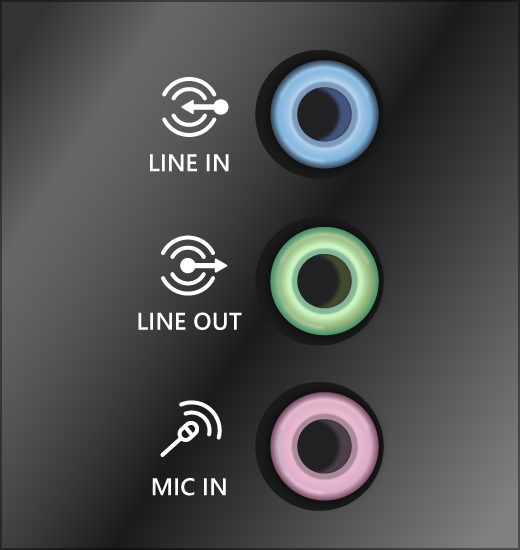
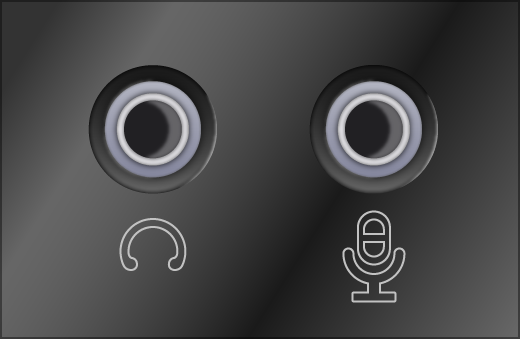
-
-
Preverite, ali je napajanje vklopljeno.
-
Prepričajte se, da nastavitev za izklop zvoka ni vklopljena, in poskusite vklopiti vse kontrolnike glasnosti.
Opomba: Nekateri zvočniki in aplikacije imajo svoje kontrolnike glasnosti. Ne pozabite jih preveriti.
-
Poskusite priključiti zvočnike in slušalke v druga vrata USB.
-
Vaši zvočniki morda ne bodo delovali, ko bodo priključene slušalke. Odklopite slušalke in preverite, ali to pomaga.
Če imate še vedno težave z zvokom, glejte naslednje razdelke za dodatno odpravljanje težav.
Preverite, ali so zvočne naprave utišane oziroma onemogočene.
-
Izberite in pridržite (ali z desno tipko miške kliknite) ikono Zvočniki v opravilni vrstici.
-
Nato izberite puščico desno od drsnika za glasnost zvočnika, da odprete seznam zvočnih naprav, ki so povezane z računalnikom. Ko se s kazalcem miške pomaknete na puščico, bi se moral opis orodja prikazati kot Izberi zvočni izhod.
Opomba: Če možnost Zvočniki ni prikazana , je morda v območju prelivanja. Če želite to preveriti, izberite Pokaži skrite ikone.
-
Izberite ikono »Nastavitve« na desni strani drsnika mešalnika glasnosti, da odprete nastavitve mešalnika glasnosti. Ko se s kazalcem miške pomaknete na ikono za nastavitve, bi moral biti namig orodja prikazan kot Več nastavitev mešalnika.
-
Prikazal se bo nabor kontrolnikov glasnosti za vaše naprave. Prepričajte se, da nobena od njih ni utišana. Če je kateri od njih izklopljen, bo zraven kontrolnika glasnosti prikazan znak »x«. Če želite vklopiti zvok, naredite nekaj od tega:
-
Izberite kontrolnik glasnosti in prilagodite želeno raven glasnosti.
-
Izberite ikono Vklopi zvočnike.
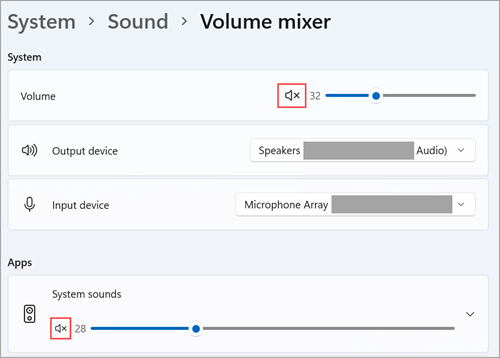
-
-
Preverite lastnosti naprave in se prepričajte, da naprave niso bile pomotoma onemogočene. Izberite začetni > Nastavitve > Sistem > Zvok .
-
V razdelku Dodatno izberite Več nastavitev zvoka in izberite zavihek Predvajanje (izhod) ali Snemanje (vnos).
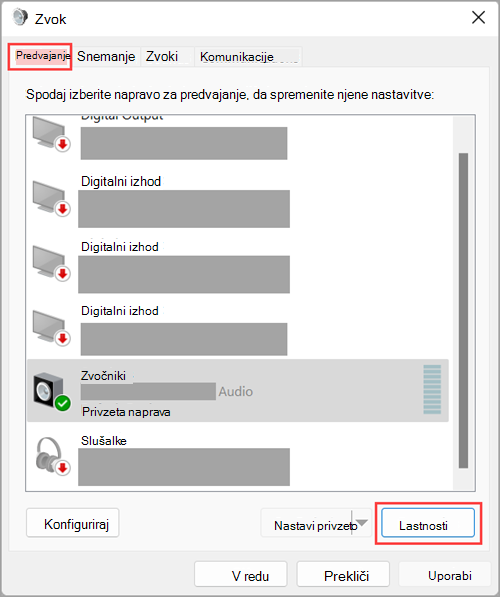
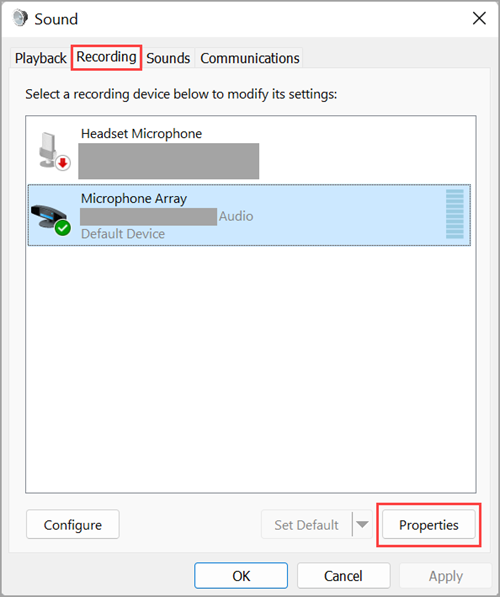
-
Izberite svojo napravo in nato izberite Lastnosti.
-
Zraven možnosti Uporaba naprave preverite, ali je na seznamu za izhodne in vhodne naprave izbrana možnost Uporabi to napravo (omogoči).
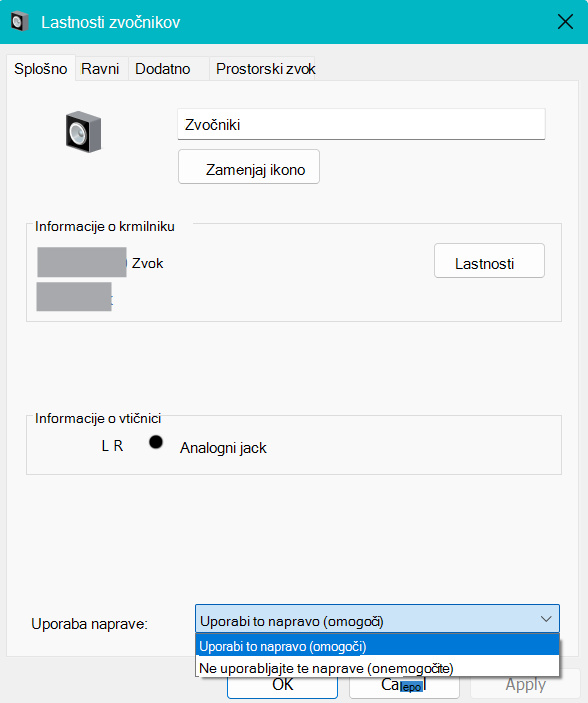
Če s tem niste odpravili težave, nadaljujte z naslednjim nasvetom.
Zastareli ali nepravilno delujoči gonilniki lahko povzročijo težave s strojno opremo. Prepričajte se, da je gonilnik za zvok posodobljen, in ga po potrebi posodobite. Če to ne deluje, poskusite odstraniti gonilnik za zvok (ponovna namestitev se bo samodejno zagnala). Če to ne deluje, poskusite uporabiti splošni gonilnik za zvok v sistemu Windows. Če se težave z zvokom pojavljajo tudi po namestitvi posodobitev, poskusite ponovno namestiti gonilnik za zvok.
Če želite samodejno posodobiti gonilnik za zvok:
-
V iskalno polje v opravilni vrstici vnesite upravitelj naprav in ga izberite na seznamu rezultatov.
-
Izberite puščico zraven možnosti Krmilniki za zvok, video in igre, da jo razširite.
-
Izberite in pridržite (ali z desno tipko miške kliknite) seznam za zvočno kartico ali zvočno napravo, na primer slušalke ali zvočnike, izberite Posodobitev gonilnikov, nato pa izberite Samodejno poišči gonilnike. Sledite navodilom, če želite namestiti posodobitev.
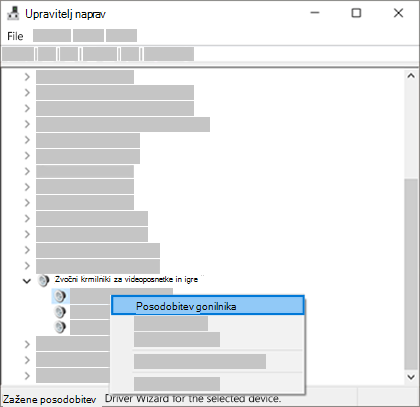
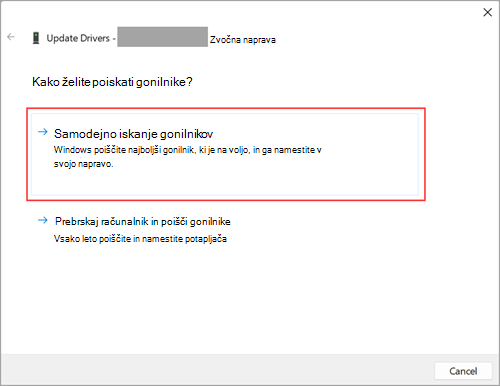
Če sistem Windows ne najde novega gonilnika, ga poskusite poiskati na spletnem mestu proizvajalca in sledite njegovim navodilom. Če to ne deluje, poskusite odstraniti gonilnik za zvok.
Če želite odstraniti gonilnik za zvok:
-
V iskalno polje v opravilni vrstici vnesite upravitelj naprav in ga izberite na seznamu rezultatov.
-
Izberite puščico zraven možnosti Krmilniki za zvok, video in igre, da jo razširite.
-
Izberite in pridržite (ali z desno tipko miške kliknite) zvočno kartico ali zvočno napravo na seznamu, izberite Odstrani napravo, potrdite polje Poskusi odstraniti gonilnik za to napravo in nato izberite Odstrani.
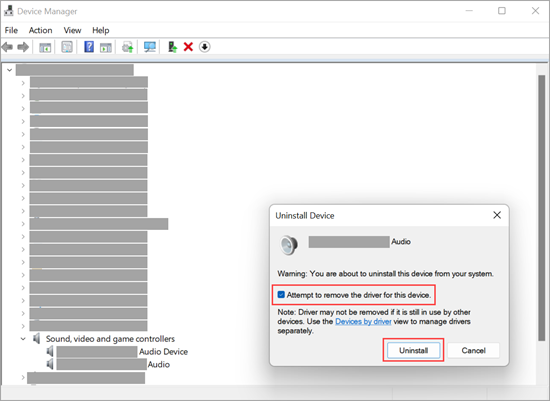
-
Znova zaženite računalnik.
Opomba: Pred ponovnim zagonom shranite dokumente in drugo trenutno delo.
-
Ob ponovnem zagonu bo računalnik samodejno pozvan k ponovni namestitvi zvočnega gonilnika.
-
Za ponovni zagon izberite začetni meni > Napajanje > Ponovni zagon .
-
Če navedene možnosti ne delujejo, poskusite uporabiti splošni gonilnik za zvok v sistemu Windows.
Če želite uporabiti splošni gonilnik za zvok, ki je vključen v sistem Windows:
-
V iskalno polje v opravilni vrstici vnesite upravitelj naprav in ga izberite na seznamu rezultatov.
-
Izberite puščico zraven možnosti Krmilniki za zvok, video in igre, da jih razširite.
-
Izberite > pridržite (ali z desno tipko miške kliknite) seznam za zvočno kartico ali zvočno napravo, nato pa izberite Posodobi gonilnik> Prebrskaj računalnik in poišči gonilnike> Dovoli mi, da izberem na seznamu razpoložljivih gonilnikov v računalniku.
-
Izberite zvočno napravo, katere gonilnik želite posodobiti, nato izberite možnost Naprej in sledite navodilom za namestitev.
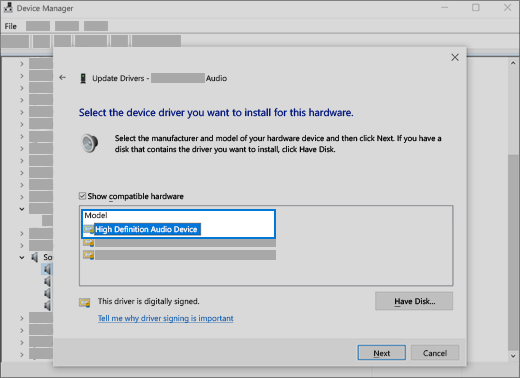
Če s temi koraki niste odpravili težav z zvokom, obiščite spletno mesto izdelovalca naprave in namestite najnovejše avdio/zvočne gonilnike za vašo napravo. Spodaj je primer strani za prenos gonilnika za proizvajalca zvočne naprave.
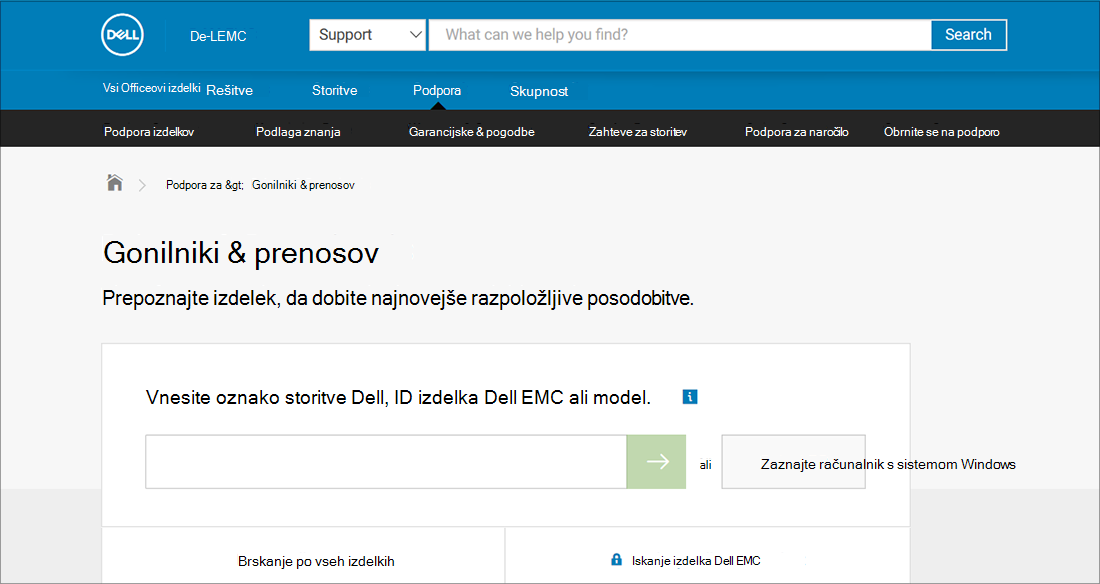
Če se težave z zvokom pojavijo po namestitvi posodobitev
Če je zvok deloval pred zagonom Windows Update, zdaj pa ne deluje več, poskusite povrniti gonilnik za zvok na prejšnjo različico.
Če želite povrniti gonilnik za zvok nazaj:
-
V iskalno polje v opravilni vrstici vnesite upravitelj naprav in ga izberite na seznamu rezultatov.
-
Izberite puščico zraven možnosti Krmilniki za zvok, video in igre, da jo razširite.
-
Izberite in pridržite (ali z desno tipko miške kliknite) seznam za zvočno kartico ali zvočno napravo, nato pa izberite Lastnosti.
-
Izberite zavihek Gonilnik in nato Povrnitev prejšnjega gonilnika.
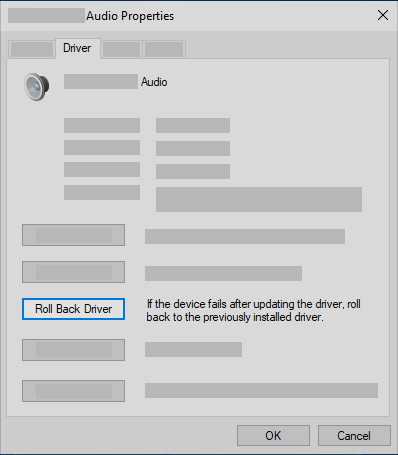
-
Preberite in sledite navodilom, nato pa izberite Da , če želite povrniti prejšnje gonilnike za zvok.
Če povrnitev različice zvočnega gonilnika ni delovala ali ni bila na voljo, lahko poskusite obnoviti računalnik z obnovitvene točke sistema.
Obnovite računalnik z obnovitvene točke sistema:
Ko Microsoft namesti posodobitve v vašem sistemu, ustvari tudi obnovitveno točko sistema za takrat, ko pride do težav. Poskusite obnoviti s te točke in preverite, ali s tem odpravite težave z zvokom. Če želite več informacij, glejte razdelek »Obnovitev z obnovitvene točke sistema« v članku Možnosti obnovitve v sistemu Windows.
Če vzpostavljate povezavo z zvočno napravo prek vmesnika USB ali HDMI, boste morda morali nastaviti napravo kot privzeto. Če uporabljate zunanji monitor, ki nima vgrajenih zvočnikov, se prepričajte, da monitor še ni izbran kot privzeta izhodna naprava. če je, ne boste imeli zvoka. To lahko preverite, ko nastavite privzeto izhodno zvočno napravo. To naredite tako:
-
Izberite začetni > Nastavitve > Sistem > Zvok .
-
V razdelku Izhod izberite napravo, ki jo želite uporabiti za predvajanje kot izhodno napravo. Ko izberete napravo, bo nastavljena tudi kot privzeta.
Če nastavljanje zvočne naprave kot privzete naprave težav ne reši, glejte naslednji nasvet za dodatno odpravljanje težav.
Včasih lahko vklopljene zvočne izboljšave povzročijo težave z zvokom. Če jih onemogočite, boste morda odpravili težavo.
-
V iskalno polje v opravilni vrstici vnesite Nadzorna plošča in izberite to možnost med rezultati.
-
V nadzorni plošči izberite Strojna oprema in zvok in nato še možnost Zvok.
-
Na zavihku Predvajanje izberite in pridržite (ali z desno tipko miške kliknite) možnost Privzeta naprava in nato izberite Lastnosti.
-
Izberite zavihek Dodatno in počistite polje Omogoči zvočne izboljšave ali Omogoči zvočne učinke (odvisno od tega, katero možnost vidite), izberite Uporabi in poskusite predvajati zvočno napravo.
-
Če to ne deluje, na zavihku Predvajanje izberite in pridržite (ali z desno tipko miške kliknite) drugo privzeto napravo (če jo imate) in izberite Lastnosti. Počistite potrditveno polje Omogoči zvočne izboljšave ali Omogoči zvočne učinke (odvisno od tega, katera možnost je prikazana), izberite Uporabi in poskusite znova predvajati zvok. To naredite za vsako privzeto napravo.
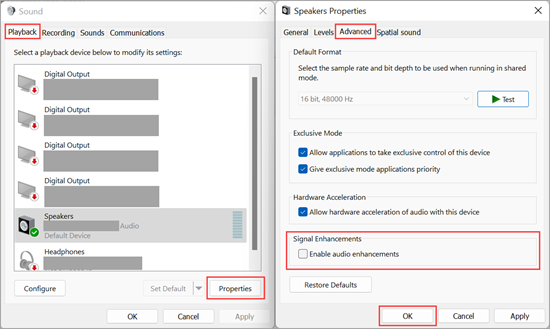
Če izklop zvočnih izboljšav težav ne reši, glejte naslednje razdelke za dodatno odpravljanje težav.
-
V iskalno polje v opravilni vrstici vnesite storitve in jih nato izberite na seznamu rezultatov.
-
Izberite vsako od teh storitev, izberite in pridržite (ali kliknite z desno tipko miške), izberite Ponovni zagon in nato Da:
-
Windows Audio
-
Windows Audio Endpoint Builder
-
Klic oddaljene procedure (RPC)
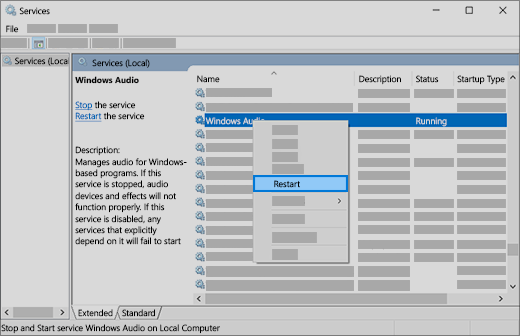
-
Če ponovni zagon teh storitev težav ne reši, glejte naslednje razdelke za odpravljanje težav.
-
V iskalno polje v opravilni vrstici vnesite nadzorna plošča in izberite to možnost med rezultati.
-
V nadzorni plošči izberite Strojna oprema in zvok in nato še možnost Zvok.
-
Na zavihku Predvajanje izberite in pridržite (ali z desno tipko miške kliknite) Možnost Privzeta naprava, nato pa izberite Lastnosti.
-
Na zavihku Dodatno v razdelku Privzeta oblika spremenite nastavitev, izberite V redu in preskusite zvočno napravo. Če to ne deluje, poskusite znova spremeniti nastavitev.
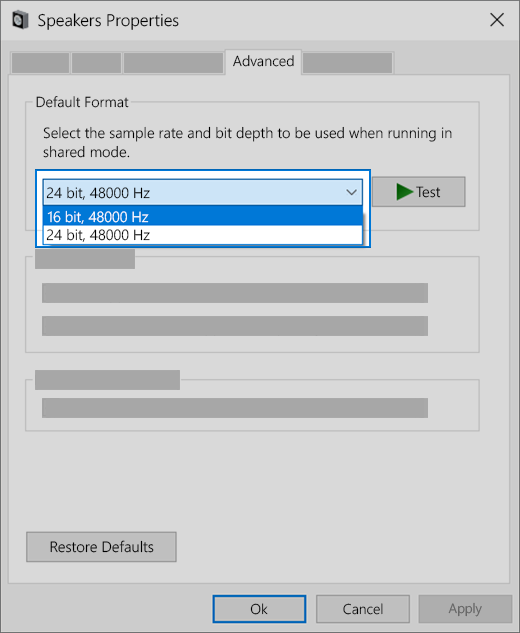
Če preskušanje različnih oblik zapisa zvoka težav ne reši, glejte naslednje razdelke za dodatno odpravljanje težav.
Veliko posodobitev zahteva ponovni zagon vaše naprave.
Če želite preveriti, ali imate nameščene čakajoče posodobitve in jih morate znova zagnati:
-
Shranite svoje delo in zaprite vse odprte aplikacije.
-
Izberite začetni meni > Napajanje . Če ste namestili čakajoče posodobitve, boste videli možnosti Posodobitev in ponovni zagon ter Posodobitev in zaustavitev.
-
Izberite eno od teh možnosti ponovnega zagona, da uveljavite posodobitve.
Potrebujete pomoč s storitvijo Windows Update? Glejte Odpravljanje težav pri posodabljanju sistema Windows.
Če ponovni zagon težav ne reši, glejte naslednji razdelek za dodatno odpravljanje težav.
Do nekaterih težav z zvokom lahko pride tudi zaradi težav, povezanih s kodekom zvočnega sistema IDT High Definition Audio CODEC. To lahko odpravite tako, da ročno posodobite gonilnik, ki vam omogoča izbiro zvočnega gonilnika, ki ga želite uporabiti.
Opomba: Vsi sistemi nimajo kodeka IDT High Definition Audio CODEC.
Če želite preveriti, ali ga imate, in ročno posodobiti gonilnik:
-
V iskalno polje v opravilni vrstici vnesite upravitelj naprav in ga izberite na seznamu rezultatov.
-
Izberite puščico zraven možnosti Krmilniki za zvok, video in igre, da jih razširite.
-
Poiščite IDT High Definition Audio CODEC. Če je na seznamu, ga izberite in pridržite (ali kliknite z desno tipko miške) in izberite Posodobi gonilnik,nato pa izberite Prebrskaj računalnik in poišči gonilnike> Dovoli mi, da izberem na seznamu razpoložljivih gonilnikov v računalniku.
-
Prikazal se bo seznam predhodno nameščenih gonilnikov. Izberite High Definition Audio Device in nato Naprej.
-
Izberite začetni > Nastavitve > zasebnost & varnost.
-
Pod možnostjo Dovoljenja za aplikacije izberite Mikrofon.
-
Prepričajte se, da sta preklopni gumba Dostop do mikrofona in Dovoli aplikacijam, da dostopajo do mikrofona vklopljena.
-
Če imate to težavo z določeno aplikacijo, se pomaknite navzdol pod možnostjo Dovolite aplikacijam, da dostopajo do mikrofona in se prepričajte, da je vklopljen tudi preklopni gumb ob določeni aplikaciji.
Težave z zvokom v računalniku so lahko zelo moteče, še posebej, če si želite ogledati videoposnetek, se udeležiti srečanja ali poslušati glasbo. Na srečo lahko večino težav z zvokom odpravite tako, da sledite več korakom za odpravljanje težav. V tem članku je obsežen vodnik za odpravljanje težav z zvokom v sistemu Windows. Nasveti so navedeni po vrstnem redu, zato začnite s prvim, preverite, ali je pomagal, in če ni, nadaljujte z naslednjim.
Zagon orodja za odpravljanje težav z zvokom v sistemu Windows
Če uporabljate napravo s Windows 10, začnite tako, da zaženete samodejno orodje za odpravljanje težav z zvokom v aplikaciji Pridobite pomoč. Samodejno se zažene diagnostika in poskuša odpraviti večino težav z zvokom. Če uporabljate starejšo različico sistema Windows ali prenosno napravo, pojdite na Splošne korake za odpravljanje težav.
Zaženite orodje za odpravljanje težav v pomoči
Če aplikacija Pomoč ne more odpraviti težave z zvokom ali zvokom, poskusite možne rešitve, ki so navedene.
Odpravljanje splošnih težav
Poskusite s temi splošnimi koraki za odpravljanje težav z zvokom.
Če je na voljo več zvočnih izhodnih naprav, preverite, ali ste izbrali ustrezno. To naredite tako:
-
Izberite ikono Zvočniki v opravilni vrstici.
Opomba: Če možnost Zvočniki ni prikazana , je morda v območju prelivanja. Če želite to preveriti, izberite Pokaži skrite ikone.
-
Nato izberite puščico , da odprete seznam zvočnih naprav, ki so povezane z računalnikom.
-
Preverite, ali se vaš zvok predvaja na želeni zvočni napravi, na primer na zvočniku ali slušalkah.
Če s tem ne odpravite težave, nadaljujte z naslednjim namigom.
-
Izberite začetni > Nastavitve in > Posodobite & varnost.
-
V levem meniju izberite Odpravljanje težav.
-
V razdelku Iskanje in odpravljanje težav kliknite Predvajanje zvoka in nato izberite Zaženi gumb orodja za odpravljanje težav.
Če želite preveriti, ali so na voljo posodobitve:
-
Izberite začetni > nastavitve > Posodobitev & varnostno > Windows Update > Preveri, ali so na voljo posodobitve.Odpiranje Windows Update
-
Naredite nekaj od tega:
-
Če je stanje »You're up to date« (Posodobljeno), pojdite na naslednji nasvet.
-
Če je prikazano stanje »Posodobitve voljo«, izberite Namesti zdaj.
-
-
Izberite posodobitve, ki jih želite namestiti, in nato izberite Namesti.
-
Znova zaženite računalnik in preverite, ali zvok deluje pravilno.
Če s tem niste odpravili težave, nadaljujte z naslednjim nasvetom.
Poskusite s temi koraki:
-
Prepričajte se, da so priključki in kabli zvočnikov ali slušalk ustrezno priklopljeni. Prepričajte se, da so vsi priključki in kabli ustrezno priklopljeni.
-
Če imate več 5-mm vtičnic, zlasti pri prostorskem zvočnem sistemu, se prepričajte, da so vsi priključki in kabli priključeni v pravilno vtičnico.
-
Če ni povsem jasno, v katero vtičnico morate vstaviti posamezen kabel, se posvetujte z izdelovalcem strojne opreme ali preskusite najbolj očitne izhode in preverite delovanje.
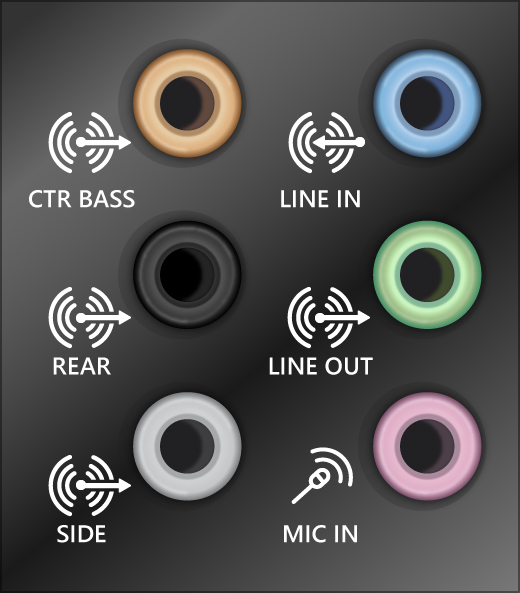
Opomba: Nekateri sistemi uporabljajo zeleno vtičnico za izhod in roza vtičnico za vhod mikrofona, drugi pa so označeni kot »slušalke« ali »mikrofon«.
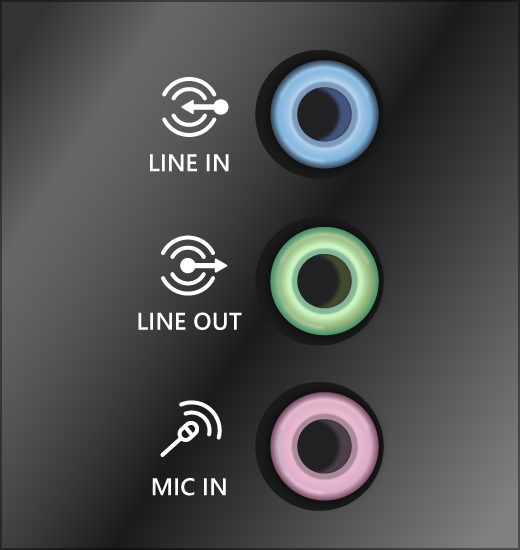
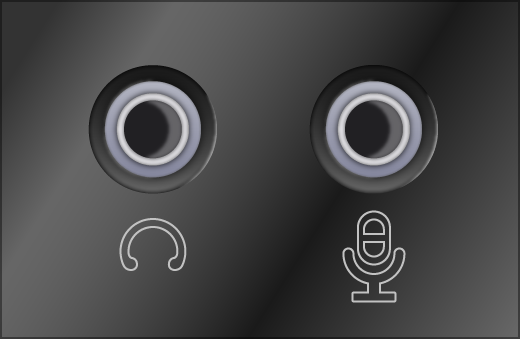
-
-
Preverite, ali je napajanje vklopljeno.
-
Prepričajte se, da nastavitev za izklop zvoka ni vklopljena, in poskusite vklopiti vse kontrolnike glasnosti.
Opomba: Nekateri zvočniki in aplikacije imajo svoje kontrolnike glasnosti. Ne pozabite jih preveriti.
-
Poskusite priključiti zvočnike in slušalke v druga vrata USB.
-
Vaši zvočniki morda ne bodo delovali, ko bodo priključene slušalke. Odklopite slušalke in preverite, ali to pomaga.
Če imate še vedno težave z zvokom, glejte naslednje razdelke za dodatno odpravljanje težav.
Preverite, ali so zvočne naprave utišane oziroma onemogočene.
-
Izberite in pridržite (ali z desno tipko miške kliknite) ikono Zvočniki v opravilni vrstici in nato izberite Odpri mešalnik glasnosti.
Opomba: Če možnost Zvočniki ni prikazana , je morda v območju prelivanja. Če želite to preveriti, izberite Pokaži skrite ikone.
-
Prikazal se bo nabor kontrolnikov glasnosti za vaše naprave. Prepričajte se, da nobena od njih ni utišana. Če je katera od njih utišana, boste ob kontrolniku glasnosti opazili rdeč krog s črto. V tem primeru izberite kontrolnik glasnosti za vklop zvoka.
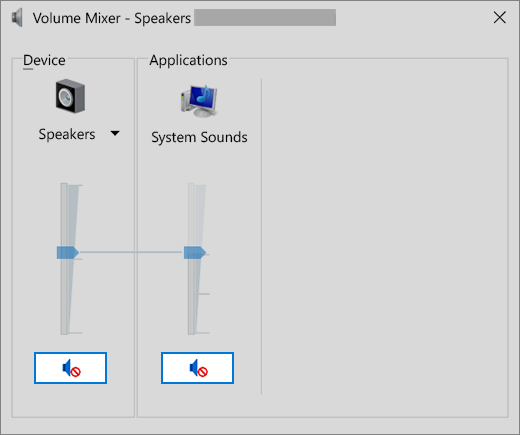
-
Preverite lastnosti naprave in se prepričajte, da naprave niso bile pomotoma onemogočene. Izberite začetni > Nastavitve > Sistem > Zvok .
-
Izberite zvočno napravo in izberite Lastnosti naprave. Prepričajte se, da steizbrali Lastnosti naprave tako za izhodne kot tudi vhodne naprave.
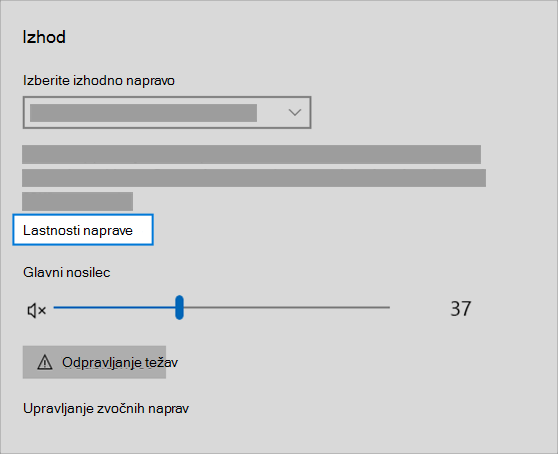
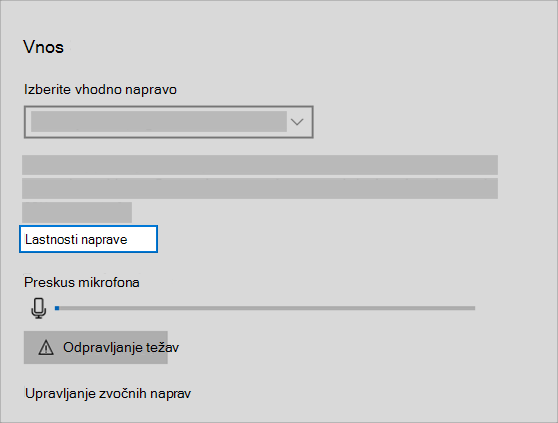
-
Prepričajte se, da ste počistili potrditveno polje Onemogoči za izhodne in vhodne naprave.
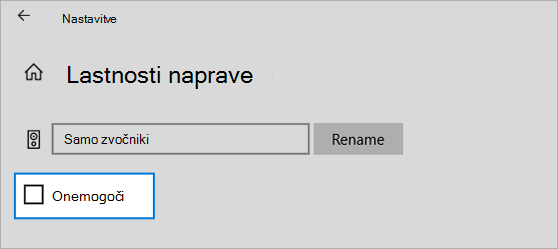
Če s tem niste odpravili težave, nadaljujte z naslednjim nasvetom.
Zastareli ali nepravilno delujoči gonilniki lahko povzročijo težave s strojno opremo. Prepričajte se, da je gonilnik za zvok posodobljen, in ga po potrebi posodobite. Če to ne deluje, poskusite odstraniti gonilnik za zvok (ponovna namestitev se bo samodejno zagnala). Če to ne deluje, poskusite uporabiti splošni gonilnik za zvok v sistemu Windows. Če se težave z zvokom pojavljajo tudi po namestitvi posodobitev, poskusite ponovno namestiti gonilnik za zvok.
Če želite samodejno posodobiti gonilnik za zvok:
-
V iskalno polje v opravilni vrstici vnesite upravitelj naprav in ga izberite na seznamu rezultatov.
-
Izberite puščico zraven možnosti Krmilniki za zvok, video in igre, da jo razširite.
-
Izberite in pridržite (ali z desno tipko miške kliknite) seznam za zvočno kartico ali zvočno napravo, na primer slušalke ali zvočnike, izberite Posodobitev gonilnikov , nato pa izberite Samodejno poišči posodobljeno programsko opremo gonilnika. Sledite navodilom, če želite namestiti posodobitev.
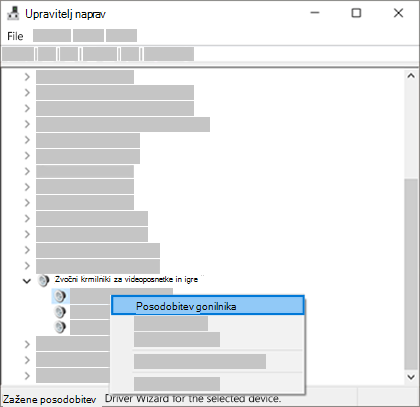
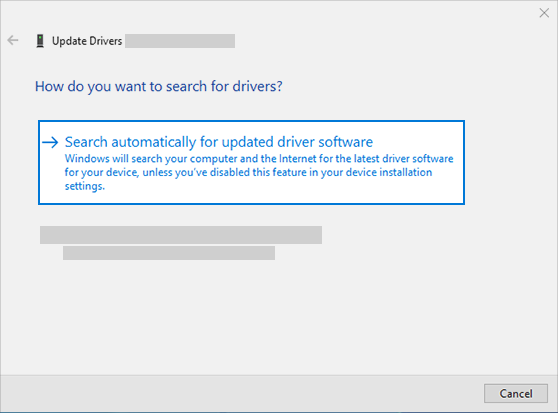
Če sistem Windows ne najde novega gonilnika, ga poskusite poiskati na spletnem mestu proizvajalca in sledite njegovim navodilom. Če to ne deluje, poskusite odstraniti gonilnik za zvok.
Če želite odstraniti gonilnik za zvok:
-
V iskalno polje v opravilni vrstici vnesite upravitelj naprav in ga izberite na seznamu rezultatov.
-
Izberite puščico zraven možnosti Krmilniki za zvok, video in igre, da jo razširite.
-
Z desno tipko miške kliknite zvočno kartico ali zvočno napravo na seznamu, izberite Odstrani napravo, potrdite polje Izbriši gonilnik za to napravo in nato izberite Odstrani.
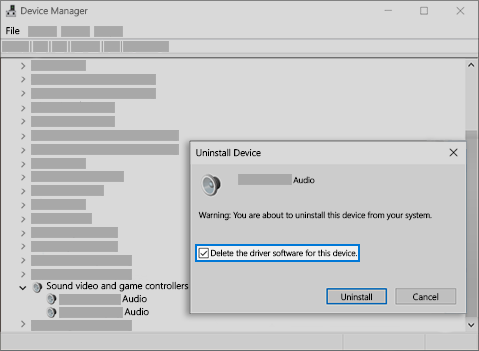
-
Znova zaženite računalnik.
-
Opomba: Pred ponovnim zagonom shranite dokumente in svoje drugo trenutno delo.
-
Ob ponovnem zagonu bo računalnik samodejno pozvan k ponovni namestitvi zvočnega gonilnika.
-
Za ponovni zagon izberite začetni meni > Napajanje > Ponovni zagon .
-
Če navedene možnosti ne delujejo, poskusite uporabiti splošni gonilnik za zvok v sistemu Windows.
Če želite uporabiti splošni gonilnik za zvok, ki je vključen v sistem Windows:
-
V iskalno polje v opravilni vrstici vnesite upravitelj naprav in ga izberite na seznamu rezultatov.
-
Izberite puščico zraven možnosti Krmilniki za zvok, video in igre, da jo razširite.
-
Izberite > pridržite (ali z desno tipko miške kliknite) seznam za zvočno kartico ali zvočno napravo, nato pa izberite Posodobi gonilnik> Prebrskaj računalnik in poišči gonilnike > Dovoli mi, da izberem na seznamu gonilnikov naprav v računalniku.
-
Izberite zvočno napravo, katere gonilnik želite posodobiti, nato izberite možnost Naprej in sledite navodilom za namestitev.
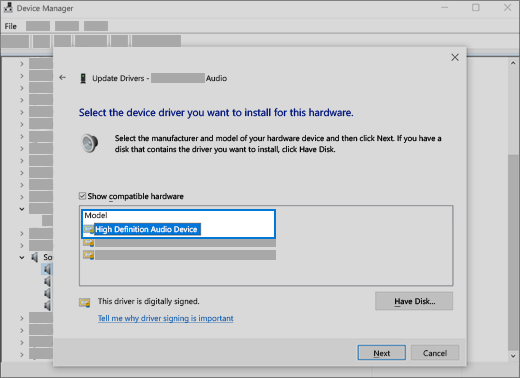
Če s temi koraki niste odpravili težave z zvokom, obiščite spletno mesto proizvajalca naprave in namestite najnovejše zvočne ali zvočne gonilnike za svojo napravo. Spodaj je primer strani za prenos gonilnika za proizvajalca zvočne naprave.
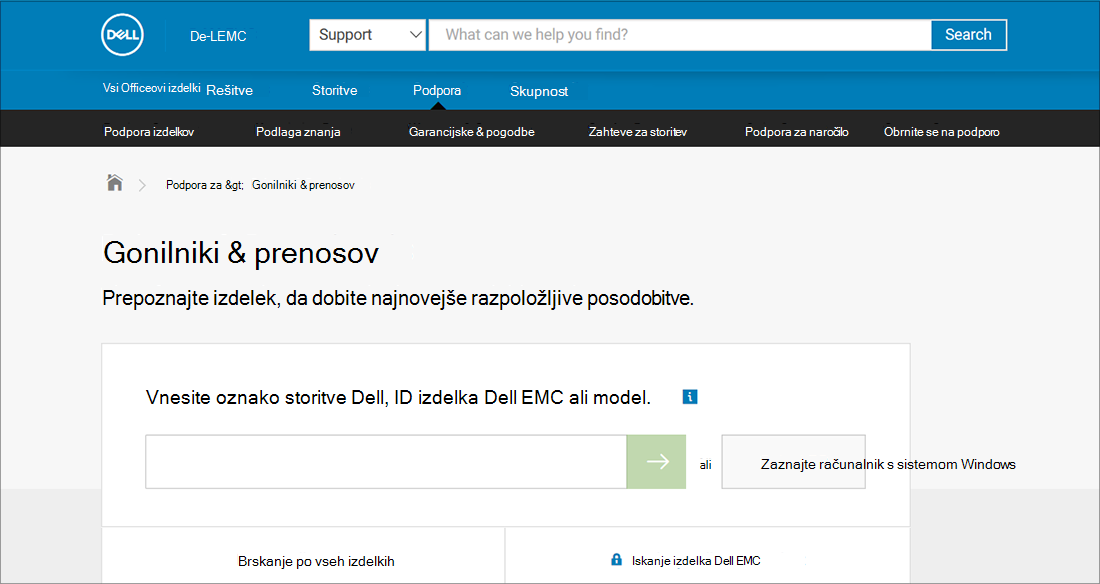
Če se težave z zvokom pojavijo po namestitvi posodobitev
Če je zvok deloval pred zagonom Windows Update, zdaj pa ne deluje več, poskusite povrniti gonilnik za zvok na prejšnjo različico.
Če želite povrniti gonilnik za zvok nazaj:
-
V iskalno polje v opravilni vrstici vnesite upravitelj naprav in ga izberite na seznamu rezultatov.
-
Izberite puščico zraven možnosti Krmilniki za zvok, video in igre, da jo razširite.
-
Izberite in pridržite (ali z desno tipko miške kliknite) seznam za zvočno kartico ali zvočno napravo, nato pa izberite Lastnosti.
-
Izberite zavihek Gonilnik in nato Povrnitev prejšnjega gonilnika.
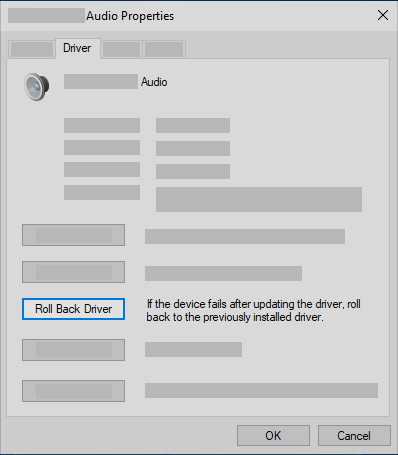
-
Preberite in sledite navodilom, nato pa izberiteDa , če želite povrniti prejšnje gonilnike za zvok.
Če povrnitev različice zvočnega gonilnika ni delovala ali ni bila na voljo, lahko poskusite obnoviti računalnik z obnovitvene točke sistema.
Obnovite računalnik z obnovitvene točke sistema:
Ko Microsoft namesti posodobitve v vašem sistemu, ustvari tudi obnovitveno točko sistema za takrat, ko pride do težav. Poskusite obnoviti s te točke in preverite, ali s tem odpravite težave z zvokom. Če želite več informacij, glejte razdelek »Obnovitev z obnovitvene točke sistema« v članku Možnosti obnovitve v sistemu Windows.
Če vzpostavljate povezavo z zvočno napravo prek vmesnika USB ali HDMI, boste morda morali nastaviti napravo kot privzeto. Če uporabljate zunanji monitor, ki nima vgrajenih zvočnikov, se prepričajte, da monitor še ni izbran kot privzeta izhodna naprava. Če je, ne boste imeli zvoka. To lahko preverite, ko nastavite privzeto izhodno zvočno napravo. To naredite tako:
-
V iskalno polje v opravilni vrstici vnesite Nadzorna plošča in izberite to možnost med rezultati.
-
V nadzorni plošči izberite Strojna oprema in zvok in nato še možnost Zvok.
-
Na zavihku Predvajanje izberite in pridržite (ali z desno tipko miške kliknite) seznam zvočne naprave, izberite Nastavi kot privzeto napravo in nato izberite V redu.
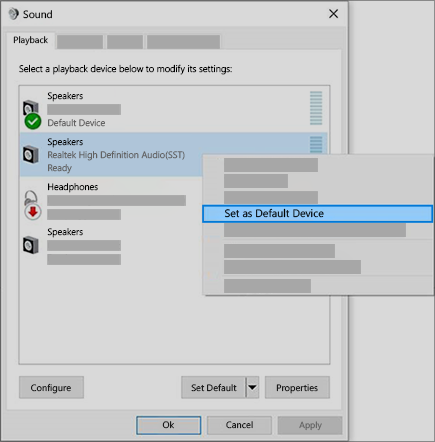
Če nastavljanje zvočne naprave kot privzete naprave težav ne reši, glejte naslednji nasvet za dodatno odpravljanje težav.
Včasih lahko vklopljene zvočne izboljšave povzročijo težave z zvokom. Če jih onemogočite, boste morda odpravili težavo.
-
V iskalno polje v opravilni vrstici vnesite Nadzorna plošča in izberite to možnost med rezultati.
-
V nadzorni plošči izberite Strojna oprema in zvok in nato še možnost Zvok.
-
Na zavihku Predvajanje izberite in pridržite (ali z desno tipko miške kliknite) možnost Privzeta naprava in nato izberite Lastnosti.
-
Na zavihku Izboljšave potrdite polje Onemogoči vse izboljšave ali Onemogoči vse zvočne učinke (odvisno od tega, katera možnost je prikazana), izberite V redu in poskusite predvajati zvočno napravo.
-
Če to ne deluje, na zavihku Predvajanje izberite in pridržite (ali z desno tipko miške kliknite) drugo privzeto napravo (če jo imate), nato pa izberite Lastnosti. Na zavihku Izboljšave potrdite polje Onemogoči vse izboljšave ali Onemogoči vse zvočne učinke (odvisno od tega, katera možnost je prikazana), izberite V redu in poskusite znova predvajati zvok. To naredite za vsako privzeto napravo.
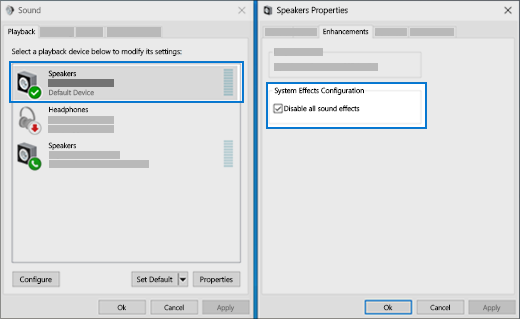
Če izklop zvočnih izboljšav težav ne reši, glejte naslednje razdelke za dodatno odpravljanje težav.
-
V iskalno polje v opravilni vrstici vnesite storitve in jih nato izberite na seznamu rezultatov.
-
Izberite vsako od spodaj naštetih storitev, jo kliknite z desno tipko miške in izberite možnost Ponovni zagon:
-
Windows Audio
-
Windows Audio Endpoint Builder
-
Klic oddaljene procedure (RPC)
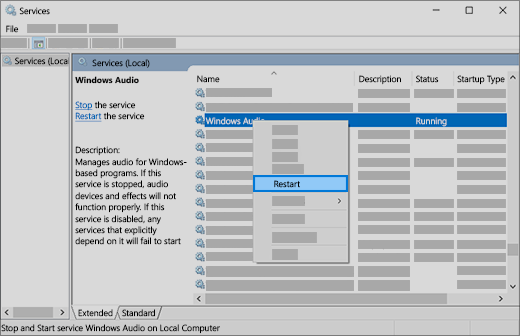
-
Če ponovni zagon teh storitev težav ne reši, glejte naslednje razdelke za odpravljanje težav.
-
V iskalno polje v opravilni vrstici vnesite nadzorna plošča in izberite to možnost med rezultati.
-
V nadzorni plošči izberite Strojna oprema in zvok in nato še možnost Zvok.
-
Na zavihku Predvajanje izberite in pridržite (ali z desno tipko miške kliknite) Možnost Privzeta naprava, nato pa izberite Lastnosti.
-
Na zavihku Dodatno v razdelku Privzeta oblika spremenite nastavitev, izberite V redu in preskusite zvočno napravo. Če to ne deluje, poskusite znova spremeniti nastavitev.
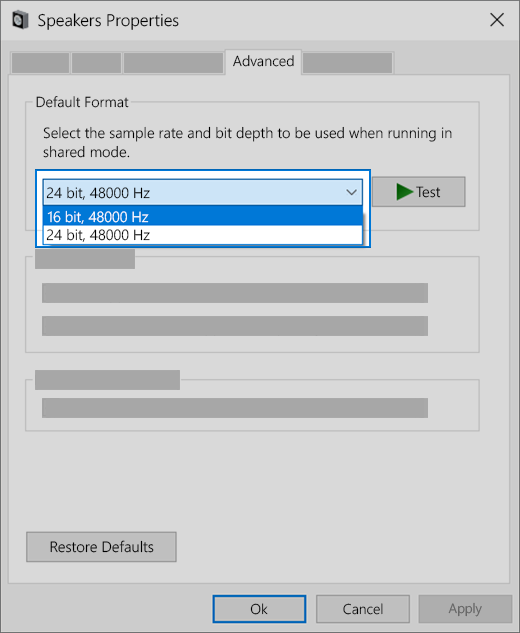
Če preskušanje različnih oblik zapisa zvoka težav ne reši, glejte naslednje razdelke za dodatno odpravljanje težav.
Veliko posodobitev zahteva ponovni zagon vaše naprave.
Če želite preveriti, ali ste namestili čakajoče posodobitve in je potreben ponoven zagon
-
Shranite svoje delo in zaprite vse odprte aplikacije.
-
Izberite začetni meni > Napajanje . Če ste namestili čakajoče posodobitve, se vam bosta prikazali možnosti Posodobi in zaženi znova in Posodobi in zaustavi sistem.
-
Izberite eno od teh možnosti ponovnega zagona, da uveljavite posodobitve.
Potrebujete pomoč s storitvijo Windows Update? Glejte Odpravljanje težav pri posodabljanju sistema Windows.
Če ponovni zagon težav ne reši, glejte naslednji razdelek za dodatno odpravljanje težav.
Do nekaterih težav z zvokom lahko pride tudi zaradi težav, povezanih s kodekom zvočnega sistema IDT High Definition Audio CODEC. To lahko odpravite tako, da ročno posodobite gonilnik, ki vam omogoča izbiro zvočnega gonilnika, ki ga želite uporabiti.
Opomba: Vsi sistemi nimajo kodeka IDT High Definition Audio CODEC.
Če želite preveriti, ali ga imate, in ročno posodobiti gonilnik:
-
V iskalno polje v opravilni vrstici vnesite upravitelj naprav in ga izberite na seznamu rezultatov.
-
Izberite puščico zraven možnosti Krmilniki za zvok, video in igre, da jo razširite.
-
Poiščite IDT High Definition Audio CODEC. Če je na seznamu, ga izberite in pridržite (ali kliknite z desno tipko miške) ter izberite Posodobi gonilnik, nato pa izberite Prebrskaj računalnik in poišči gonilnike > Dovoli mi, da izberem na seznamu gonilnikov naprav v računalniku.
-
Prikazal se bo seznam predhodno nameščenih gonilnikov. Izberite High Definition Audio Device in nato še možnost Naprej.
-
Izberite gumb za začetni meni > Nastavitve > Zasebnost in nato še možnost Mikrofon na levem meniju.
-
Pod možnostjo Dovoli dostop do mikrofona v tej napravi izberite možnost Spremeni. Preverite, ali je stikalo nastavljeno na možnost Vklopljeno.
-
Če se vam ta težava pojavlja pri določeni aplikaciji, se pomaknite navzdol do možnosti Izberite, katere aplikacije iz trgovine Microsoft Store imajo dostop do mikrofona in se prepričajte, da je stikalo ob tej aplikaciji prav tako Vklopljeno.











