Access in Outlook sta odlična programa za upravljanje osebnih in poslovnih stikov. Prav zaradi tega vam priporočamo, da uvozite podatke o stikih iz Outlooka v Access ali ustvarite povezavo do njih.
Če želite več informacij o postopku v obratni smeri (izvoz stikov iz Accessa v Outlook), glejte članek Izvoz stikov v Outlookov adresar.
Kaj želite narediti?
Uvoz Outlookovih stikov ali ustvarjanje povezave do njih s čarovnikom za uvoz iz Exchangea/Outlooka
S čarovnikom za uvoz iz Exchangea/Outlooka lahko uvozite Outlookove podatke o stikih ali ustvarite povezavo do njih. Če uvozite podatke, Access ustvari kopijo Outlookovih podatkov in jih vstavi v Accessovo tabelo. Spremembe podatkov, ki jih naredite v enem ali drugem programu, ne vplivajo na podatke v enem ali drugem programu. Nasprotno, če je prikazana možnost povezave, Access ohrani povezavo do Outlookovih podatkov. Spremembe podatkov, ki jih naredite v Accessu, se odražajo v Outlooku, in obratno.
-
Lokacija čarovnika za uvoz/ustvarjanje povezave se rahlo razlikuje, odvisno od različice Accessa. Izberite korake, ki se ujemajo z vašo različico Accessa:
-
Če uporabljate najnovejšo različico naročniške različice Accessa ali Programa Access 2019 za Microsoft 365, na zavihku Zunanji podatki v skupini Uvozi & Povezava kliknite Nov vir podatkov >Iz drugih virov > Outlookovo mapo.
-
Če uporabljate Access 2016, Access 2013 ali Access 2010, na zavihku Zunanji podatki v skupini Uvozi in poveži kliknite gumb Več, da prikažete spustni seznam z možnostmi in nato kliknite Outlookova mapa.
-
-
V pogovornem oknu Pridobi zunanje podatke – Outlookova mapa izberite želeno možnost in kliknite V redu.

-
V pogovornem oknu Čarovnik za uvoz iz Exchangea/Outlooka izberite mapo ali adresar, ki vsebuje želene stike, nato kliknite Naprej.
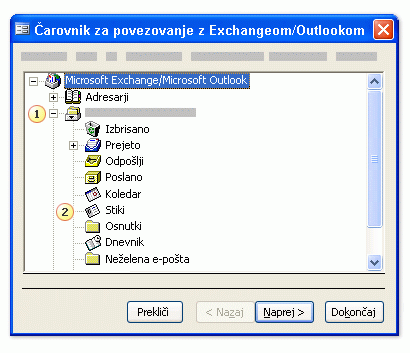
1. Razširite zgornjo napo Nabiralnik.
2. Izberite mapo s stiki, ki jih želite uvoziti v Access.
Opomba: Videz čarovnika za povezovanje z Exchangeem/Outlookom se rahlo razlikuje, odvisno od različice Accessa in Outlooka. V skladu s tem se zgornji posnetek zaslona morda ne ujema natančno s tem, kar je prikazano v aplikaciji.
-
Upoštevajte navodila na preostalih straneh čarovnika.
Ko dokončate čarovnika, Access uvozi podatke o stikih, ki ste jih določili, ali ustvari povezavo do njih.
Uvoz stikov z besedilno datoteko
Če imate težave s čarovnikom (če na primer čarovnik ne uvozi polja, ki ga potrebujete), poskusite izvoziti stike iz Outlooka v obliki besedilne datoteke in nato uvoziti to besedilno datoteko v Access.
1. korak: Izvozite Outlookove stike v besedilno datoteko
V Outlooku izvedite te korake:
-
Lokacija čarovnika za izvoz se rahlo razlikuje, odvisno od različice Outlooka. Izberite korake, ki se ujemajo z vašo različico Outlooka:
-
Če uporabljate naročniško različico Outlooka, Programa Outlook 2019, Outlook 2016 ali Outlook 2013, na zavihku Datoteka kliknite Odpri & Izvozi in nato kliknite Uvoz/izvoz.
-
Če uporabljate Outlook 2010, kliknite Datoteka > Možnosti. V pogovornem oknu »Outlookove možnosti« kliknite Dodatno in nato v razdelku Izvoz kliknite Izvozi.
Opomba: Celoten članek o izvozu Outlookovih podatkov najdete v članku Izvoz ali varnostno kopiranje e-pošte, stikov in koledarja v Outlookovo datoteko .pst.
-
-
Outlook odpre Čarovnika za uvoz in izvoz.
-
V Čarovniku za uvoz in izvoz izberite Izvozi v datoteko in nato kliknite Naprej.
-
Izberite Vrednosti, ločene z vejico (Windows) in nato kliknite Naprej.
-
Izberite mapo s stiki, ki jo želite izvoziti v Access, in nato kliknite Naprej.
-
Vnesite ime datoteke in uporabite datotečno pripono .txt.
Opomba: Outlook privzeto shrani datoteko v privzeto mapo z dokumenti. Če želite shraniti datoteko na drugo mesto, kliknite Prebrskaj in prebrskajte mapo, v katero želite shraniti datoteko.
-
Na naslednji strani čarovnika kliknite Dokončaj.
Outlook izvozi vsebino izbrane mape v besedilno datoteko.
2. korak: Uvoz podatkov o stikih v Access
-
Odprite Accessovo zbirko podatkov, v katero želite uvoziti podatke.
-
Lokacija čarovnika za uvoz besedila/ustvarjanje povezave do besedila se rahlo razlikuje, odvisno od različice Accessa. Izberite korake, ki se ujemajo z vašo različico Accessa:
-
Če uporabljate najnovejšo različico naročniške različice Accessa ali Accessa 2019 za Microsoft 365, na zavihku Zunanji podatki v skupini Uvozi & Povezavo kliknite Nov vir podatkov > Izdatoteke >besedilna datoteka.
-
Če uporabljate Access 2016, Access 2013 ali Access 2010, na zavihku Zunanji podatki v skupini Uvozi in poveži kliknite Besedilna datoteka.
-
-
V pogovornem oknu Pridobi zunanje podatke – besedilna datoteka kliknite Prebrskaj.
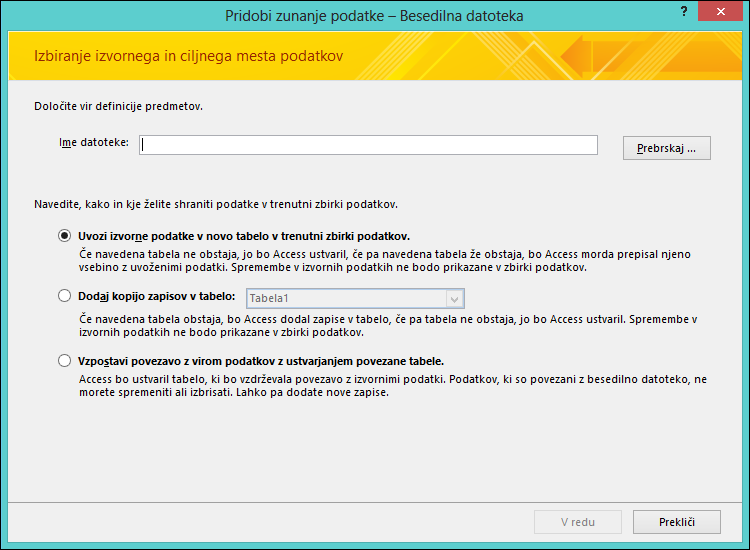
-
Izberite datoteko, ki ste jo ustvarili v prejšnjem postopku, nato kliknite Odpri.
-
Izberite Uvozite izvorne podatke v novo tabelo v trenutni zbirki podatkov in nato kliknite V redu.
-
V Čarovniku za uvoz besedila izberite Ločeno, nato kliknite Naprej.
-
Na naslednji strani čarovnika se prepričajte, da so možnosti nastavljene, kot je prikazano v spodnji tabeli:
Možnost
Vrednost
Izberite ločilo, ki deli polja
Zavihek
Prva vrstica vsebuje imena polj
Izbrano (potrjeno)
Kvalifikator besedila
" (dvojni narekovaji)
-
Upoštevajte navodila na preostalih straneh čarovnika.
Ko se čarovnik zapre, Access uvozi besedilno datoteko.
Če želite podrobnejša navodila za uvoz podatkov v Access iz besedilnih datotek, glejte Uvozi podatke v besedilno datoteko ali ustvari povezavo do njih.
Kaj moram še vedeti?
-
Če želite izvedeti, kako shraniti podrobnosti svojega uvoza v specifikacijo za poznejšo uporabo, preberite članek Shranjevanje podrobnosti uvoza ali izvoza kot specifikacije.
-
Če želite izvedeti, kako zagnati shranjene uvozne specifikacije, preberite članek Zagon shranjenega postopka uvoza ali izvoza.
-
Če želite izvedeti, kako nastaviti urnik zagona specifikacij, preberite članek Načrtovanje postopka uvoza ali izvoza.
-
Če vas zanima, kako spremenite ime specifikacije, izbrišete specifikacije ali posodobite imena izvornih datotek v specifikacijah, preberite članek Upravljanje podatkovnih opravil.










