Access in Outlook sta odlična programa za upravljanje osebnih in poslovnih stikov. Zato boste morda želeli izvoziti podatke o stikih iz Accessa v Outlook. Vendar Pa Access ne more neposredno izvoziti podatkov v Outlookovo obliko zapisa datoteke, prav tako ne more Outlook uvoziti tabele neposredno iz Accessove zbirke podatkov. Na srečo lahko preprosto izvozite Accessovo tabelo ali poizvedbo kot besedilno datoteko in nato uvozite to datoteko v Outlook.
Če želite več informacij o postopku v obratni smeri (uvoz stikov iz Outlooka v Access), glejte članek Uvoz ali povezava stikov iz Outlookovega adresarja.
1. korak: izvoz Accessovih podatkov za stik kot besedilne datoteke
-
V Accessovem podoknu za krmarjenje z desno tipko miške kliknite tabelo ali poizvedbo s podatki za stik, ki jih želite izvoziti, pokažite na Izvozi in kliknite Besedilna datoteka. Prav tako lahko zaženete čarovnika za izvoz besedilne datoteke tako, da označite tabelo ali poizvedbo v podoknu za krmarjenje, nato pa na zavihku Zunanji podatki v skupini Izvozi kliknite Besedilna datoteka.
Access odpre pogovorno okno Izvoz – besedilna datoteka.
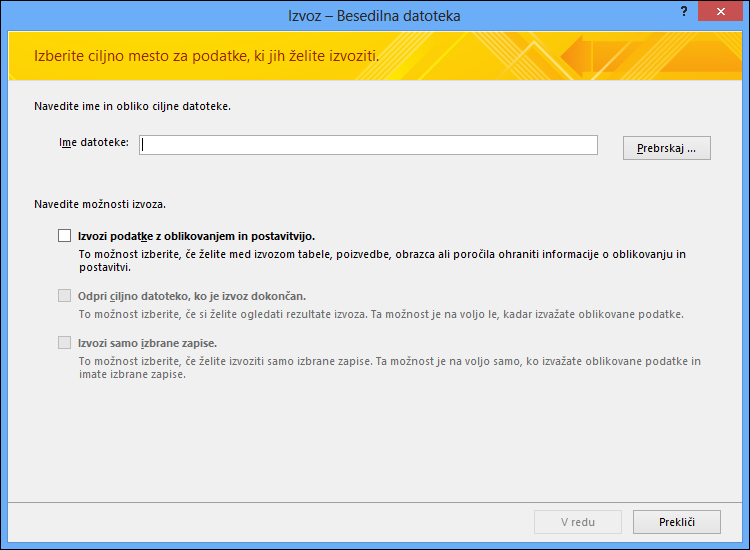
-
V pogovornem oknu Izvoz – besedilna datoteka zabeležite ime datoteke in mesto, ki ga priporoči Access. Lahko kliknete V redu, da sprejmete privzete vrednosti, ali Prebrskaj, da izberete drugo mesto datoteke, nato pa kliknete V redu. Ne potrdite nobenega potrditvenega polja pod Določite možnosti izvoza.
-
V pogovornem oknu Čarovnik za izvoz besedila zagotovite, da je izbrana možnost Ločeno, nato pa kliknite Naprej.
-
Na naslednji strani čarovnika izberite ločilo Tabulatorka, nato pa potrdite polje V prvo vrstico vključi imena polj.
-
Na naslednji strani čarovnika kliknite Dokončaj.
-
Kliknite Zapri, ne da shranite korake izvoza, in zaprite Access.
V naslednjem postopku uvozite besedilno datoteko v Outlook. Preden nadaljujete, priporočamo, da določite, v katero Outlookovo mapo želite uvoziti stike. Če želite uvoziti stike v novo Outlookovo mapo, morate to mapo ustvariti še preden začnete postopek uvoza.
2. korak: uvoz besedilne datoteke v Outlook
-
Lokacija čarovnika za uvoz in izvoz za Outlook se rahlo razlikuje, odvisno od različice Outlooka. Izberite korake, ki se ujemajo z vašo različico Outlooka:
-
Če uporabljate naročniško različico Outlooka, Outlook 2019 ali Outlook 2016, na zavihku Datoteka kliknite Odpri & Izvozi in nato kliknite Uvoz/izvoz.
-
-
V pogovornem oknu Čarovnik za uvoz in izvoz izberite Uvozi iz drugega programa ali datoteke, nato pa kliknite Naprej.
-
Izberite Vrednosti, ločene z vejico (Windows) in nato kliknite Naprej.
-
V pogovornem oknu Uvozi datoteko kliknite Prebrskaj, nato prebrskajte do datoteke .txt, ki ste jo ustvarili v prejšnjem postopku, in jo dvokliknite.
-
Če ciljna mapa v Outlooku že vsebuje stike, bodo morda nekateri stiki, ki jih uvažate, podvojeni s stiki, ki so že v Outlooku. V razdelku Možnosti izberite, kaj želite, da Outlook naredi z dvojniki.
-
Če menite, da so stiki, ki jih uvažate, celovitejši oz. bolj posodobljeni od stikov v Outlookovi mapi, kliknite Zamenjaj podvojene elemente z uvoženimi.
-
Če niste prepričani, kateri stiki so celovitejši oz. sodobnejši in želite uvoziti vse stike v besedilni datoteki, ne glede na to, da so podvojeni, kliknite Dovoli ustvarjanje dvojnikov. Ko je uvoz končan, lahko pregledate stike v Outlooku in izbrišete tiste, ki jih ne želite obdržati.
-
Če menite, da so stiki v Outlooku celovitejši in sodobnejši od tistih, ki jih uvažate, kliknite Ne uvažaj dvojnikov.
-
-
Kliknite Naprej.
-
Na seznamu map kliknite mapo »Stiki«, v katero naj se shranijo uvoženi podatki o stikih, nato pa kliknite Naprej.
-
Če želite pregledati način shranjevanja podatkov v Outlookovi mapi ali ga spremeniti, kliknite Preslikaj polja po meri. To je izbiren korak, vendar ga priporočamo, če želite zagotoviti, da so podatki, ki jih uvažate, vneseni v ustrezna polja v Outlooku.
Opomba: Če gumb Preslikaj polja po meri ni na voljo, v razdelku Opravljena bodo ta dejanja potrdite potrditveno polje ob postopku uvoza.
Dodatna pomoč za preslikavo polj po meri
-
V pogovornem oknu Preslikaj polja po meri preglejte privzeto preslikavo na seznamu V na desni strani.
Opomba: Če želite prikazati dodatna polja na seznamu V, kliknite znak plus (+) ob polju. Če želite na primer prikazati polji Ime in Priimek, kliknite znak plus (+) ob polju Ime.
-
Če je preslikava polj videti ustrezna, kliknite Prekliči, da se vrnete v čarovnika z uvoz datoteke. V nasprotnem primeru spremenite preslikavo tako, da sledite tem korakom:
-
Če želite preslikati polje v besedilni datoteki v polje v ciljni Outlookovi mapi, jo povlecite iz levega seznama (Iz) v ustrezno polje na desnem seznamu (V).
-
Če želite odstraniti polje iz preslikave, ga povlecite iz desnega seznama (V) na levi seznam (Iz).
-
Če želite odstraniti vse preslikave, kliknite Počisti preslikavo.
-
Če želite ponastaviti izvirno preslikavo, kliknite Privzeta preslikava.
Če si želite ogledati dodatne zapise na seznamu Iz, kliknite Nazaj ali Naprej.
-
-
Ko končate preslikavo polj, kliknite V redu.
Opomba: Če besedilna datoteka, ki jo uvažate, ne vsebuje imena polj v prvi vrstici, bo prva vrstica s podatki obravnavana kot imena polj in ne bo uvožena kot podatki. Če želite zagotoviti, da bodo uvoženi vsi podatki v besedilni datoteki, izberite možnost vključitve imen polj v prvi vrstici besedilne datoteke, ko jo izvozite iz Accessa.
-
-
Kliknite Dokončaj.
Kaj moram še vedeti?
-
Če želite izvedeti, kako shraniti podrobnosti svojega izvoza v specifikacijo za poznejšo uporabo, preberite članek Shranjevanje podrobnosti uvoza ali izvoza kot specifikacije.
-
Če želite izvedeti, kako zagnati shranjene izvozne specifikacije, preberite članek Zagon shranjenega postopka uvoza ali izvoza.
-
Če vas zanima, kako nastavite urnik zagona specifikacij, preberite članek Načrtovanje postopka uvoza ali izvoza.
-
Če vas zanima, kako spremenite ime specifikacije, izbrišete specifikacije ali posodobite imena izvornih datotek v specifikacijah, preberite članek Upravljanje podatkovnih opravil.










