Have an important email to write and want to feel confident that it effectively conveys your intended message? With Copilot in Outlook, you can get helpful suggestions on how to adjust the tone, clarity, and reader sentiment before you hit send.

Important: Copilot in Outlook only supports work or school accounts, and Microsoft accounts using outlook.com, hotmail.com, live.com, and msn.com email addresses at this time. Any Microsoft account using an account from a third-party email provider, such as a Gmail, Yahoo, or iCloud, can still use Outlook, but won't have access to the Copilot features in Outlook.
-
In Outlook, select Home > New Mail > Mail. Type your email message.
-
Select the Copilot icon

-
Copilot will review your email and offer suggestions on improving the tone, clarity, and reader sentiment.
-
If you’d like to apply all of Copilot's suggestions at once, simply click the Apply all suggestions button. This will regenerate your email text using the recommended improvements. If you prefer to incorporate suggestions individually, you can do so manually.
-
Once you're satisfied, send your email.
Note: Microsoft 365 Copilot in Outlook is only available in the latest version of Outlook for Mac. Legacy Outlook isn't supported. See Outlook for Mac.
-
In Outlook, select New Mail. Type your email message.
-
Select the Copilot icon

-
Copilot will review your email and offer suggestions on improving the tone, clarity, and reader sentiment.
-
If you’d like to apply all of Copilot's suggestions at once, simply click the Apply all suggestions button. This will regenerate your email text using the recommended improvements. If you prefer to incorporate suggestions individually, you can do so manually.
-
Once you're satisfied, send your email.
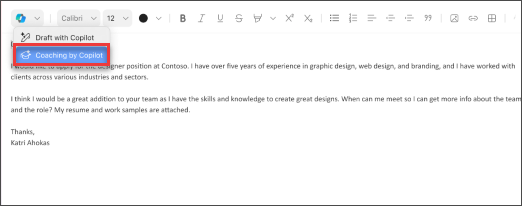
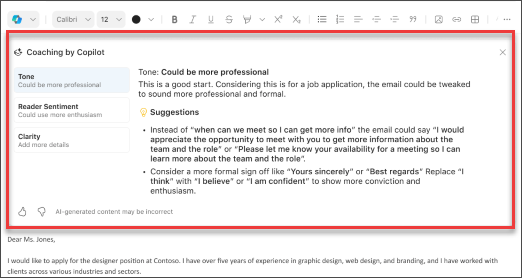
Note: The images provided below serve as examples for iOS, but the instructions are applicable to both iOS and Android devices.
-
On your iOS or Android device, select New Mail. Type your email message.
-
Select the Copilot icon

-
Copilot will review your email and offer suggestions on improving the tone, clarity, and reader sentiment. You can also generate new feedback by tapping the Regenerate button.
-
If you’d like to apply all of Copilot's suggestions at once, simply select Apply all suggestions. This will regenerate your email text using the recommended improvements. If you prefer to incorporate suggestions individually, you can do so manually.
-
Once you're satisfied, send your email.
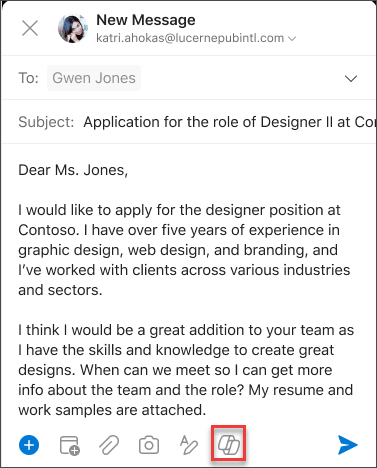
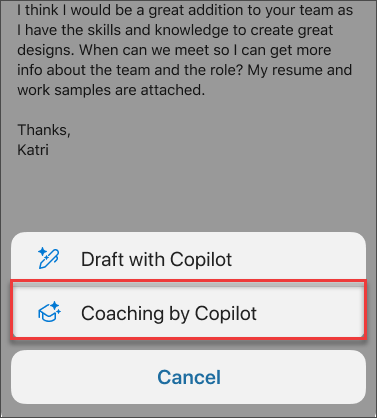
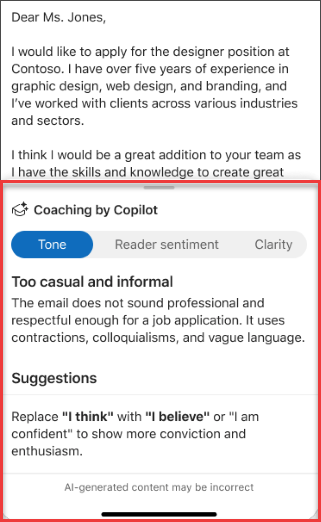
Learn more
Draft an email message with Copilot in Outlook
Summarize an email thread with Copilot in Outlook










