Osnutek e-poštnega sporočila s funkcijo Copilot v Outlooku
Applies To
Outlook za Microsoft 365 Outlook za Microsoft 365 za Mac Outlook v spletu Novi Outlook za Windows Outlook za Android Outlook za iOS
Pomembno: Storitev Copilot v Outlooku podpira le službene ali šolske račune in Microsoft račune, ki trenutno uporabljajo outlook.com, hotmail.com, live.com in msn.com e-poštne naslove. Morebitni Microsoftov račun, ki uporablja račun neodvisnega ponudnika e-poštnih storitev, kot je Gmail, Yahoo ali iCloud, lahko še vedno uporablja Outlook, ne more pa dostopati do funkcij storitve Copilot v programu Outlook.
Opomba: Osnutek v storitvi Outlook za Microsoft 365 je trenutno na voljo v novi storitvi Outlook za Windows, klasični različici, Outlook za Windows, Outlook v spletu in Outlook.com. Če nimate dostopa, se obrnite na skrbnika za IT.
-
V novi Outlook izberite Osnovno > Nova pošta.
-
Če želite začeti novo sporočilo, v orodni vrstici izberite ikono storitve Copilot

-
Izberite Osnutek z Copilot iz spustnega menija.
-
V polje storitve Copilot vnesite poziv. Na primer, »Sporočite ekipi, da smo se odločili, da bomo uporabili glinene skodle in se odločili, da bomo upoštevali rok.«
-
Izberite Možnosti ustvarjanja,

-
Ko končate, izberite Ustvari. Copilot bo za vas prikazal osnutek sporočila.
-
Preglejte sporočilo. Če to ni, kar ste želeli, naredite nekaj od naslednjega:
-
Če želite ustvariti novo različico, izberite Obnovi osnutek.
-
Če želite začeti znova, spremenite poziv in znova izberite Ustvari.
-
-
Ko ste zadovoljni z rezultatom, izberite Obdrži.
-
Po potrebi uredite osnutek in izberite Pošlji.
Namig: Ko izberete besedilo v e-poštnem sporočilu, kliknete gumb Copilot in izberete eno od razpoložljivih možnosti. Uporabite lahko Copilot za spreminjanje izbora.
Pomembno: V razdelku Outlook in spletne različice programa Outlook osnutek z Copilot ne podpira sporočil, sestavljenih v obliki navadnega besedila. Če želite sestaviti sporočila v HTML-ju namesto v navadnem besedilu, odprite Nastavitve > Mail > Sestavite in odgovorite. Izberite HTML na spustnem seznamu.
Opomba: Osnutek v storitvi Outlook za Microsoft 365 je trenutno na voljo v novi storitvi Outlook za Windows, klasični različici, Outlook za Windows, Outlook v spletu in Outlook.com. Če nimate dostopa, se obrnite na skrbnika za IT.
-
V storitvi Outlook izberite Osnovno > Nova e-pošta.
-
Izberite Copilot ikono

-
Izberite Osnutek z Copilot iz spustnega menija.
-
V polje storitve Copilot vnesite poziv. Na primer, »Sporočite ekipi, da smo se odločili, da bomo uporabili glinene skodle in se odločili, da bomo upoštevali rok.«
-
Izberite Prilagodi,

-
Ko končate, izberite Ustvari. Copilot bo za vas prikazal osnutek sporočila.
-
Preglejte sporočilo. Če to ni, kar ste želeli, naredite nekaj od naslednjega:
-
Če želite ustvariti nekaj drugega, izberite Prilagodi in izberite drug ton ali dolžino.
-
Če želite urediti poziv, izberite modro besedilo poziva in vnesite novo vsebino, nato pa izberite Ustvari.
-
Če želite začeti znova, izberite Znova ustvari.
-
-
Ko ste zadovoljni z rezultatom, izberite Obdrži.
-
Po potrebi uredite osnutek in izberite Pošlji.
Opomba: Copilot v Outlook je na voljo le v najnovejši različici Outlook for Mac. Starejši program Outlook ni podprt. Oglejte si Outlook za Mac.
-
V storitvi Outlook izberite Novo sporočilo.
-
Če želite začeti novo sporočilo, v orodni vrstici izberite ikono storitve Copilot

-
Izberite Osnutek z Copilot iz spustnega menija.
-
V polje storitve Copilot vnesite poziv. Na primer » Zahvaljujem se vam za pomoč. Veselim se, da se bova videla naslednji teden!«
-
Ko končate, izberite Ustvari. Copilot bo za vas prikazal osnutek sporočila.
-
Preglejte sporočilo. Če to ni tisto, kar ste želeli, izberite možnost Ponovno ustvari osnutekin Copilot bo ustvaril novo različico.
-
Če želite spremeniti ton in dolžino rezultata: -Izberite Nevtralno, če si želite ogledati seznam možnosti. -Izberite Kratko , da spremenite dolžino.
-
Če želite začeti znova, spremenite poziv in znova izberite Ustvari.
-
Ko ste zadovoljni, izberite Vstavi.
-
Po potrebi uredite osnutek in izberite Pošlji.
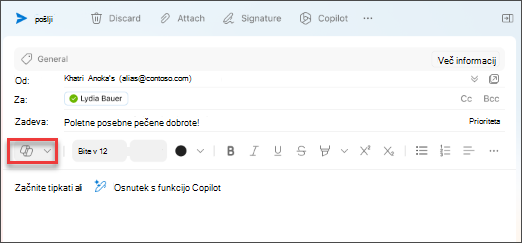
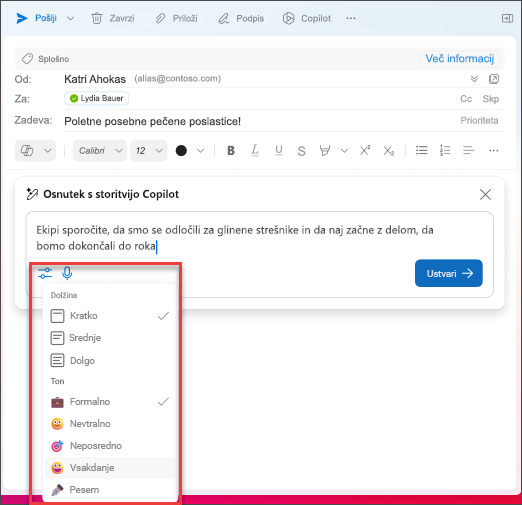
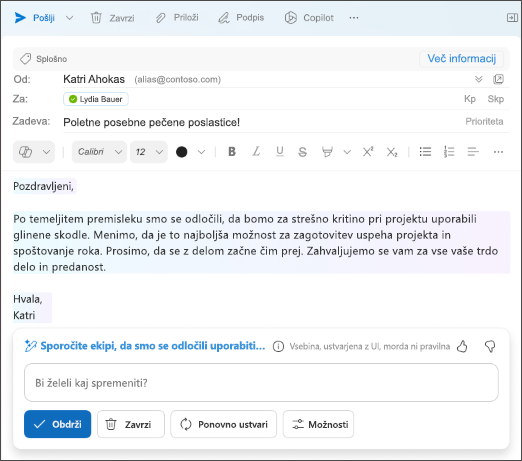
Namig: Ko izberete besedilo v e-poštnem sporočilu, kliknete gumb Copilot in izberete eno od razpoložljivih možnosti. Uporabite lahko Copilot za spreminjanje izbora.
Opomba: Slike so primeri za iOS, navodila pa veljajo tako za napraveiOS kot za naprave Android.
-
V vaši iOS ali Android napravi izberite Nova pošta.
-
Če želite sestaviti novo sporočilo, tapnite ikono Copilot

Namig: Coaching by Copilot vam omogoča, da natančneje določi svoje sporočilo s predlogi, ki uporabljajo AI. Vnesite najmanj 100 znakov, da omogočite Copilot za pošiljanje ustreznih povratnih informacij.
-
Če ste izbrali Osnutek Copilot, vnesite poziv v polje. Na primer: »Sporočite skupini, da se bomo premaknili naprej s trenutnim načrtom trženja, da bi se lahko iztekli do roka projekta.«
-
Tapnite puščico. Copilot boste ustvarili sporočilo, ki ga boste pregledali. Nato lahko izberete Možnosti, da prilagodite ton in dolžino glede na svoje želje.
-
Izberite Ohrani, če ste zadovoljni, Zavrzi , da začnete znova, ali Obnovi za popolnoma novo različico. Za dodatno prilagoditev lahko tudi neposredno uredite besedilo ali vnosna navodila po meri v polju s pozivom in izberete Ustvari za posodobljen osnutek. Ta postopek ponavljajte, dokler niste zadovoljni z rezultatom, nato pa tapnite Obdrži, ko končate.
-
Po potrebi še uredite osnutek ali tapnite Pošlji, da pošljete sporočilo.
Če želite uporabiti funkcijo coaching, sestavite sporočilo z vsaj 100 znaki in izberite Coaching by Copilot v orodni vrstici. Copilot besedilo pregleda in ponudi predloge za natančnejše določanje in izboljšanje sporočila za jasno in učinkovito komunikacijo.
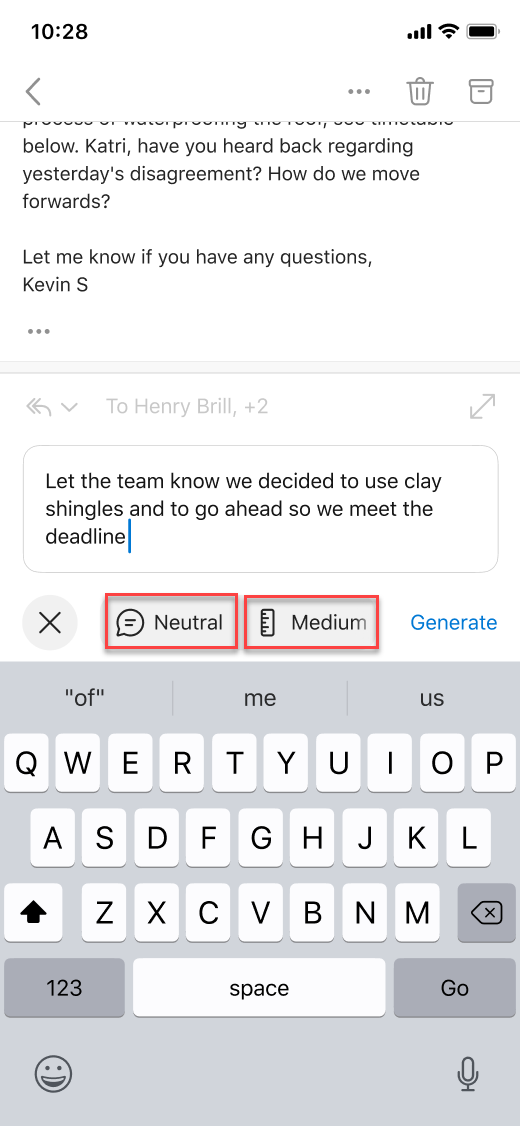
Namig: Ko izberete besedilo v e-poštnem sporočilu, kliknete gumb Copilot in izberete eno od razpoložljivih možnosti. Uporabite lahko Copilot za spreminjanje izbora.
Pomembno: Če ste skrbnik, ki uporablja Pravilnik za oblak za Microsoft 365 za izklop storitve Copilot za organizacijo, ta storitev po 30. aprilu ne bo več na voljo.
Več informacij
Povzemite e-poštno nit s funkcijo Copilot v Outlooku
Mentorstvo za e-pošte s storitvijo Copilot v Outlooku











