Uporabite vmesnik Microsoft Wireless Display Adapter
Applies To
SurfaceVmesnik Microsoft Wireless Display Adapter je močan in zanesljiv način za projiciranje vsebine, fotografij in videoposnetkov na velik zaslon.
Tukaj je nekaj stvari, ki jih morate vedeti, preden začnete uporabljati pretvornik:
-
Vmesnik najbolje deluje, če imate na televizorju HDTV, monitorju ali projektorju vrata HDMI in vrata USB za polnjenje.
-
Ta vmesnik mora biti priključen na vrata USB za polnjenje, saj se napaja prek povezave USB.
-
Preverite, ali so v računalniku s sistemom Windows nameščene najnovejše posodobitve. Če želite več informacij o preverjanju posodobitev, pojdite na Posodobitev sistema Windows.
-
Preverite, ali ima vaš vmesnik tudi najnovejšo vdelano programsko opremo. Če želite izvedeti, kako posodobite vdelano programsko opremo, glejte Posodobitev vmesnika Microsoft Wireless Display Adapter.
Na voljo so različne različice vmesnika za brezžični zaslon. Dolžina in dimenzije kabla se nekoliko razlikujejo za vsako.
Microsoft 4K Wireless Display Adapter

Microsoft Wireless Display Adapter (z Microsoftovim logotipom)

Microsoft Wireless Display Adapter
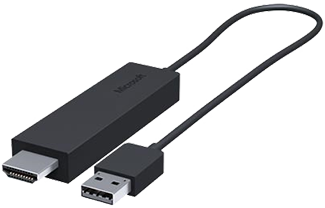
S to tabelo lahko preverite, ali vaša naprava deluje z vmesnikom, ki ga imate.
|
Vmesnik |
Naprave, v katerih deluje |
|
Microsoft 4K Wireless Display Adapter |
|
|
Microsoft Wireless Display Adapter (z Microsoftovim logotipom s kvadratom) |
Vse funkcije niso na voljo v napravah, ki niso HDCP. |
|
Microsoft Wireless Display Adapter |
Vse funkcije niso na voljo v napravah, ki niso HDCP. |
Nastavitev vmesnika
Spodaj je opisano, kako nastavite pretvornik na drugem zaslonu:
-
Konec pretvornika s priključkom HDMI priključite v vrata HDMI televizorja HDTV, monitorja ali projektorja.
-
Priključite konec pretvornika s priključkom USB v vrata USB za polnjenje na drugem zaslonu. Če na zaslonu ni vrat USB za polnjenje, priključite konec usb-ja na kateri koli standardni polnilnik USB type-A s 5W (5V/1A).
-
Na drugem zaslonu nastavite vhod na HDMI. Če niste prepričani, kako to naredite, si oglejte priročnik, ki ste ga dobili skupaj z njim.
Spodaj je opisano, kako vzpostavite povezavo z vmesnikom v računalniku s sistemom Windows:
-
V računalniku pritisnite tipko Windows + K.
-
Na seznamu razpoložljivih povezav izberite ime vmesnika. Ime je prikazano na drugem zaslonu.
Za druge naprave, ki podpirajo Tehnologijo Miracast®, v nastavitvah poiščite Miracast ali Predvajaj in sledite navodilom naprave.
Če želite spremeniti nastavitve vmesnika, posodobiti vdelano programsko opremo in še več, potrebujete aplikacijo pretvornika Microsoft Wireless Display Adapter. Spodaj je opisano, kako jo namestite iz trgovine Microsoft Store:
-
Izberite začetni > Vse aplikacije> Trgovini Microsoft.
-
Preverite, ali ste vpisani z Microsoftovim računom.
-
V iskalno polje vnesite Microsoft Wireless Display Adapter.
-
Izberite aplikacijo in nato Pridobi. Aplikacija se bo namestila v vašo napravo.
Vdelano programsko opremo vmesnika posodobite tako:
-
Povežite računalnik s sistemom Windows z vmesnikom.
-
Odprite aplikacijo pretvornika Microsoft Wireless Display Adapter .
-
Izberite Posodobi & varnost. Če je na voljo posodobitev, izberite Posodobi. Aplikacijo morate imeti odprto in ostati povezani z vmesnikom, dokler se posodobitve ne končajo.
-
Če želite, da je pretvornik posodobljen, vklopite samodejno posodabljanje vmesnika. Posodobitve se zgodi, ko so na voljo posodobitve in je vaša omrežna kartica povezana z vašim računalnikom s sistemom Windows.
Pretvornik lažje prepoznate tako, da spremenite njegovo ime. To naredite tako:
-
Povežite računalnik s sistemom Windows z vmesnikom.
-
Odprite aplikacijo pretvornika Microsoft Wireless Display Adapter .
-
Izberite Prilagajanje in vnesite želeno ime. Sprememba bo veljati, ko naslednjič povežete pretvornik.
-
Prekinite povezavo z vmesnikom in ga znova povežite, da si takoj ogledate spremembo.
Drugim lahko preprečite seznanjanje z vašim pretvornikom ali uporabo vmesnika brez vašega dovoljenja. To naredite tako:
-
Povežite računalnik s sistemom Windows z vmesnikom.
-
Odprite aplikacijo pretvornika Microsoft Wireless Display Adapter .
-
Izberite Posodobi & in vklopite možnost Pri povezovanju nove naprave vnesite PIN.
Zagotovite si boljšo učinkovitost delovanja, ko sta računalnik in kartica s sistemom Windows povezana z istim Wi-Fi omrežjem. Če morate spremeniti omrežje, s katerim je povezana vaša omrežna kartica, to naredite tako:
-
Povežite računalnik s sistemom Windows z vmesnikom.
-
Odprite aplikacijo pretvornika Microsoft Wireless Display Adapter in izberite Omrežje.
-
Izberite želeno omrežje in izberite Vzpostavi povezavo.
Opomba: To velja le za pretvornik Microsoft 4K Wireless Display Adapter.











