Nastavitev slušalk Surface Headphones
Applies To
Surface Headphones 2 Surface Headphones Surface Headphones 2+Čestitamo za vaše nove slušalke Surface Headphones 2! Prvi korak je, da jih seznanite s telefonom ali Windows 10/11 prek povezave Bluetooth. Nato jih nastavite v aplikaciji Microsoft Surface. Z aplikacijami lahko posodobite slušalke, prilagodite nastavitve zanje in še več.
Aplikacija Microsoft Surface: Prenos in namestitev v računalnike s sistemom Windows 10 11, naprave s sistemom Android ali iOS
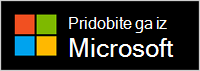
1. Seznanite slušalke Surface Headphones prek povezave Bluetooth
Če želite začeti, seznanite slušalke Surface Headphones prek povezave Bluetooth s telefonom ali Windows 10/11 pc.
-
Pritisnite in za približno 5 sekund pridržite gumb za vklop, da slušalke preklopite v način za seznanjanje. Slišali boste sporočilo, da so naprave pripravljene za seznanitev, lučka LED pa bo utripala belo.
-
V napravi s sistemom Android odprite nastavitve za Bluetooth , izberite možnost za seznanjanje nove naprave, nato pa tapnite Surface Headphones.
Opomba: Ko prvič vklopite slušalke, se bodo samodejno zagnale v načinu za seznanjanje.
-
Pritisnite in za približno 5 sekund pridržite gumb za vklop, da slušalke preklopite v način za seznanjanje. Slišali boste sporočilo, da so slušalke pripravljene na seznanitev in LED lučka bo utripnila belo.
-
V napravi s sistemom iOS odprite nastavitve, nato pa tapnite Bluetooth.
-
Prepričajte se, da je povezava Bluetooth vklopljena, nato v razdelku Druge naprave tapnite Surface Headphones.
Opomba: Ko prvič vklopite slušalke, se bodo samodejno zagnale v načinu za seznanjanje.
-
Pritisnite in za približno 5 sekund pridržite gumb za vklop, da slušalke preklopite v način za seznanjanje. Slišali boste sporočilo, da so slušalke pripravljene na seznanitev in LED lučka bo utripnila belo.
-
V računalniku Windows 10/11 izberite Poveži, če se prikaže obvestilo za vaše slušalke Surface Headphones.Ne vidite obvestila? V Windows 10 izberite gumb za začetni meni > nato Nastavitve > Naprave > Bluetooth & druge naprave > Dodajanje povezave Bluetooth ali druge naprave > prek povezave Bluetooth > Surface Headphones > Dokončano. V Windows 11 izberite gumb za začetni meni > nato Nastavitve > Naprave Bluetooth & > Dodaj napravo >Bluetooth > Slušalke Surface Headphones > Dokončano.
Opomba: Ko prvič vklopite slušalke, se bodo samodejno zagnale v načinu za seznanjanje.
2. Nastavite slušalke Surface Headphones v aplikaciji Surface
Z aplikacijo Surface lahko posodobite svoje slušalke Surface Headphones, prilagodite nastavitve zanje in še veliko več. Nastavite ga tako.
-
Poskrbite, da so slušalke vklopljene. Če niso vklopljene, hitro pritisnite in spustite gumb za vklop, da jih vklopite.
-
Odprite aplikacijo Surface .
-
V aplikaciji Surface tapnite Račun in >Surface Headphones.Ali slušalk Surface Headphones ni na seznamu? Izberite Dodaj novo napravo Surface >slušalke Surface Headphones in sledite navodilom na zaslonu.
Namig: Če imate v aplikaciji Surface že povezane slušalke Surface Headphones ali ušesne slušalke Surface , tapnite Račun > Dodaj novo napravo Surface , da dodate še en par.
-
Poskrbite, da so slušalke vklopljene. Če niso vklopljene, hitro pritisnite in spustite gumb za vklop, da jih vklopite.
-
Izberite gumb za začetni meni in nato na seznamu aplikacij izberite Surface.Slušalke bi se morale samodejno priklopeti.
-
Ko boste pozvani, če želite Uporabljati slušalke Surface Headphones z Officeovimi aplikacijami, izberite V redu, nato izberite Dovoli za seznanitev prek povezave Bluetooth LE.
-
V aplikaciji Surface izberite Surface Headphones.
Povezane teme
Čestitamo, ker ste dobili nove slušalke Surface Headphones 2+! Najprej jih seznanite prek povezave Bluetooth (v računalniku s sistemom Windows 10/11, računalniku Mac ali mobilnem telefonu) ali pa povezavo Microsoft Surface USB priključite v vrata USB v računalniku s sistemom Windows 10/11 ali računalniku Mac. Nato jih nastavite v aplikaciji Microsoft Surface. Z aplikacijami lahko posodobite slušalke, prilagodite nastavitve zanje in še več.
Aplikacija Microsoft Surface: Prenos in namestitev v računalnike s sistemom Windows 10 11, naprave s sistemom Android ali iOS
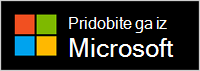
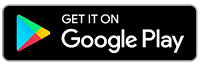
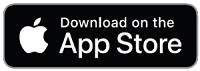
Opomba: Aplikacija Surface ni na voljo za macOS.
1. Povežite slušalke Surface Headphones
Če želite začeti, seznanite slušalke Surface Headphones 2+ prek povezave Bluetooth. V računalniku Windows 10/11 ali računalniku Mac lahko namesto povezave Bluetooth priključite povezavo Microsoft Surface USB.
Povežite slušalke Surface Headphones z računalnikom s Windows 10/11 prek povezave Bluetooth ali uporabite povezavo Microsoft Surface USB. Bluetooth omogoča brezžično povezavo brez povezave USB za Surface. Vendar pa vam povezava USB za Surface omogoča boljšo povezavo.
Opomba: Če želite uporabljati slušalke Surface Headphones 2+ v aplikaciji Microsoft Teams, ko ste povezani s povezavo Bluetooth v računalniku s sistemom Windows 10/11, morate imeti nameščeno najnovejšo posodobitev vdelane programske opreme. Če želite izvedeti, kako posodobite slušalke, glejte Posodobitev slušalk Surface Headphones.
Uporaba povezave Bluetooth
-
Pritisnite in za približno 5 sekund pridržite gumb za vklop, da slušalke preklopite v način za seznanjanje. Slišali boste sporočilo, da so slušalke pripravljene na seznanitev in LED lučka bo utripnila belo.
-
V računalniku Windows 10/11 izberite Poveži, če se prikaže obvestilo za vaše slušalke Surface Headphones.Ne vidite obvestila? V Windows 10 izberite gumb za začetni meni > nato Nastavitve > Naprave > Bluetooth & druge naprave > Dodajanje povezave Bluetooth ali druge naprave > prek povezave Bluetooth > Surface Headphones > Dokončano. V Windows 11 izberite gumb za začetni meni > nato Nastavitve > Naprave Bluetooth & > Dodaj napravo >Bluetooth > Slušalke Surface Headphones > Dokončano.
Uporaba povezave USB za Microsoft Surface
-
Priključite povezavo Microsoft Surface USB v vrata USB v računalniku s sistemom Windows 10/11.
-
Hitro pritisnite in spustite gumb za vklop/izklop, da vklopite slušalke.Slišali boste sporočilo, da je povezava povezana s povezavo USB za Microsoft Surface. Lučke LED na povezavi USB za Surface in slušalkah bodo bele.
V računalniku Mac mora biti nameščen macOS 11/10.14.
-
Priključite povezavo Microsoft Surface USB v vrata USB v računalniku Mac.
-
Hitro pritisnite in spustite gumb za vklop/izklop, da vklopite slušalke.Slišali boste sporočilo, da je povezava povezana s povezavo USB za Microsoft Surface. Lučke LED na povezavi USB za Surface in slušalkah bodo bele.
-
Pritisnite in za približno 5 sekund pridržite gumb za vklop, da slušalke preklopite v način za seznanjanje. Slišali boste sporočilo, da so naprave pripravljene za seznanitev, lučka LED pa bo utripala belo.
-
V napravi s sistemom Android odprite nastavitve za Bluetooth , izberite možnost za seznanjanje nove naprave, nato pa tapnite Surface Headphones.
Opomba: Ko prvič vklopite slušalke, se bodo samodejno zagnale v načinu za seznanjanje.
-
Pritisnite in za približno 5 sekund pridržite gumb za vklop, da slušalke preklopite v način za seznanjanje. Slišali boste sporočilo, da so slušalke pripravljene na seznanitev in LED lučka bo utripnila belo.
-
V napravi s sistemom iOS odprite nastavitve, nato pa tapnite Bluetooth.
-
Prepričajte se, da je povezava Bluetooth vklopljena, nato v razdelku Druge naprave tapnite Surface Headphones.
Opomba: Ko prvič vklopite slušalke, se bodo samodejno zagnale v načinu za seznanjanje.
2. Nastavite slušalke Surface Headphones v aplikaciji Microsoft Surface
Z aplikacijo Microsoft Surface lahko posodobite slušalke Surface Headphones, prilagodite nastavitve zanje in še veliko več. Nastavite ga tako.
-
Poskrbite, da so slušalke vklopljene. Če niso vklopljene, hitro pritisnite in spustite gumb za vklop, da jih vklopite.
-
Izberite gumb za začetni meni in nato na seznamu aplikacij izberite Surface.
-
V aplikaciji Surface izberite Surface Headphones.
-
Poskrbite, da so slušalke vklopljene. Če niso vklopljene, hitro pritisnite in spustite gumb za vklop, da jih vklopite.
-
Odprite aplikacijo Surface .
-
V aplikaciji Surface tapnite Račun in >Surface Headphones.Ali slušalk Surface Headphones ni na seznamu? Izberite Dodaj novo napravo Surface >slušalke Surface Headphones in sledite navodilom na zaslonu.
Namig: Če imate v aplikaciji Surface že povezane slušalke Surface Headphones ali ušesne slušalke Surface , tapnite Račun > Dodaj novo napravo Surface , da dodate še en par.
Povezane teme
Čestitamo, ker ste prejeli nove slušalke Surface Headphones. Prvi korak je, da jih seznanite s telefonom ali Windows 10/11 prek povezave Bluetooth. Nato jih nastavite v aplikaciji Microsoft Surface. Z aplikacijami lahko posodobite slušalke, prilagodite nastavitve zanje in še več.
Aplikacija Microsoft Surface: Prenos in namestitev v računalnike s sistemom Windows 10 11, naprave s sistemom Android ali iOS
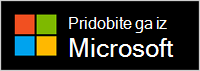
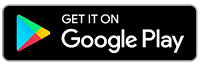
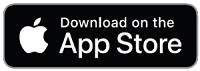
Opomba: Če trgovina Google Play ni na voljo v državi ali regiji, v kateri živite, lahko prenesete in namestite aplikacijo Surface v napravo s sistemom Android iz Microsoftovega centra za prenose.
1. Seznanite slušalke Surface Headphones prek povezave Bluetooth
Če želite začeti, seznanite slušalke Surface Headphones prek povezave Bluetooth s telefonom ali Windows 10/11 pc.
-
Pritisnite in za približno 5 sekund pridržite gumb za vklop, da slušalke preklopite v način za seznanjanje. Slišali boste sporočilo, da so naprave pripravljene za seznanitev, lučka LED pa bo utripala belo.
-
V napravi s sistemom Android odprite nastavitve za Bluetooth , izberite možnost za seznanjanje nove naprave, nato pa tapnite Surface Headphones.
Opomba: Ko prvič vklopite slušalke, se bodo samodejno zagnale v načinu za seznanjanje.
-
Pritisnite in za približno 5 sekund pridržite gumb za vklop, da slušalke preklopite v način za seznanjanje. Slišali boste sporočilo, da so slušalke pripravljene na seznanitev in LED lučka bo utripnila belo.
-
V napravi s sistemom iOS odprite nastavitve, nato pa tapnite Bluetooth.
-
Prepričajte se, da je povezava Bluetooth vklopljena, nato v razdelku Druge naprave tapnite Surface Headphones.
Opomba: Ko prvič vklopite slušalke, se bodo samodejno zagnale v načinu za seznanjanje.
-
Pritisnite in za približno 5 sekund pridržite gumb za vklop, da slušalke preklopite v način za seznanjanje. Slišali boste sporočilo, da so slušalke pripravljene na seznanitev in LED lučka bo utripnila belo.
-
V računalniku Windows 10/11 izberite Poveži, če se prikaže obvestilo za vaše slušalke Surface Headphones.Ne vidite obvestila? V Windows 10 izberite gumb za začetni meni > nato Nastavitve > Naprave > Bluetooth & druge naprave > Dodajanje povezave Bluetooth ali druge naprave > prek povezave Bluetooth > Surface Headphones > Dokončano. V Windows 11 izberite gumb za začetni meni > nato Nastavitve > Naprave Bluetooth & > Dodaj napravo >Bluetooth > Slušalke Surface Headphones > Dokončano.
Opomba: Ko prvič vklopite slušalke, se bodo samodejno zagnale v načinu za seznanjanje.
2. Nastavite slušalke Surface Headphones v aplikaciji Surface
Z aplikacijo Surface lahko posodobite svoje slušalke Surface Headphones, prilagodite nastavitve zanje in še veliko več. Nastavite ga tako.
-
Poskrbite, da so slušalke vklopljene. Če niso vklopljene, hitro pritisnite in spustite gumb za vklop, da jih vklopite.
-
Odprite aplikacijo Surface .
-
V aplikaciji Surface tapnite Račun in >Surface Headphones.Ali slušalk Surface Headphones ni na seznamu? Izberite Dodaj novo napravo Surface >slušalke Surface Headphones in sledite navodilom na zaslonu.
Namig: Če imate v aplikaciji Surface že povezane slušalke Surface Headphones ali ušesne slušalke Surface , tapnite Račun > Dodaj novo napravo Surface , da dodate še en par.
-
Poskrbite, da so slušalke vklopljene. Če niso vklopljene, hitro pritisnite in spustite gumb za vklop, da jih vklopite.
-
Izberite gumb za začetni meni in nato na seznamu aplikacij izberite Surface.
-
V aplikaciji Surface izberite Surface Headphones.











