Dodatna oprema za zvok in glasnost za Surface
Applies To
Surface Devices SurfaceUporabite vgrajene stereo zvočnike in mikrofon ali vaše priljubljene zvočne dodatke za poslušanje glasbe, telefonske klice, snemanje zvoka in še več.
Če niste prepričani, kje se nahajajo odprtine za zvočnike in mikrofon ter gumb za glasnost, glejte Funkcije Surface.
Uporabite svoje priljubljene zvočne dodatke
Stereo zvočniki in mikrofoni, vgrajeni v vašo napravo Surface, vam omogočajo poslušanje glasbe in videoposnetkov, telefonske klice in snemanje zvoka. Prav tako pa lahko z napravo povežete vaše najljubše dodatke USB in Bluetooth®, kot so zvočniki, mikrofon ali naglavni komplet.
Če želite preklopiti med zvočniki in povezanimi zvočnimi dodatki, izberite ikono Zvočnik na desni strani opravilne vrstice, nato pa razširite seznam, da izberete drugo zvočno napravo.
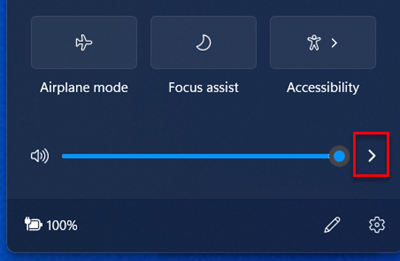
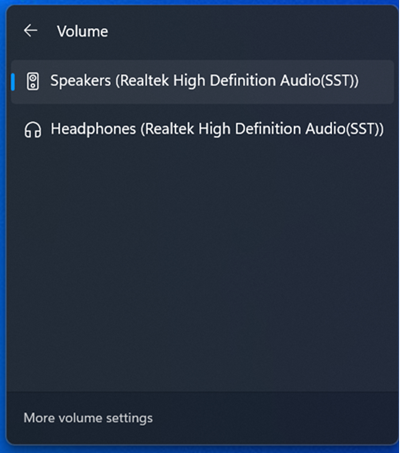
Prilagajanje glasnosti
Glasnost v vaši napravi Surface lahko nadzirate na več mestih:
-
Gumb za glasnost: pritisnite gumb za glasnost na napravi Surface, da povečate ali zmanjšate glasnost.
-
Tipkovnica: Če ima vaša tipkovnica Surface Typing Cover ali druga tipkovnica tipke za glasnost, pritisnite tipko za zmanjšanje glasnosti, tipko za povečanje glasnosti ali tipko za izklop zvoka.
-
Opravilna vrstica namizja: V opravilni vrstici namizja izberite možnost

-
Zvočni dodatki: Prilagodite glasnost na naglavnem kompletu, zvočnikih, telefonu ali drugem zvočnem dodatku ali v programski opremi, ki je del dodatne opreme. Če želite izvedeti več, si oglejte informacije, ki so bile priložene vaši dodatni opremi, ali obiščite spletno mesto proizvajalca.
-
Aplikacije: Nekatere aplikacije omogočajo nadzor glasnosti znotraj aplikacije.
Povezanost kontrolnikov za glasnost
Če glasnost povečate, zmanjšate ali izklopite z uporabo enega od naslednjih kontrolnikov za glasnost, se bo spremenila tudi raven glasnosti v drugih:
-
gumb za glasnost na napravi Surface,
-
nastavitev glasnosti v opravilni vrstici na namizju
Kontrolniki za glasnost v aplikacijah in dodatni opremi, kot so slušalke in zunanji zvočniki, lahko delujejo neodvisno od kontrolnikov, vgrajenih v napravo Surface. Morda boste morali ravni glasnosti prilagoditi na več mestih.
Prilagajanje nastavitev mikrofona
Spodaj je opisano, kako prilagodite nastavitve za mikrofon:
-
Odprite začetni meni, odprite Nastavitve, nato pa pod možnostjo Sistem izberite Zvok.
-
Pomaknite se navzdol in izberite Več nastavitev zvoka.
-
Izberite zavihek Snemanje, izberite želeni mikrofon in nato Lastnosti.Izberite mikrofon, ki je omogočen in povezan z napravo Surface.
-
Izberite zavihek Ravni. Videli boste dva drsnika:
-
Polje mikrofona ali mikrofona: Nadzoruje glasnost mikrofona.
-
Povečevanje mikrofona: Nadzira moč signala mikrofona.
-
-
Prilagajajte drsnike, dokler mikrofon ne snema na želenih ravneh.Ravni, ki jih boste uporabili, se razlikujejo glede na količino hrupa v ozadju in glede na to, ali uporabljate mikrofon, vgrajen v napravo Surface, ali zunanji mikrofon. Za začetek nastavite Mikrofon na 50 in Povečanje mikrofona na + 24,0 dB.
Opomba: Povečevanje mikrofona ni na voljo v vseh napravah Surface.
Uporabite zvočne dodatke s povezavo USB ali Bluetooth
Zunanje zvočnike USB, slušalke ali naglavne komplete lahko priključite na vrata USB polne velikosti.
Lahko ste brezžični z uporabo slušalk ali zvočnikov Bluetooth v napravi Surface.
Za najboljši zvok iz zvočnikov USB ali Bluetooth povečajte glasnost v napravi Surface in v aplikaciji (če ima lasten nadzor zvoka) in nato prilagodite glasnost na zunanjih zvočnikih USB ali Bluetooth.
Če imate težave s povezavo Bluetooth, glejte Odpravljanje težav z napravami Bluetooth.
Nastavite privzeto zvočno napravo
-
Odprite začetni meni, odprite Nastavitve, nato pa pod možnostjo Sistem izberite Zvok.
-
Naredite nekaj od tega ali oboje:
-
V razdelku Izhod izberite napravo, ki jo želite uporabiti za predvajanje (na primer vgrajene zvočnike v napravi Surface, zunanje zvočnike ali naglavni komplet) kot izhodno napravo. Ko izberete napravo, bo nastavljena tudi kot privzeta.
-
V razdelku Vhod izberite napravo, ki jo želite uporabljati za snemanje (na primer vgrajen mikrofon ali zunanji mikrofon) kot vašo vhodno napravo. Ko izberete napravo, bo nastavljena tudi kot privzeta.
-
Če uporabljate aplikacijo za komunikacijo, kot je Skype, je dobro, da pri uporabi zvočnikov ali naglavnega kompleta komunikacijsko napravo nastavite ločeno. Komunikacijsko napravo nastavite tako:
-
Odprite začetni meni, odprite Nastavitve, nato pa pod možnostjo Sistem izberite Zvok.
-
Pomaknite se navzdol in izberite Več nastavitev zvoka.
-
Naredite nekaj od tega ali oboje:
-
Izberite zavihek Predvajanje, izberite napravo, ki jo želite uporabiti za predvajanje sporočil (na primer vgrajene zvočnike v napravi Surface, zunanje zvočnike ali naglavni komplet) in nato izberite Nastavi privzeto komunikacijsko napravo.
-
Izberite zavihek Snemanje, izberite napravo, ki jo želite uporabiti za snemanje sporočil (na primer vgrajen mikrofon ali zunanji mikrofon) in nato izberite Nastavi privzeto komunikacijsko napravo.
-
Snemaj zvok
Za snemanje zvoka lahko uporabite aplikacijo Diktafon. Aplikacijo Diktafon odprete tako:
-
Odprite začetni meni , izberite Vse aplikacije, se pomaknite navzdol in izberite Diktafon.
Spremenite, kateri zvoki se predvajajo
Izberete lahko, kateri zvoki se predvajajo za obvestila in sistemske dogodke (na primer, kateri zvok se predvaja, ko prejmete novo sporočilo). To naredite tako:
-
Odprite začetni meni, odprite Nastavitve, nato pa pod možnostjo Sistem izberite Zvok.
-
Pomaknite se navzdol in izberite Več nastavitev zvoka.
-
Izberite zavihek Zvoki in pod možnostjo Programski dogodki izberite dogodek (na primer Opomnik koledarja).
-
Pod možnostjo Zvoki izberite zvok, ki želite, da se predvaja za ta dogodek.
-
Če želite slišati izbrani zvok, izberite Preskusi.
-
Izberite Uporabi, da spremenite zvok za dogodek, in izberite V redu.
Težave z zvokom
Če kakovost zvoka iz zvočnikov ali dodatne zvočne opreme ni dobra, morda že zvočni posnetek ni dobre kakovosti. Poskusite poslušati isti posnetek na drugi napravi.
Za pomoč s težavami z zvokom glejte Odpravljanje težav z zvočnimi dodatki v napravi Surface.
Če imate težave z zvokom, medtem ko je vaša naprava Surface povezana z drugim zaslonom, glejte Povezovanje naprave Surface s televizorjem, monitorjem ali projektorjem.
Opomba: Vmesniki in kabli VGA ne prenašajo zvoka. Zvok se bo predvajal prek zvočnikov Surface, razen če ste povezali zunanje zvočnike USB ali Bluetooth.
Sorodne teme
Podpora za sistem Windows 10 se konča oktobra 2025
Po 14. oktobru 2025 Microsoft ne bo več zagotavljal brezplačnih posodobitev programske opreme iz storitve Windows Update, tehnične pomoči ali varnostnih popravkov za operacijski sistem Windows 10. Vaš računalnik bo še vedno deloval, vendar vam priporočamo prehod na sistem Windows 11.
Uporabite vgrajene stereo zvočnike in mikrofon ali vaše priljubljene zvočne dodatke za poslušanje glasbe, telefonske klice, snemanje zvoka in še več.
Če niste prepričani, kje se nahajajo odprtine za zvočnike in mikrofon ter gumb za glasnost, glejte Funkcije Surface.
Uporabite svoje priljubljene zvočne dodatke
Stereo zvočniki in mikrofoni, vgrajeni v vašo napravo Surface, vam omogočajo poslušanje glasbe in videoposnetkov, telefonske klice in snemanje zvoka. Prav tako pa lahko z napravo povežete vaše najljubše dodatke USB in Bluetooth®, kot so zvočniki, mikrofon ali naglavni komplet.
Če želite preklopiti med zvočniki in povezanimi zvočnimi dodatki, izberite ikono Zvočnik na desni strani opravilne vrstice, nato pa razširite seznam, da izberete drugo zvočno napravo.
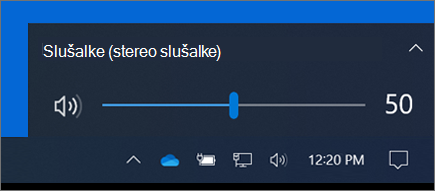
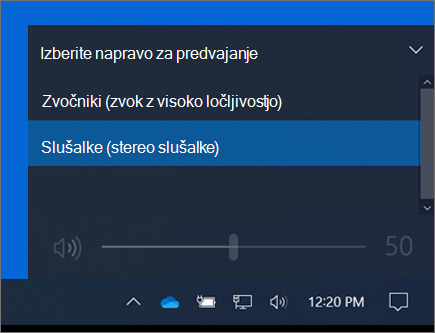
Prilagajanje glasnosti
Glasnost v vaši napravi Surface lahko nadzirate na več mestih:
-
Gumb za glasnost: pritisnite gumb za glasnost na napravi Surface, da povečate ali zmanjšate glasnost.
-
Tipkovnica: Če ima vaša tipkovnica Surface Typing Cover ali druga tipkovnica tipke za glasnost, pritisnite tipko za zmanjšanje glasnosti, tipko za povečanje glasnosti ali tipko za izklop zvoka.
-
Opravilna vrstica namizja: V opravilni vrstici namizja izberite možnost

-
Zvočni dodatki: Prilagodite glasnost na naglavnem kompletu, zvočnikih, telefonu ali drugem zvočnem dodatku ali v programski opremi, ki je del dodatne opreme. Če želite izvedeti več, si oglejte informacije, ki so bile priložene vaši dodatni opremi, ali obiščite spletno mesto proizvajalca.
-
Aplikacije: Nekatere aplikacije omogočajo nadzor glasnosti znotraj aplikacije.
Povezanost kontrolnikov za glasnost
Če glasnost povečate, zmanjšate ali izklopite z uporabo enega od naslednjih kontrolnikov za glasnost, se bo spremenila tudi raven glasnosti v drugih:
-
gumb za glasnost na napravi Surface,
-
nastavitev glasnosti v opravilni vrstici na namizju
Kontrolniki za glasnost v aplikacijah in dodatni opremi, kot so slušalke in zunanji zvočniki, lahko delujejo neodvisno od kontrolnikov, vgrajenih v napravo Surface. Morda boste morali ravni glasnosti prilagoditi na več mestih.
Prilagajanje nastavitev mikrofona
Spodaj je opisano, kako prilagodite nastavitve za mikrofon:
-
Pojdite na začetni meni in nato izberite Nastavitve> Nadzorna plošča> za > zvok.
-
Izberite zavihek Snemanje, izberite želeni mikrofon in nato Lastnosti.Izberite mikrofon, ki je omogočen in povezan z napravo Surface.
-
Izberite zavihek Ravni. Videli boste dva drsnika:
-
Polje mikrofona ali mikrofona: Nadzoruje glasnost mikrofona.
-
Povečevanje mikrofona: Nadzira moč signala mikrofona.
-
-
Prilagajajte drsnike, dokler mikrofon ne snema na želenih ravneh.Ravni, ki jih boste uporabili, se razlikujejo glede na količino hrupa v ozadju in glede na to, ali uporabljate mikrofon, vgrajen v napravo Surface, ali zunanji mikrofon. Za začetek nastavite Mikrofon na 50 in Povečanje mikrofona na + 24,0 dB.
Opomba: Povečevanje mikrofona ni na voljo v vseh napravah Surface.
Uporabite zvočne dodatke s povezavo USB ali Bluetooth
Zunanje zvočnike USB, slušalke ali naglavne komplete lahko priključite na vrata USB polne velikosti.
Lahko ste brezžični z uporabo slušalk ali zvočnikov Bluetooth v napravi Surface.
Za najboljši zvok iz zvočnikov USB ali Bluetooth povečajte glasnost v napravi Surface in v aplikaciji (če ima lasten nadzor zvoka) in nato prilagodite glasnost na zunanjih zvočnikih USB ali Bluetooth.
Če imate težave s povezavo Bluetooth, glejte Odpravljanje težav z napravami Bluetooth.
Nastavite privzeto zvočno napravo
-
Pojdite na začetni meni in nato izberite Nastavitve > Sistem > Zvok.
-
Naredite nekaj od tega ali oboje:
-
V razdelku Zvok izberite napravo, ki jo želite uporabiti za predvajanje (na primer vgrajene zvočnike v napravi Surface, zunanje zvočnike ali naglavni komplet), kot vašo izhodno napravo. Ko izberete napravo, bo nastavljena tudi kot privzeta.
-
V razdelku Vhod izberite napravo, ki jo želite uporabljati za snemanje (na primer vgrajen mikrofon ali zunanji mikrofon) kot vašo vhodno napravo. Ko izberete napravo, bo nastavljena tudi kot privzeta.
-
Če uporabljate aplikacijo za komunikacijo, kot je Skype, je dobro, da pri uporabi zvočnikov ali naglavnega kompleta komunikacijsko napravo nastavite ločeno. Komunikacijsko napravo nastavite tako:
-
Odprite začetni meni in nato izberite Nastavitve v >Nadzorna plošča za> zvok > zvok.
-
Naredite nekaj od tega ali oboje:
-
Izberite zavihek Predvajanje, izberite napravo, ki jo želite uporabiti za predvajanje sporočil (na primer vgrajene zvočnike v napravi Surface, zunanje zvočnike ali naglavni komplet) in nato izberite Nastavi privzeto komunikacijsko napravo.
-
Izberite zavihek Snemanje, izberite napravo, ki jo želite uporabiti za snemanje sporočil (na primer vgrajen mikrofon ali zunanji mikrofon) in nato izberite Nastavi privzeto komunikacijsko napravo.
-
Snemaj zvok
Za snemanje zvoka lahko uporabite aplikacijo Diktafon. Aplikacijo Diktafon odprete tako:
-
Pojdite na začetni meni in nato izberite Diktafon.
Spremenite, kateri zvoki se predvajajo
Izberete lahko, kateri zvoki se predvajajo za obvestila in sistemske dogodke (na primer, kateri zvok se predvaja, ko prejmete novo sporočilo). To naredite tako:
-
Pojdite na začetni meni in nato izberite Nastavitve> Nadzorna plošča> za > zvok.
-
Izberite zavihek Zvoki in pod možnostjo Programski dogodki izberite dogodek (na primer Opomnik koledarja).
-
Pod možnostjo Zvoki izberite zvok, ki želite, da se predvaja za ta dogodek.
-
Če želite slišati izbrani zvok, izberite Preskusi.
-
Izberite Uporabi, da spremenite zvok za dogodek, in izberite V redu.
Vklopite ali izklopite zvoke pri tipkanju
Tipkovnica Touch Cover lahko predvaja zvoke tipk, ko jih pritiskate. Zvoke tipk vklopite ali izklopite tako:
-
Odprite začetni meni in izberite Nastavitve v > naprave, > tipkanje.
-
Pod možnostjo Zaslonska tipkovnica nastavite Med tipkanjem predvajaj zvoke posameznih tipk na Vklopljeno ali Izklopljeno.
Opomba: Za prilagoditev ravni glasnosti zvokov tipk uporabite gumb za glasnost na napravi Surface.
Težave z zvokom
Če kakovost zvoka iz zvočnikov ali dodatne zvočne opreme ni dobra, morda že zvočni posnetek ni dobre kakovosti. Poskusite poslušati isti posnetek na drugi napravi.
Za pomoč s težavami z zvokom glejte Odpravljanje težav z zvočnimi dodatki v napravi Surface.
Če imate težave z zvokom, medtem ko je vaša naprava Surface povezana z drugim zaslonom, glejte Povezovanje naprave Surface s televizorjem, monitorjem ali projektorjem.
Opomba: Vmesniki in kabli VGA ne prenašajo zvoka. Zvok se bo predvajal prek zvočnikov Surface, razen če ste povezali zunanje zvočnike USB ali Bluetooth.
Sorodne teme
Podpora za Windows Phone 8.1 se je končala
Podpora za Windows 8.1 se konča 10. januarja 2023.Če želite od Microsofta še naprej prejemati varnostne posodobitve, začnite uporabljati računalnik s sistemom Windows 11.
Uporabite vgrajene stereo zvočnike in mikrofon ali vaše priljubljene zvočne dodatke za poslušanje glasbe, telefonske klice, snemanje zvoka in še več.
Če niste prepričani, kje se nahajajo odprtine za zvočnike in mikrofon ter gumb za glasnost, glejte Funkcije Surface.
Uporabite svoje priljubljene zvočne dodatke
Stereo zvočniki in mikrofoni, vgrajeni v vašo napravo Surface, vam omogočajo poslušanje glasbe in videoposnetkov, telefonske klice in snemanje zvoka. Prav tako pa lahko z napravo povežete vaše najljubše dodatke USB in Bluetooth®, kot so zvočniki, mikrofon ali naglavni komplet.
Če želite preklopiti med zvočniki in povezanimi zvočnimi dodatki, izberite ikono Zvočnik na desni strani opravilne vrstice, nato pa razširite seznam, da izberete drugo zvočno napravo.
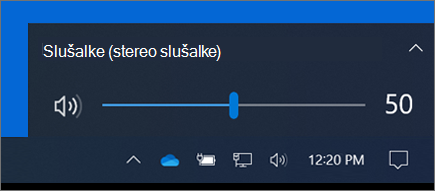
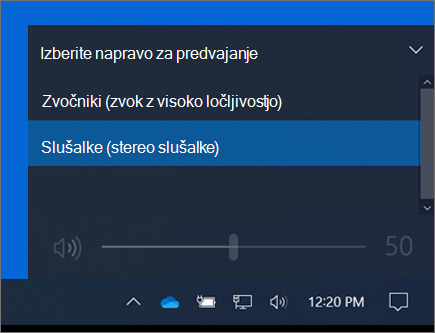
Prilagajanje glasnosti
Glasnost v vaši napravi Surface lahko nadzirate na več mestih:
-
Gumb za glasnost: pritisnite gumb za glasnost na napravi Surface, da povečate ali zmanjšate glasnost.
-
Tipkovnica: Če ima vaša tipkovnica Surface Typing Cover ali druga tipkovnica tipke za glasnost, pritisnite tipko za zmanjšanje glasnosti, tipko za povečanje glasnosti ali tipko za izklop zvoka.
-
Opravilna vrstica namizja: V opravilni vrstici namizja izberite možnost

-
Zvočni dodatki: Prilagodite glasnost na naglavnem kompletu, zvočnikih, telefonu ali drugem zvočnem dodatku ali v programski opremi, ki je del dodatne opreme. Če želite izvedeti več, si oglejte informacije, ki so bile priložene vaši dodatni opremi, ali obiščite spletno mesto proizvajalca.
-
Aplikacije: Nekatere aplikacije omogočajo nadzor glasnosti znotraj aplikacije.
Povezanost kontrolnikov za glasnost
Če glasnost povečate, zmanjšate ali izklopite z uporabo enega od naslednjih kontrolnikov za glasnost, se bo spremenila tudi raven glasnosti v drugih:
-
gumb za glasnost na napravi Surface,
-
nastavitev glasnosti v opravilni vrstici na namizju
Kontrolniki za glasnost v aplikacijah in dodatni opremi, kot so slušalke in zunanji zvočniki, lahko delujejo neodvisno od kontrolnikov, vgrajenih v napravo Surface. Morda boste morali ravni glasnosti prilagoditi na več mestih.
Prilagajanje nastavitev mikrofona
Spodaj je opisano, kako prilagodite nastavitve za mikrofon:
-
Pojdite na začetni meni in nato izberite Nastavitve> Nadzorna plošča> za > zvok.
-
Izberite zavihek Snemanje, izberite želeni mikrofon in nato Lastnosti.Izberite mikrofon, ki je omogočen in povezan z napravo Surface.
-
Izberite zavihek Ravni. Videli boste dva drsnika:
-
Polje mikrofona ali mikrofona: Nadzoruje glasnost mikrofona.
-
Povečevanje mikrofona: Nadzira moč signala mikrofona.
-
-
Prilagajajte drsnike, dokler mikrofon ne snema na želenih ravneh.Ravni, ki jih boste uporabili, se razlikujejo glede na količino hrupa v ozadju in glede na to, ali uporabljate mikrofon, vgrajen v napravo Surface, ali zunanji mikrofon. Za začetek nastavite Mikrofon na 50 in Povečanje mikrofona na + 24,0 dB.
Opomba: Povečevanje mikrofona ni na voljo v vseh napravah Surface.
Uporabite zvočne dodatke s povezavo USB ali Bluetooth
Zunanje zvočnike USB, slušalke ali naglavne komplete lahko priključite na vrata USB polne velikosti.
Lahko ste brezžični z uporabo slušalk ali zvočnikov Bluetooth v napravi Surface.
Za najboljši zvok iz zvočnikov USB ali Bluetooth povečajte glasnost v napravi Surface in v aplikaciji (če ima lasten nadzor zvoka) in nato prilagodite glasnost na zunanjih zvočnikih USB ali Bluetooth.
Če imate težave s povezavo Bluetooth, glejte Odpravljanje težav z napravami Bluetooth.
Nastavite privzeto zvočno napravo
-
Pojdite na začetni meni in nato izberite Nastavitve > Sistem > Zvok.
-
Naredite nekaj od tega ali oboje:
-
V razdelku Zvok izberite napravo, ki jo želite uporabiti za predvajanje (na primer vgrajene zvočnike v napravi Surface, zunanje zvočnike ali naglavni komplet), kot vašo izhodno napravo. Ko izberete napravo, bo nastavljena tudi kot privzeta.
-
V razdelku Vhod izberite napravo, ki jo želite uporabljati za snemanje (na primer vgrajen mikrofon ali zunanji mikrofon) kot vašo vhodno napravo. Ko izberete napravo, bo nastavljena tudi kot privzeta.
-
Če uporabljate aplikacijo za komunikacijo, kot je Skype, je dobro, da pri uporabi zvočnikov ali naglavnega kompleta komunikacijsko napravo nastavite ločeno. Komunikacijsko napravo nastavite tako:
-
Pojdite na začetni meni in nato izberite Nastavitve> Nadzorna plošča> za > zvok.
-
Naredite nekaj od tega ali oboje:
-
Izberite zavihek Predvajanje, izberite napravo, ki jo želite uporabiti za predvajanje sporočil (na primer vgrajene zvočnike v napravi Surface, zunanje zvočnike ali naglavni komplet) in nato izberite Nastavi privzeto komunikacijsko napravo.
-
Izberite zavihek Snemanje, izberite napravo, ki jo želite uporabiti za snemanje sporočil (na primer vgrajen mikrofon ali zunanji mikrofon) in nato izberite Nastavi privzeto komunikacijsko napravo.
-
Snemaj zvok
Za snemanje zvoka lahko uporabite aplikacijo Diktafon. Aplikacijo Diktafon odprete tako:
-
Pojdite na začetni meni in nato izberite Diktafon.
Spremenite, kateri zvoki se predvajajo
Izberete lahko, kateri zvoki se predvajajo za obvestila in sistemske dogodke (na primer, kateri zvok se predvaja, ko prejmete novo sporočilo). To naredite tako:
-
Pojdite na začetni meni in nato izberite Nastavitve> Nadzorna plošča> za > zvok.
-
Izberite zavihek Zvoki in pod možnostjo Programski dogodki izberite dogodek (na primer Opomnik koledarja).
-
Pod možnostjo Zvoki izberite zvok, ki želite, da se predvaja za ta dogodek.
-
Če želite slišati izbrani zvok, izberite Preskusi.
-
Izberite Uporabi, da spremenite zvok za dogodek, in izberite V redu.
Vklopite ali izklopite zvoke pri tipkanju
Tipkovnica Touch Cover lahko predvaja zvoke tipk, ko jih pritiskate. Zvoke tipk vklopite ali izklopite tako:
-
Odprite začetni meni in izberite Nastavitve v > naprave, > tipkanje.
-
Pod možnostjo Zaslonska tipkovnica nastavite Med tipkanjem predvajaj zvoke posameznih tipk na Vklopljeno ali Izklopljeno.
Opomba: Za prilagoditev ravni glasnosti zvokov tipk uporabite gumb za glasnost na napravi Surface.
Težave z zvokom
Če kakovost zvoka iz zvočnikov ali dodatne zvočne opreme ni dobra, morda že zvočni posnetek ni dobre kakovosti. Poskusite poslušati isti posnetek na drugi napravi.
Za pomoč s težavami z zvokom glejte Odpravljanje težav z zvočnimi dodatki v napravi Surface.
Če imate težave z zvokom, medtem ko je vaša naprava Surface povezana z drugim zaslonom, glejte Povezovanje naprave Surface s televizorjem, monitorjem ali projektorjem.
Opomba: Vmesniki in kabli VGA ne prenašajo zvoka. Zvok se bo predvajal prek zvočnikov Surface, razen če ste povezali zunanje zvočnike USB ali Bluetooth.











