Ustvarjanje in tiskanje nalepk
Applies To
Word za Microsoft 365 Word za Microsoft 365 za Mac Word za splet Word 2024 Word 2024 za Mac Word 2021 Word 2021 za Mac Word 2019 Word 2019 za Mac Word 2016
Ustvarjanje in tiskanje strani z enakimi nalepkami
-
Pojdite na Pošiljanje > Nalepke.
-
Izberite Možnosti in izberite prodajalca nalepk in izdelek, ki ga želite uporabiti. Izberite V redu.
Če številke izdelka ne vidite, izberite Nova nalepka in konfigurirajte nalepko po meri.
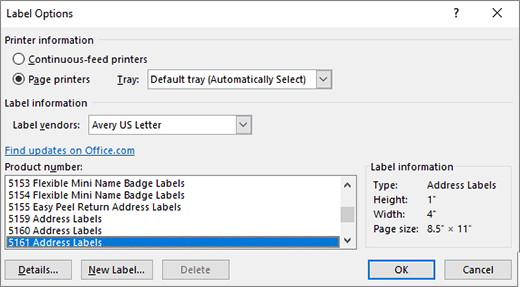
-
Vnesite naslov ali druge informacije v polje Naslov (samo besedilo).
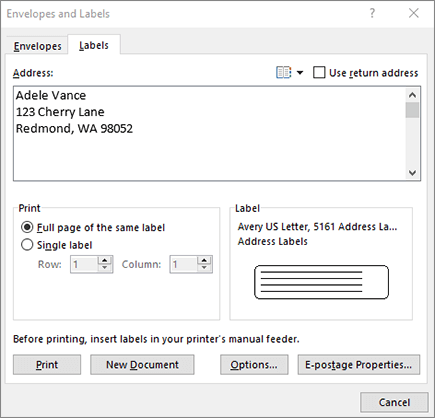
Če želite uporabiti naslov s seznama stikov, izberite Vstavi naslov

-
Če želite spremeniti oblikovanje, izberite besedilo, kliknite z desno tipko miške in spremenite besedilo s pisavo aliodstavkom.
-
Izberite V redu.
-
Izberite Celotna stran z isto oznako.
-
Izberite Natisni ali Nov dokument, ki ga želite urediti, shraniti in natisniti pozneje.
Če potrebujete le eno nalepko, v meniju Pošiljanje> Nalepke izberite Ena nalepka in položaj na listu z nalepkami, kjer želite, da se prikaže. Izberite V redu, cilj in Shrani.
Nastavitev in tiskanje strani z isto nalepko
-
Pojdite na Pošiljanje > Nalepke.
-
Izberite Možnosti.
-
Izberite Vrsta tiskalnika, Izdelki z nalepkamiin Številka izdelka.
Če številke izdelka ne vidite, izberite Nova nalepka in konfigurirajte nalepko po meri.
-
Izberite V redu.
-
V polje Naslov prejemnika vnesite naslov ali druge podatke.
Če želite uporabiti naslov s seznama stikov, izberite Vstavi naslov

-
Če želite spremeniti oblikovanje, izberite besedilo in nato pisavo, ki jo želite spremeniti.
-
Izberite Celotna stran z isto oznako.
-
Izberite V redu.
-
Izberite Natisni ali Nov dokument, ki ga želite urediti, shraniti in natisniti pozneje.
Če želite več informacij o spajanju podatkov z nalepkami, glejte Ustvarjanje nalepk z naslovom Word s spajanjem dokumentov ali spajanjem dokumentov v programu Word za Mac.
Če želite ustvariti nalepke s povratnimi naslovi, glejte Ustvarjanje nalepk s povratnimi naslovi.
Word za splet ne podpira neposredno ustvarjanja nalepk. Lahko pa ustvarite nalepke iz predloge.
-
Odprite Word za splet.
-
Ko ustvarite nov dokument, izberite predlogo nalepke. Če ne vidite želenega, izberite Več predlog.
Lahko se tudi pomaknete templates.office.com in poiščete oznako.
-
Za list enakih nalepk izpolnite eno nalepko in nato kopirajte/prilepite za ostale.
Namig: Natisnite nalepke na list papirja, preden naložite nalepke v tiskalnik, da se prepričate, da je besedilo poravnano z nalepkami.
Glejte tudi
Če želite ustvariti stran z različnimi nalepkami, glejte Ustvarjanje lista z oznakami z imeni ali nalepkami z naslovi
Če želite ustvariti stran z nalepkami z grafiko, glejte Dodajanje grafike nalepkam
Če želite natisniti eno nalepko na delno uporabljen list, glejte Tiskanje ene nalepke na delno uporabljen list
Če želite ustvariti nalepke s poštnim seznamom, glejte Tiskanje nalepk za poštni seznam
Če želite ustvariti nalepke s predlogo, glejte Microsoftove predloge nalepk










