Skupna raba dokumenta
Applies To
Word za Microsoft 365 Word za Microsoft 365 za Mac Word za splet Word 2024 Word 2024 za Mac Word 2021 Word 2021 za Mac Word 2019 Word 2019 za Mac Word 2016Ko daste dokument v skupno rabo z drugimi in jim dodelite dovoljenje za urejanje, so spremembe vseh oseb narejene v istem dokumentu.

-
V zgornjem desnem kotu nad trakom kliknite Skupna raba> skupno rabo.
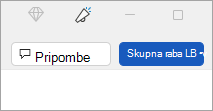
-
Shranite dokument v OneDrive, če ga še niste.
Opomba: Okno Skupna raba se prikaže, če dokument trenutno ni shranjen v storitvi OneDrive. Izberite možnost OneDrive, poimenujte dokument in izberite V redu.
-
Vnesite e-poštne naslove oseb, s katerimi želite omogočiti skupno rabo, in izberite dovoljenja, ki jih želite dovoliti.
-
Po potrebi vnesite sporočilo in izberite Pošlji.
Osebe, s katerimi imate dokument v skupni rabi, bodo od vas dobile pošto s povezavo do dokumenta.
-
V zgornjem desnem kotu nad trakom kliknite Skupna raba.
-
Vnesite e-poštne naslove oseb, s katerimi želite omogočiti skupno rabo, in izberite dovoljenja, ki jih želite dovoliti.
-
Če želite, vnesite sporočilo in kliknite Pošlji.
Osebe, s katerimi imate dokument v skupni rabi, bodo od vas dobile pošto s povezavo do dokumenta.
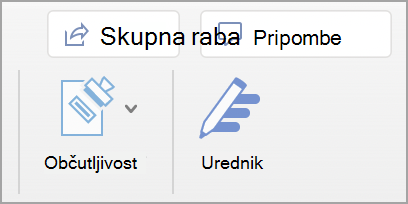
-
V zgornjem desnem kotu izberite Skupna raba.
-
Izberite Shrani, da shranite dokument v oblak, ki ga želite dati v skupno rabo.
-
Izberite Pošlji kopijo.
Opomba: Kopijo lahko pošljete v obliki zapisa Word,PDF ali HTML.
-
Izberite E-pošta kot prilogo.
Opomba: Izberete lahko tudi možnost skupne rabe z aplikacijami Outlook,AirDrop, Pošta, Sporočila, Opombe in Drugo (vse razširitve, ki ste jih namestili v računalnik Mac).
-
Izberite ponudnika poštnega računa.
-
Dokončajte e-pošto z povabljenimi, dodajte izbirno opombo in pošljite.
Opomba: Če niste vpisani v ponudnika pošte, se morate vpisati.










