Predloga osrednjega mesta Učenje je spletno mesto za komunikacijo, ki služi kot notranja domača stran skupine za izobraževanje. Zagotovite interno izkušnjo pristanka za organizacijo, v katerih so predstavitev dogodkov, novic in dodatnih virov na enem mestu.
V tem članku se lahko naučite uporabljati elemente, ki so na osrednjem mestu za učenje v SharePointu, in kako lahko prilagodite mesto tako, da ga prilagodite svojim lastnostim.
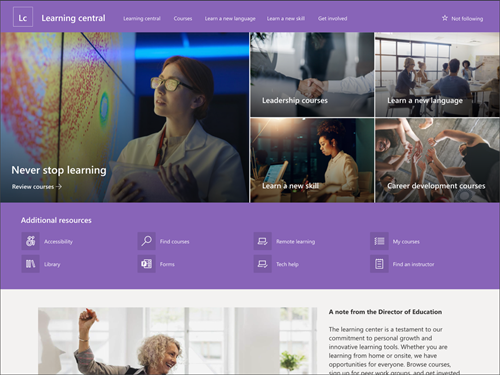
Funkcije mesta
-
Prilagodljivo spletno mesto z vnaprej izpolnjenimi slikami, spletnimi gradniki in vsebino, ki navdihuje urejevalnike mest, ko prilagajate potrebe učnega središča.
-
Vnaprej izpolnjene strani in spletni gradniki, ki prikazujejo cilje učenja, dostop do pomembnih virov in roke.
-
Razmislite o seznanjanju predloge osrednjega mesta Učenje s predlogami mest Skupina za izobraževanje in razvoj ter Izobraževanje in tečaji.
Opombe:
-
Nekatere funkcije so v organizacije, ki so izbrale program Ciljana izdaja, uvedene postopoma. To pomeni, da ta funkcija morda še ni na voljo ali pa se morda razlikuje od opisa v člankih s pomočjo.
-
Ko uporabite predlogo za obstoječe mesto, se vsebina ne bo samodejno združila z novo predlogo. Namesto tega bo obstoječa vsebina shranjena kot podvojena stran v vsebini mesta.
Najprej upoštevajte navodila za dodajanje predloge mesta na novo ali obstoječe SharePointovo mesto.
Opomba: Če želite na svoje mesto dodati to predlogo, morate imeti dovoljenja za ustvarjanje mesta.
Raziščite vnaprej izpolnjeno vsebino mesta, spletne gradnike in strani ter se odločite, katere prilagoditve spletnih mest bodo potrebne za usklajevanje z blagovno znamko, glasom in splošnim poslovnim ciljem vaše organizacije.
Vnaprej izpolnjene strani mesta:
-
Domača stran – zagotavlja ciljno mesto, kjer lahko gledalci aktivno sodelujejo z novicami, cilji učenja, pomembnimi roki in dostopom do več virov za učenje.
Ko dodate predlogo osrednjega mesta Za učenje, jo lahko prilagodite in prilagodite svojim.
Opomba: Če želite urediti SharePointovo mesto, morate biti lastnik mesta ali član mesta.
|
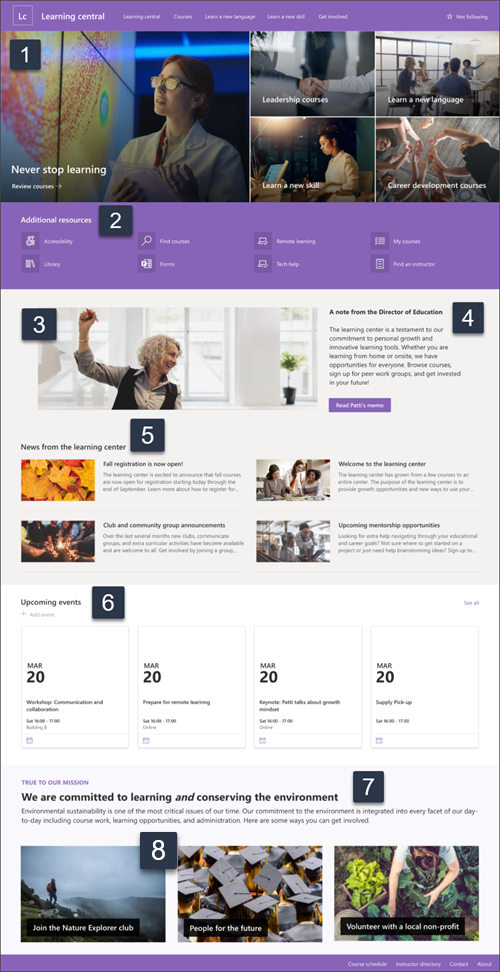 |
Prilagodite videz spletnega mesta , krmarjenjepo mestu, spletnegradnike in vsebino tako, da ustreza potrebam gledalcev in organizacije. Pri prilagajanju zagotovite, da je mesto v načinu urejanja tako, da v zgornjem desnem kotu mesta izberete Uredi. Med delom lahko spremembe, ki jih ogledajogledalci, shranite kot osnutek ali jih znova objavite.
1. S spletnim gradnikom Hero poudarite cilje učenja in organizacijske vire
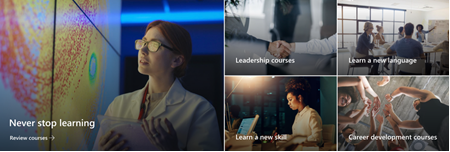
-
Začnite tako, da izberete spletni gradnik Hero in izberete Uredi

-
Nato izberite možnosti plasti in ploščic, ki najbolje ustrezajo potrebam organizacije.
Več informacij o spletnem gradniku »Hero«.
2. S spletnim gradnikom »Hitre povezave« predstavite pogosto uporabljene vire

-
Začnite tako, da izberete spletni gradnik Hitre povezave in izberete Uredi

-
Nato izberite možnost postavitve, ki najbolje ustreza potrebam organizacije.
Več informacij o spletnem gradniku »Hitre povezave«
3. S spletnim gradnikom »Slika« lahko prikažete ustrezne slike v središču za učenje
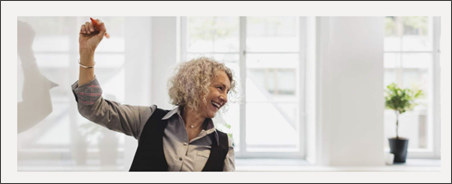
-
Začnite tako, da izberete spletni gradnik Slika in izberete Uredi

-
Nato izberite Spremeni, izberite vir slike in nato Vstavi.
-
Dodajte spletni naslov sliki v razdelku Povezava, da uporabnike usmerite na drugo stran.
-
Prekrivno besedilo spletnega gradnika spremenite tako, da vnesete besedilo, ki že obstaja.
-
Ponovite korake od 1 do 4 za vsako sliko.
Več informacij o spletnem gradniku »Slika«
4. S spletnim gradnikom »Besedilo« lahko posredujete pozdravno sporočilo ali obvestila
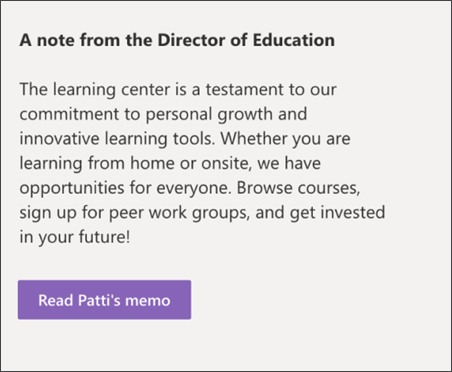
-
Začnite tako, da vnesete besedilo neposredno v spletni gradnik.
-
Če želite oblikovati besedilo, uporabite možnosti nad spletnim gradnikom.
-
Nato izberite gumb, da uredite oznako in povezavo.
Več informacij o spletnem gradniku »Besedilo« in spletnemgradniku »Gumb«
5. S spletnim gradnikom »Novice) prikažite ustrezne posodobitve študentom
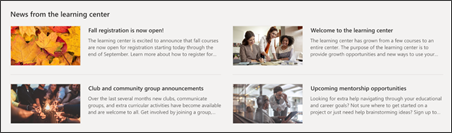
-
Začnite tako, da izberete spletni gradnik Novice in izberete Uredi

-
Nato izberite vir novic, ki vsebuje informacije, ki jih želite prikazati.
-
Izberite postavitev, možnosti ogleda in filter, ki najbolje prikaže člane ekipe organizacije.
-
V razdelku Organiziraj določite vrstni red prikaza novic.
Več informacij o spletnem gradniku »Novice«.
6. S spletnim gradnikom »Dogodki« navedite določene datume
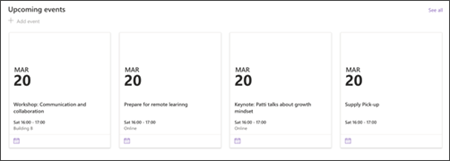
-
Začnite tako, da izberete spletni gradnik »Dogodki« in nato še Uredi

-
Začnite tako, da izberete kategorijo Vir, iz katerega prihajajo vaši dogodki, seznam dogodkov in kategorija dogodki.
-
Nato izberite datumski obseg, ki naj bo prikazan na spletnem mestu.
-
Nato izberite Postavitev.
-
Izberite Največje število elementov, ki bodo navedeni v tem spletnem gradniku.
Več informacij o spletnem gradniku »Dogodki«.
7. S spletnim gradnikom za besedilo navedite informacije za priložnosti za učenje

-
Začnite tako, da vnesete besedilo neposredno v spletni gradnik in izbrišete besedilo, ki že obstaja.
-
Če želite oblikovati besedilo, uporabite možnosti nad spletnim gradnikom.
-
Če želite odpreti več možnosti preizkusnega oblikovanja in oblikovanja spletnega gradnika, izberite tri pike v polju za oblikovanje.
Več informacij o spletnem gradniku »Besedilo«.
8. S spletnim gradnikom »Slika« lahko prikažete priložnosti za učence za učenje in povezovanje
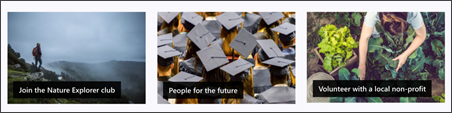
-
Začnite tako, da izberete spletni gradnik Slika in izberete Uredi

-
Nato izberite Spremeni, izberite vir slike in nato Vstavi.
-
Dodajte spletni naslov sliki v razdelku Povezava, da uporabnike usmerite na drugo stran.
-
Prekrivno besedilo spletnega gradnika spremenite tako, da vnesete besedilo, ki že obstaja.
-
Ponovite korake od 1 do 4 za vsako sliko.
Več informacij o spletnem gradniku »Slika« ali pa razmislite o uporabi spletnega gradnika »Galerija«.
Prilagajanje videza in krmarjenja po mestu
Preden daste spletno mesto v skupno rabo z drugimi, dajte na voljo dokončujete svoje mesto tako, da zagotovite uporabnikom, da bodo lahko poiskali mesto, preprosto poiskali povezave in strani ter hitro dostopali do vsebine na spletnem mestu.
-
Uredite knjižnice dokumentov tako, da posodobite imena map inprenesete vire.
-
Spremenite videz mesta tako, da prilagodite temo, logotip, postavitve glav in videz spletnega mesta.
-
Na to mesto ali v krmarjenje po mestu dodajte ali odstranite strani, da boste lahko prilagodili obstoječo vsebino.
-
To spletno mesto povežite z mestom zvezdišča v organizaciji ali pa ga po potrebi dodajte v obstoječe krmarjenje po mestu zvezdišča.
Ko prilagodite spletno mesto, ga natančno pregledate in objavite zadnji osnutek, ga dajte v skupno rabo z drugimi.
-
V desnem kotu izberite Skupna raba spletnega mesta.
-
Pridobite pomoč za upravljanje spletnega mesta tako, da dodate lastnike mest in člane, ki bodo imeli dovoljenje za urejanje vsebine mesta.
-
V podoknu Skupna raba mesta vnesite imena oseb, s drugimi želite dati mesto v skupno rabo. Izberete lahko Vsi (razen zunanjih uporabnikov), če želite, da imajo vsi v organizaciji dostop do mesta. Privzeta raven dovoljenj je Samo za branje.
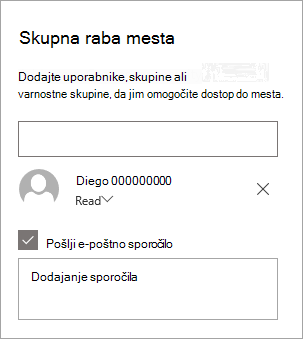
-
Vnesite izbirno sporočilo, ki ga želite poslati z e-poštnim obvestilom, ki bo poslano ob skupni rabi mesta, ali pa počistite potrditveno polje Pošlji e-pošto, če ne želite poslati e-poštnega sporočila.
-
Izberite Skupna raba.
Ko ustvarite in zaženete spletno mesto, je naslednja pomembna faza vzdrževanje vsebine mesta. Poskrbite, da boste imeli načrt za posodobljeno vsebino in spletne gradnike.
Najboljše prakse vzdrževanja mesta:
-
Načrt za vzdrževanje mesta – načrtujte, kako po potrebi pregledati vsebino mesta, da bo vsebina še vedno točna in relevantna.
-
Redno objavljanje novic – porazdelitev najnovejših obvestil, informacij in stanja v organizaciji. Naučite se dodati objavo novic na spletno mesto skupine ali spletno mesto za komunikacijo in pokazati drugim, ki bodo objavljali obvestila, kako lahko uporabijo SharePointove novice.
-
Preverite povezave in spletne gradnike – redno posodabljajte povezave in spletne gradnike, da zagotovite polno vrednost svojega spletnega mesta.
-
Uporaba analitike za izboljšanje sodelovanja – oglejte si uporabo spletnega mesta z vgrajenim poročilom o podatkih o uporabi, da pridobite informacije o priljubljeni vsebini, obiskih spletnih mest indrugih podatkih.
-
Občasno preglejte nastavitve spletnega mesta – ko ustvarite mesto v SharePointu, lahko spreminjate nastavitve, informacije o mestu in dovoljenja za mesto.
Več virov za prilagajanje
Več informacij o načrtovanju,gradnjiin vzdrževanju SharePointovih mest.
Oglejte si več predlog SharePointovega mesta.










