Sinhronizacija SharePointovih datotek in map
Applies To
SharePoint v okolju Microsoft 365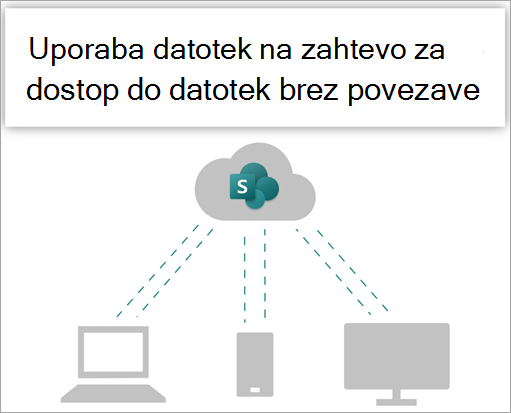
Preizkusite ga!
Sinhronizirajte datoteke v Microsoft 365 ali v knjižnicah spletnega SharePoint Microsoft SharePoint, tako da bodo vedno na voljo v računalniku, tudi če nimate vzpostavljene povezave.
Vklop datotek na zahtevo v OneDrive
-
V območju za obvestila sistema Windows izberite modro ikonoOneDrive oblaka.
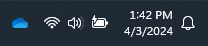
Opomba: Če ste v Windows 10, je v računalniku že nameščena namizna aplikacija OneDrive, vendar morate vklopiti datoteke na zahtevo v OneDrive nastavitvah.
-
Izberite

-
Izberite Nastavitve in odprite Dodatne nastavitve.
-
Pod možnostjo Datoteke na zahtevo izberite Sprosti prostor na disku ali Prenesi vse datoteke.
Če želite izvedeti več o datotekah storitve OneDrive na zahtevo in shrambi v oblaku za varčevanje s prostorom v računalniku, glejte Shranjevanje prostora na disku z datotekami storitve OneDrive na zahtevo za Windows.
Nastavitev sinhronizacije za knjižnico
Uporabniki imajo pri sinhronizaciji datotek v knjižnicah in SharePoint Teams na voljo dve možnosti. Te lahko
-
Dodajanje bližnjic do map v skupni rabi v storitvi OneDrive za službo ali šolo
-
Sinhronizacija datotek v SharePointu in aplikaciji Teams z računalnikom
Obe možnosti pravzaprav omogočata isto – uporabniki lahko dostopajo do datotek v svojem lokalnem računalniku v storitvi Raziskovalec ali Finder. Vendar pa dodajanje OneDrive omogoča dostop do vsebine v vseh napravah, medtem ko je sinhronizacija povezana z določeno napravo. Poleg tega OneDrive bližnjice ponujajo izboljšano učinkovitost delovanja v primerjavi z uporabo gumba za sinhronizacijo.
Priporočamo, OneDrive bližnjice uporabite kot vsestransko možnost, če so na voljo.
Če morate uporabiti gumb za sinhronizacijo:
-
V brskalniku na spletnemSharePoint poiščite knjižnico datotek, s katero želite sinhronizirati.
-
V orodni vrstici izberite Sinhroniziraj.

Opomba: Če vas brskalnik prosi za dovoljenje za uporabo OneDrive, preverite, ali je z njim vse v redu.
-
Vpišite se OneDrive, da začnete sinhronizirati datoteke, in dokončajte OneDrive nastavitev.
Delo z datotekami v datotečno sistemu
-
Ko je sinhronizacija SharePoint datoteke prikazane v Raziskovalec pod imenom vaše organizacije (ali v iskalniku Mac Finder, če uporabljate računalnik Mac).
-
Vsako mesto bo prikazano v ločeni podmapi.
-
Kopirajte ali premaknite datoteke iz računalnika v SharePoint iz datotenega sistema.
-
Če želite preveriti stanje svojih datotek, dodati račun ali upravljati druge nastavitve sinhronizacije, izberite modro ikono OneDrive oblak v območju za obvestila sistema Windows.
Sinhronizirajte datoteke v Microsoft 365 ali v knjižnicah spletnega SharePoint Microsoft SharePoint, tako da bodo vedno na voljo v računalniku, tudi če nimate vzpostavljene povezave.
Vklop datotek na zahtevo v OneDrive
-
Če imate različico macOS, ki je starejša od sistema MacOS 12.1, morate vklopiti datoteke na zahtevo v storitvi OneDrive, preden sinhronizirate datoteke v računalniku Mac. Če ga še niste, najprej prenesitein namestite OneDrive v računalnik Mac. Ko namestite OneDrive, na desni strani menijske vrstice na vrhu namizja izberite ikonoOneDrive oblaka. (Morda imate več kot eno ikono oblaka. Izberite vsako za drugo in preberite naslovno vrstico pojavnega okna, ki se prikaže, da najdete ikono, ki predstavlja vaše službene datoteke – in ne osebnih datotek.)

-
Izberite

-
V razdelku Datoteke na zahtevo preverite, ali je ta funkcija vklopljena. Če je gumb izklopi datoteke na zahtevo, je že vklopljen.
Opomba: V sistemu macOS 12.1 je datoteka na zahtevo del sistema macOS in je privzeto vklopljena. Ne morete ga izklopiti, lahko pa svoje datoteke označite kot Vedno obdrži v tej napravi, če jih potrebujete, ko so na voljo v načinu brez povezave.
Nastavitev sinhronizacije za knjižnico
Pri sinhronizaciji datotek v SharePoint in v Microsoft Teams sta na voljo dve #x1. lahko kot
-
Dodajanje bližnjic do map v skupni rabi v storitvi OneDrive za službo ali šolo
-
Sinhronizacija datotek v SharePointu in aplikaciji Teams z računalnikom
Obe možnosti pravzaprav omogočata isto – do datotek v lokalnem računalniku lahko dostopate v storitvi Raziskovalec ali Finder. Vendar pa dodajanje OneDrive omogoča dostop do vsebine v vseh napravah, medtem ko je sinhronizacija povezana z določeno napravo. Poleg tega OneDrive bližnjice ponujajo izboljšano učinkovitost delovanja v primerjavi z uporabo gumba za sinhronizacijo.
Priporočamo, OneDrive bližnjice uporabite kot vsestransko možnost, če so na voljo.
Če morate uporabiti gumb za sinhronizacijo:
-
V brskalniku na spletnemSharePoint poiščite knjižnico datotek, s katero želite sinhronizirati.
-
V orodni vrstici izberite Sinhroniziraj.

Opomba: Če vas brskalnik prosi za dovoljenje za uporabo OneDrive, preverite, ali je z njim vse v redu.
-
Vpišite se OneDrive, da začnete sinhronizirati datoteke, in dokončajte OneDrive nastavitev.
Delo z datotekami v datotečno sistemu
-
Ko je sinhronizacija SharePoint datoteke prikazane v iskalniku Mac Finder pod imenom vaše organizacije.
-
Vsaka SharePoint, s katero ste sinhronizirali, je prikazana v ločeni podmapi v iskalniku Mac Finder.
-
Kopirajte ali premaknite datoteke iz računalnika v SharePoint iz datotenega sistema.
-
Če želite preveriti stanje svojih datotek, dodati račun ali upravljati druge nastavitve sinhronizacije, izberite ikonoOneDrive oblak v območju za obvestila sistema Windows.
Če želite več podrobnosti, glejte Shranjevanje prostora na disku z datotekami storitve OneDrive na zahtevo za Mac.
Delo z datotekami v datotekah na zahtevo
Ko je možnost Datoteke na zahtevo vklopljena, boste ob vsaki datoteki videli SharePoint stanja. Datoteke lahko kopirate ali premaknete iz računalnika v SharePoint iz datotenega sistema.
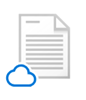 |
Prihranite prostor v napravi tako, da datoteke nastavite tako, da so na voljo le v spletu. Te datoteke so na voljo le takrat, ko imate vzpostavljeno povezavo z internetom, vendar ne zavlašajte prostora v računalniku. |
 |
Ko odprete datoteko, ki je na voljo le v spletu, se prenese v vašo napravo in postane lokalno na voljo. Lokalno datoteko lahko odprete kadar koli, tudi če nimate dostopa do interneta. |
 |
Če želite, da je datoteka vedno na voljo, tudi če nimate vzpostavljene povezave z internetom:
Če želite spremeniti datoteko nazaj v datoteko, ki je na voljo le z internetom:
|
Želite več?
Delo s sinhroniziranim datotekami v Raziskovalec
Windows: Sinhronizacija SharePointovih datotek in datotek Teams z računalnikom
macOS: Sinhronizacija datotek s storitvijo OneDrive v sistemu MacOS










