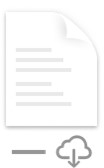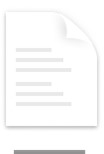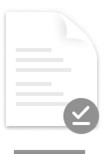OneDrive Z datotekami na zahtevo lahko dostopate do vseh datotek v OneDrive, ne da bi morali vse datoteke prenesti in uporabljati prostor za shranjevanje v vaši napravi.
Ko vklopite datoteke na zahtevo, boste videli vse svoje datoteke v iskalniku Mac Finder in dobili nove informacije o posamezni datoteki. Nove datoteke, ustvarjene v spletu ali v drugi napravi, so prikazane kot datoteke samo z povezavo, ki ne zavlakajo prostora v vaši napravi. Ko imate vzpostavljeno povezavo z internetom, boste lahko uporabljali datoteke, ki so na voljo le z vzpostavljeno povezavo, kot vse druge datoteke v vaši napravi.
Pomembno: Za datoteke na zahtevo potrebujete mac OS 10.14 ali novejšo različico.
Prihranite prostor s OneDrive
Če OneDrive datoteke na zahtevo, lahko:
-
Prihranite prostor v napravi tako, da datoteke nastavite le v spletu
-
Nastavite datoteke in mape tako, da bodo vedno na voljo v vaši napravi
-
Ogled pomembnih informacij o datotekah, na primer o tem, ali so v skupni rabi
-
Oglejte si sličice z več kot 300 različnimi vrstami datotek, tudi če nimate nameščenega zahtevanega programa za odpiranje
Vaše datoteke bodo v iskalniku prikazale ta stanja:
 |
Datoteke, ki so na voljo le z povezavo, ne zavlakajo prostora v računalniku. V iskalniku Finder je prikazana ikona oblaka za vsako datoteko, ki je na voljo le v spletu, vendar se datoteka ne prenese v vašo napravo, dokler je ne odprete. Datotek, ki so na voljo le v spletu, ne morete odpreti, če vaša naprava nima vzpostavljene povezave z internetom. |
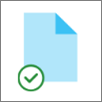 |
Ko odprete datoteko, ki je na voljo le v spletu, se prenese v vašo napravo in postane lokalno razpoložljiva datoteka. Lokalno datoteko lahko odprete kadar koli, tudi brez dostopa do interneta. Če potrebujete več prostora, lahko spremenite datoteko le s povezavo. Z desno tipko miške kliknite datoteko in izberite Sprostite prostor. |
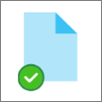 |
Le datoteke, ki jih označite kot Vedno obdrži v tej napravi , imajo zeleni krog z belo kljukico. Te datoteke, ki so vedno na voljo, se prenesejo v vašo napravo in zasedejo prostor, vendar so vedno na voljo, tudi ko nimate vzpostavljene povezave s spletom. |
Prenos in nastavitev OneDrive datotek na zahtevo
Prenesite in namestite OneDrive datoteke na zahtevo za Mac.
Za nove OneDrive v sistemu Mac OS Mojave je možnost Datoteke na zahtevo privzeto vklopljena, ko nastavite OneDrive. Obstoječi uporabniki morajo vklopiti datoteke na zahtevo v OneDrive nastavitve.
Opombe:
-
OneDrive Datoteke na zahtevo za sinhronizacijo datotek potrebujejo nosilec, formatirane z datotečno sistemom Apple (APFS). Če ste uporabljali prejšnji datotečno sistem, bo ta samodejno posodobljen, ko nadgradite na Mac OS Mojave.
-
Nastavitve datotek na zahtevo so edinstvene za vsako napravo, zato jih vklopite za vsako napravo, v kateri jo želite uporabiti.
-
Če želite izvedeti, kako lahko skrbnik vklopi datoteke na zahtevo, glejte Konfiguracija datotek na zahtevo za Mac (skrbniki za IT).
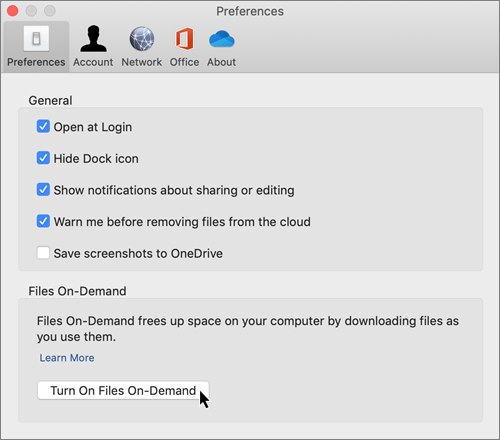
Označevanje datoteke ali mape za uporabo brez povezave ali samo z internetom
Ko je možnost Datoteke na zahtevo vklopljena, boste pri izbiranju datotek ali map v iskalniku videli te nove možnosti.
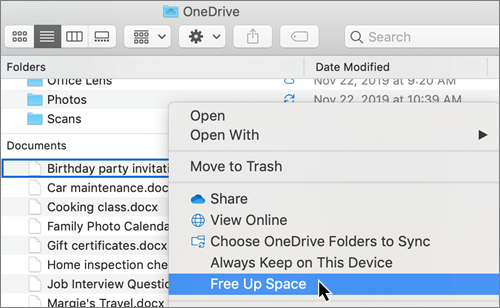
Če ne vidite zgornjih možnosti, boste morali znova uporabiti Finder:
-
Pritisnite in pridržite tipki Controlin Option .
-
V sidrišču izberite Iskalnik.
-
Izberite Relaunch (Ponovni zagon).
Iskalnik lahko znova zaženete tudi v pogovornem oknu Prisilno zapiranje:
-
Zaženite Force Quit iz menija Apple (ali pritisnite možnost + ukaz + escape).
-
Izberite Finder (Iskalnik ) in pritisnite »Relaunch« (Ponovni zagon).
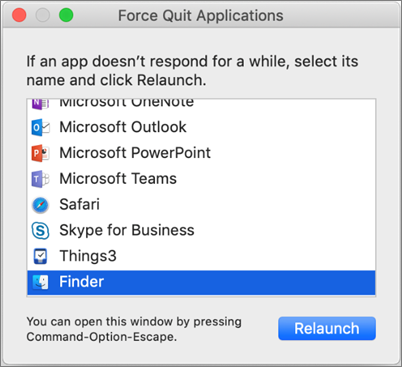
Opombe:
-
Nove datoteke ali mape, ustvarjene v spletu ali v drugi napravi, so prikazane samo z povezavo, da prihranite največji dovoljeni prostor. Če pa mapo označite kot »Vedno obdrži v tej napravi«, se nove datoteke v tej mapi prenesejo v napravo kot datoteke, ki so vedno na voljo.
-
Če je mapa na voljo le z povezavo, lahko posamezne datoteke v tej mapi označite kot vedno na voljo.
-
Iskalnik lahko išče datoteke samo v spletu po imenu, ne more pa iskati vsebine v datotekah, ki so le v spletu, ker niso shranjene v napravi.
Izberite mapo, ki jo želite skriti v napravi
Včasih boste morda želeli zagotoviti, da mapa ne bo več prikazana v napravi zaradi zasebnosti. Morda želite na primer skriti osebno mapo v službenih računalnikih. To naredite tako.
-
Izberite ikono OneDrive oblaka v menijski vrstici, izberite tri pike, da odprete meni, in izberite Nastavitve.
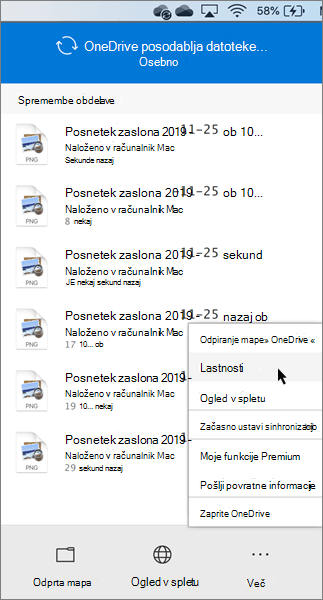
-
Izberite zavihek Račun in nato Izberite mape.
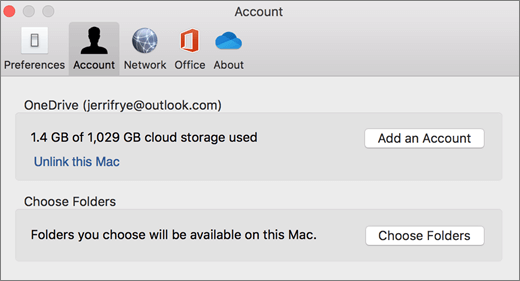
-
Počistite potrditveno polje zraven mape, ki jo želite obdržati v tej napravi.
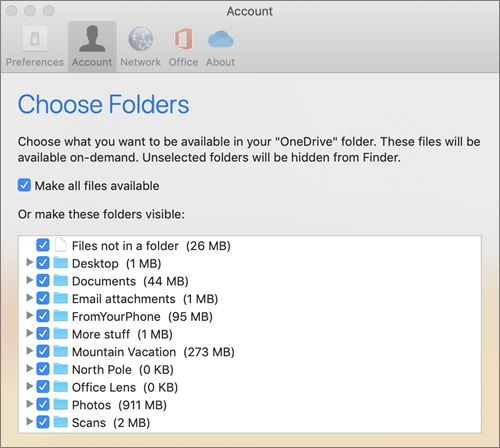
Pomembno: Nastavitve datotek na zahtevo so edinstvene za vsako napravo, zato boste morda morali to narediti v vsaki napravi, v kateri želite skriti mapo.
Datoteke na zahtevo in brisanje datotek
Ali lahko premaknem datoteke, ki so na voljo le z OneDrive v mapi?
Da, datoteke, ki so na voljo le v spletu, lahko premaknete OneDrive mapo za ta OneDrive račun. Ko premaknete datoteke iz te OneDrive, se datoteke prenesejo v novo mapo in so odstranjene iz OneDrive. Če pomotoma izbrišete vsebino, lahko obnovite datoteke ali mape tako, da odprete OneDrive koš.
Kaj se zgodi, če izbrišem datoteko ali jo premaknem v koš?
Ko iz naprave izbrišete datoteko, ki je na voljo le v spletu, jo izbrišete iz OneDrive v vseh napravah in spletu. Izbrisane datoteke in mape lahko obnovite iz OneDrive koša v spletu do 30 dni. Če izbrišete lokalno datoteko, ki je na voljo, je prikazana tudi v košu naprave.
Če želite skriti mapo v napravi, glejte Izberite mapo, ki jo želite skriti v napravi.
Ali spreminjanje datoteke v datoteko, ki je na voljo le v spletu, izbriše datoteko iz OneDrive ?
Ne, če spremenite datoteko v datoteko le z internetom, je ne izbrišete iz OneDrive. Datoteka ne zaseda več prostora v vaši napravi, še vedno pa si jo lahko ogledate v mobilnih aplikacijah ali na spletnem mestu OneDrive mobilnih aplikacijah.
Kmalu boste opazili posodobitve za Datoteke na zahtevo v sistemu macOS 12.1 Monterey.
-
Datoteke v OneDrive bodo prikazane z novimi ikonami stanja
-
Mapa »OneDrive« bo vidna v razdelku »Mesta« v stranski vrstici »Iskalnik«
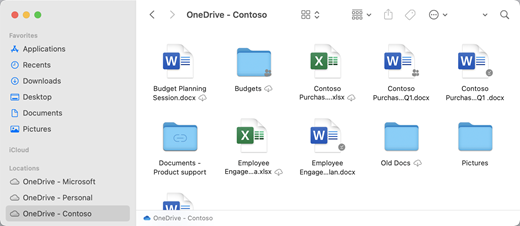
Datoteke na zahtevo so privzeto omogočene v sistemu macOS 12.1 Monterey. Z najnovejšimi posodobitvami si lahko ogledate vse svoje datoteke v iskalniku Finder v razdelku »Mesto« v stranski vrstici in pridobite nove informacije o posamezni datoteki. Vaše datoteke bodo v iskalniku prikazale ta stanja:
|
|
Datoteke, ki so na voljo le v spletu, ne zavlakajo prostora v vaši napravi. V iskalniku Finder boste videli ikono oblaka za vsako datoteko, ki je na voljo le v spletu, vendar se datoteka ne bo prenesla v vašo napravo, dokler je ne odprete. Datotek, ki so na voljo le z vzpostavljeno povezavo, ne boste mogli odpreti, če vaša naprava nima vzpostavljene povezave z internetom. |
|
|
Ko odprete datoteko, ki je na voljo le v spletu, se prenese v vašo napravo in postane lokalno razpoložljiva datoteka. Lokalno datoteko lahko odprete kadar koli, tudi brez dostopa do interneta. Če potrebujete več prostora, lahko spremenite datoteko le s povezavo. Z desno tipko miške kliknite datoteko in izberite Sprostite prostor. |
|
|
Le datoteke, ki jih izberete kot Vedno obdrži v tej napravi, so prikazane z ikono, ki vključuje krog s kljukico. Te datoteke, ki so vedno na voljo, se prenesejo v vašo napravo in zahtevajo prostor za shranjevanje, vendar so vedno na voljo za vas – tudi če nimate vzpostavljene povezave s spletom. |
Prenos in nastavitev OneDrive datotek na zahtevo
Prenesite in namestite OneDrive datoteke na zahtevo za Mac.
Če želite OneDrive račune za macOS 10.14 Mojave in novejšo različico, je možnost Datoteke na zahtevo privzeto vklopljena, ko nastavite OneDrive. Obstoječi uporabniki bodo pri posodabljanju na macOS 12.1 Monterey vklopili datoteke na zahtevo.
Opombe:
-
OneDrive datoteke na zahtevo za sinhronizacijo datotek potrebujete nosilec, formatirane z datotečno sistemom Apple (APFS). Če ste uporabljali prejšnji datotečno sistem, bo ta samodejno posodobljen, ko nadgradite na Mac OS Mojave.
-
Nastavitve datotek na zahtevo so edinstvene za vsako napravo, zato jih vklopite za vsako napravo, v kateri jo želite uporabiti.
-
Če želite izvedeti, kako lahko skrbnik vklopi datoteke na zahtevo, glejte Konfiguracija datotek na zahtevo za Mac (skrbniki za IT).
Označevanje datoteke ali mape za uporabo brez povezave ali samo z internetom
Pri izbiranju datotek ali map v iskalniku boste videli te nove možnosti.
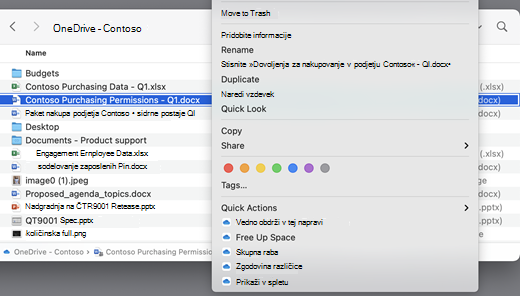
Če ne vidite zgornjih možnosti, boste morali znova uporabiti Finder:
-
Pritisnite in pridržite tipki Controlin Option.
-
V sidrišču izberite Iskalnik.
-
Izberite Ponovni zagon.
Iskalnik lahko znova zaženete tudi v pogovornem oknu Prisilno zapiranje:
-
Zaženite Force Quit iz menija Apple (ali pritisnite možnost + ukaz + escape).
-
Izberite Finder (Iskalnik) in pritisnite »Relaunch« (Ponovni zagon).
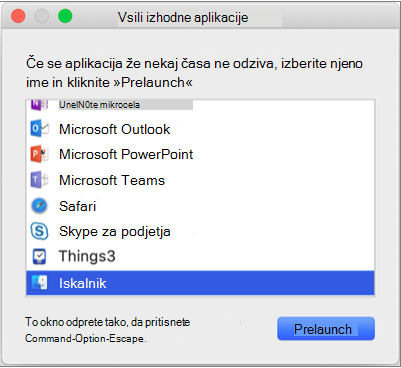
Opombe:
-
Če želite imeti ves čas celoten kontekst v svoji napravi in se ne želite ukvarjati z datotekami v oblaku, izberite vse mape in datoteke v korenski mapi storitve OneDrive in jih označite kot »Vedno obdrži v tej napravi«.
-
Nove datoteke ali mape, ustvarjene v spletu ali v drugi napravi, so prikazane samo z povezavo, da prihranite največji dovoljeni prostor. Če pa mapo označite kot »Vedno obdrži v tej napravi«, se nove datoteke v tej mapi prenesejo v napravo kot datoteke, ki so vedno na voljo.
-
Če je mapa na voljo le z povezavo, lahko posamezne datoteke v tej mapi označite kot vedno na voljo.
-
Iskalnik lahko išče datoteke samo v spletu po imenu, ne more pa iskati vsebine v datotekah, ki so le v spletu, ker niso shranjene v napravi.
-
Datoteke na zahtevo in brisanje datotek
Ali lahko premaknem datoteke, ki so na voljo le z OneDrive mapo?
Da, datoteke, ki so na voljo le v spletu, lahko premikate OneDrive mapi za ta OneDrive račun. Ko premaknete datoteke iz te OneDrive, se datoteke prenesejo v novo mapo in so odstranjene iz OneDrive. Če pomotoma izbrišete nekaj, lahko datoteke ali mape obnovite tako, da odprete OneDrive koš.
Kaj se zgodi, če izbrišem datoteko ali jo premaknem v koš?
Ko iz naprave izbrišete datoteko, ki je na voljo le v spletu, jo izbrišete iz OneDrive v vseh napravah in spletu. Izbrisane datoteke in mape lahko obnovite iz OneDrive koša v spletu do 30 dni. Če izbrišete lokalno datoteko, ki je na voljo, je prikazana tudi v košu naprave.
Če želite skriti mapo v napravi, glejte Izberite mapo, ki jo želite skriti v napravi.
Ali spremembo datoteke v datoteko, ki je na voljo le z povezavo, izbriše iz OneDrive?
Ne, če spremenite datoteko v datoteko le z internetom, je ne izbrišete iz OneDrive. Datoteka ne zaseda več prostora v vaši napravi, še vedno pa si jo lahko ogledate v mobilnih aplikacijah ali na spletnem mestu OneDrive aplikaciji.
Zakaj se vse moje datoteke znova prenesejo s posodobljeno izkušnjo »Datoteke na zahtevo«, ki je bila izdana s sistemom macOS 12.1? Zakaj so moje vedno razpoložljive datoteke prikazane z ikono »»ni preneseno«?
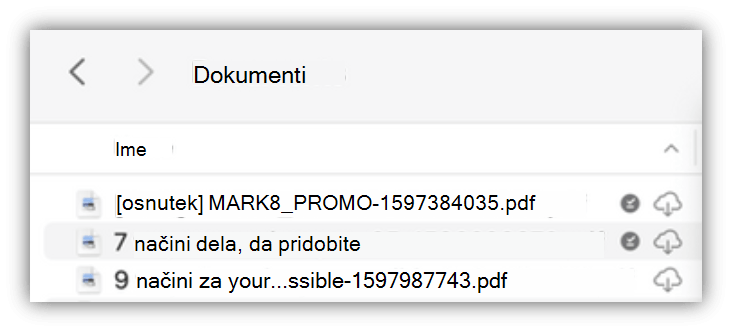
Datoteke se ne bodo znova naložile, le premaknjene so na drugo mesto.
Ko je OneDrive datoteke nadgrajena na nove datoteke na zahtevo, macOS ustvari novo mapo za vaše datoteke OneDrive in je stara mapa premaknjena na mesto predpomnilnika. Tako lahko OneDrive ohranite nastavitve, za katere so datoteke vedno na voljo, in da odjemalcu za sinhronizacijo preprečite, da bi opravil drago vnovično indeksiranje vse vsebine.
Ko datoteke prenesete v predpomnilnik, je platforma ponudnika datotek macOS obveščena in ima metapodatke o datotekah. To povzroči, da operacijski sistem ustvari datoteke v novi mapi, OneDrive, ki jo uporabljate. Metapodatki vključujejo informacije, na primer, kako velike so datoteke in katere ikone želite prikazati.
V različici aplikacije 22.033 ikona Ni preneseno (
Zakaj so bile moje priljubljene mape Finder odstranjene?
Med nadgradnjo na platformo ponudnika datotek OneDrive odstrani te priljubljene, saj ne kažejo več na veljavno mesto. Če ste mapo s OneDrive priljubljene ali jo premaknili v stransko vrstico za hiter dostop, bodo odstranjene tudi te mape.
Če želite znova pridobiti te priljubljene mape in mape za hitri dostop, jih znova dodajte tako, da mape povlečete v stransko vrstico iskalnika.
Kako lahko dam vse svoje datoteke v OneDrive dostop brez povezave?
Z različico aplikacije 22.033 lahko to zdaj naredite v OneDrive nastavitvah.
-
V menijski vrstici na vrhu zaslona izberite ikono OneDrive zaslona.
-
Izberite OneDrive nastavitve> nastavitve
-
Izberite Prenesi vse OneDrive datoteke zdaj.
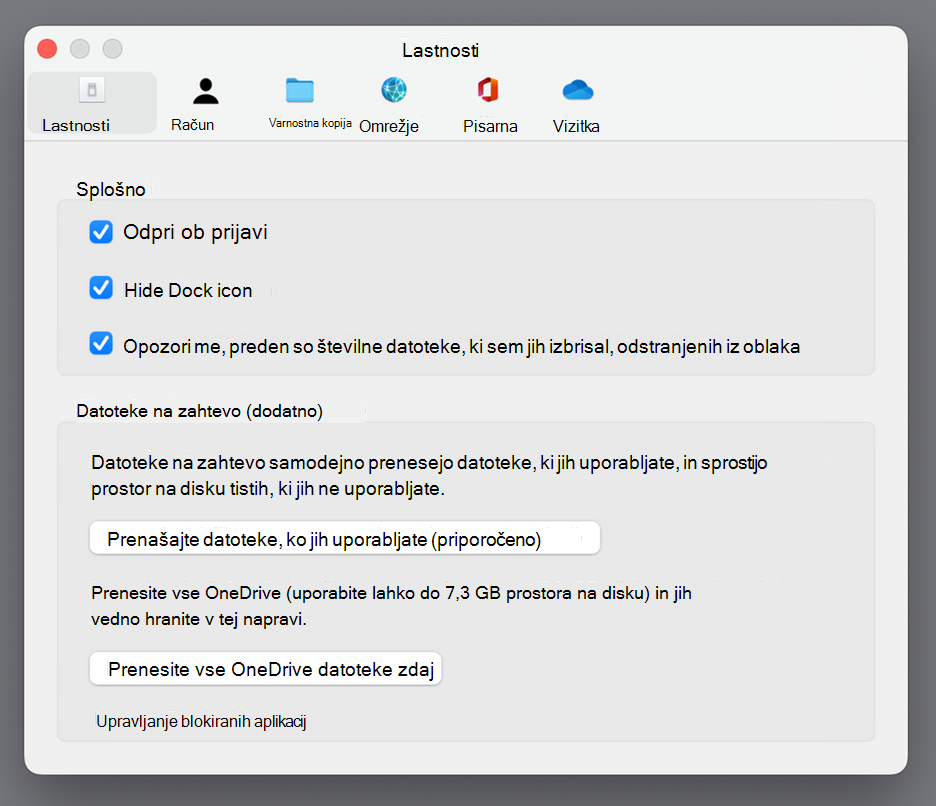
Zakaj je funkcija »Datoteke na zahtevo« vedno omogočena?
Ker je ponudnik datotek edina rešitev OneDrive Files On-Demand, ki je podprta v sistemu macOS 12.3 in ne podpira pripone jedra, ki je bila prej podprta, mora biti možnost Datoteke na zahtevo vedno omogočena v sistemu macOS Monterey. Če želite spremeniti nastavitev, si oglejte prejšnje vprašanje.
Kako lahko hitreje naložim OneDrive mape?
Če želite prihraniti prostor in sistemska sredstva, platforma ponudnika datotek ne ustvari datotek, ki jih OneDrive upravlja, dokler jih prvič ne potrebujete. Ko prvič odprete mapo OneDrive, jih macOS prikaže na zahtevo. To lahko včasih traja nekaj trenutkov.
Če se želite izogniti zakasnitve, lahko sistem prisilite, da vnaprej ustvari vse te datoteke in mape, ne da bi prenesel vsebino. To naredite tako, da odprete okno terminala in vnesete »ls -alR ~/OneDrive« (ali pot do OneDrive). Tako boste zagotovili, da bodo vaše datoteke in mape pred brskanjem ustvarjene, ne pa prenesene.
Ali OneDrive mogoče shraniti na zunanji pogon? Ali obstaja več kopij mojih podatkov?
Zunanji pogoni so v celoti podprti s OneDrive.
Ko izberete pot za sinhronizacijo OneDrive, se ta pot uporabi za izpeljavo mesta, kamor boste OneDrive pot predpomnilnika. Če je ta pot na zunanjem pogonu, bo pot predpomnilnika tja.
Ko je pot predpomnilnika nameščena na zunanji pogon, OneDrive poskuša minimizirati število kopij podatkov, ki jih naredi, in v večini primerov bo obstajala le ena kopija, običajno v korenu sinhronizacije. Če vaš domači pogon deluje v pritisku na disk, bo operacijski sistem iz korena sinhronizacije zložil datoteke (brez podatkov), vendar jih bo po potrebi vedno mogoče znova pridobiti iz oblaka. V nekaterih primerih lahko datoteka obstaja na obeh mestih za kratek čas, sčasoma pa OneDrive posodobitve optimizirajo to dodatno.
Dejanje uporabnika
Datoteka v korenu sinhronizacije
Datoteka v predpomnjeni poti
Privzeto stanje
Brez podatkov
Brez podatkov
Z desno tipko > vedno ohrani v tej napravi
Brez podatkov
Vsebuje podatke
Dvokliknite datoteko (odpri)
Vsebuje podatke
Vsebuje podatke
macOS deluje v pritisku diska
Brez podatkov
Vsebuje podatke
Z desno tipko > sprostite prostor
Brez podatkov
Brez podatkov
Kako pripenjanje datoteke deluje, ko uporabljam zunanji pogon?
Če pripnete datoteko, se prenese le na pot predpomnilnika in se začne z različico aplikacije 22.045, bo hkrati prikazana ikona Na voljo v tej napravi (

To je zato, ker je datoteka v korenu sinhronizacije brez podatkov, vendar obstaja kot polna datoteka v poti predpomnilnika. Če pa pripnete datoteko in jo nato dvokliknete, da jo odprete, se prenese v koren sinhronizacije, tako da sta na vsakem mestu dve kopiji.
Datoteke, ki jih prenesete v koren sinhronizacije s pripenjanjem in odpiranjem datoteke, lahko macOS še vedno zloti, ko naleti na pritisk diska, vendar se v tem primeru izkoreninja le datoteka v korenu sinhronizacije. Podatki so še vedno v poti predpomnilnika, tako da lahko vedno končate z vsebino datoteke, tudi če nimate povezave. Če pripnete datoteko, bodo podatki vedno na voljo lokalno. Edini čas, ko podatki niso lokalni, je v privzetem stanju ali ko z desno tipko miške > Sprosti prostor.
Kako deluje uporaba prostora na disku v korenu sinhronizacije?
Sistemska logika za odločanje o tem, v katerih datotekah se uporablja prostor na disku in katere datoteke ni na voljo v platformi za ponudnike datotek, ne OneDrive ali Microsoft. Glede na ponudnika datotek se datoteke s podatki v korenu sinhronizacije ne štejejo v prostor na uporabljenem disku. Če vas aplikacija vpraša »Koliko prostora je na tem disku?«, bo ta odgovor izločil te datoteke.
Obstaja nekaj posebnih primerov, pri katerih se ta pravila ne uporabljajo:
Pripete datoteke, če je pot predpomnilnika na vašem domačem pogonu. V tem primeru sta datoteka v poti predpomnilnika in datoteka v korenu sinhronizacije kloni sistema Apple File System (APFS) drug drugega, in čeprav obstajata dve datoteki, si delita isti prostor na disku, dokler se ne spremeni ena. Ponudnik datotek ne bo izselili datotek, ki imajo klon, in takšne datoteke bodo štete v količino uporabljenega prostora na disku.
Če je pot predpomnilnika na zunanjem pogonu, klon ni na voljo, zato lahko pripete datoteke izkoreninite iz korena sinhronizacije in ne štejte od uporabljenega prostora na domačem pogonu.
OneDrive določene vrste datotek določa, da jih ni mogoče evictable, zato se te datoteke štejejo glede na uporabljeni prostor.
Ali bodo datoteke na zahtevo delovale z indeksiranjem lokalnih datotek (npr. v žarišču družbe Apple)?
Da. V žarišču je indeksirana vse, kar je v korenu sinhronizacije, vendar datoteke brez podatkov ne bodo na voljo lokalno. Če iščete nekaj v razdelku »V žarišču«, ki ga je mogoče prebrati le iz polne datoteke (na primer podatki EXIF slike), bodo indeksirana le lokalno dostopne datoteke.
V žarišču ne bo indeksirana mapa predpomnilnika.
Imam druge težave z datotekami na zahtevo, na katere tukaj ni odgovora.
Več posodobitev o izkušnji datotek na zahtevo najdete v tem spletnem dnevniku.
Več informacij
Vprašanja o paketih shrambe in obračunavanju v storitvi OneDrive
OneDrive prostor na disku in velikost datoteke se ne ujemata
Potrebujete dodatno pomoč?
|
|
Obrnite se na podporo Če želite pomoč za Microsoftov račun in naročnine, obiščite spletno & za obračunavanje. Če želite tehnično podporo, se obrnite na Microsoftovo podporo, vnesite svojo težavo in izberite Pomočnika. Če še vedno potrebujete pomoč, izberite Obrnite se na podporo, da boste preusmerjeni na najboljšo možnost podpore. |
|
|
|
Skrbniki Skrbniki naj si ogledajo pomoč za OneDrive skrbnike,tehnično OneDrive skupnost ali za stik s podporo Microsoft 365 za podjetja. |