Če ste lastnik majhnega podjetja ali uporabljate OneDrive za poslovne potrebe, morate svoje datoteke shraniti v OneDrive za službo ali šolo. S OneDrive za službo ali šolo pridobite enak dostop in zaščito datotek, kot jih dobite s storitvijo OneDrive, poleg tega pa še poslovne funkcije, kot so šifriranje podatkov, napredna zaščita pred izgubo podatkov ter večji nadzor in nastavitev dovoljenj za datoteke.
V tem članku je opisano, kako premaknete datoteke, ki jih shranjujete v osebniOneDrive, v OneDrive za službo ali šolo.
Preden začnete
Če selite podatke iz drugih ponudnikov storitev v oblaku, kot so Box, Dropbox, Egnyte ali Google Drive, si oglejte Mover. Povzročitelj lahko uporabite tudi za selitev iz enega SharePointovega najemnika v drugega ali iz potrošnika storitve OneDrive ali OneDrive.com. Preberite več o funkciji Mover.
Ogled
V tem videoposnetku vam bomo pokazali, kako premaknete datoteke iz storitve OneDrive Microsoft 365 Family mapo OneDrive v storitvi Microsoft 365 za podjetja.

Sinhronizacija storitve OneDrive za službo ali šolo z računalnikom
Ko sinhronizirate datoteke z datoteko aplikacija za sinhronizacijo, lahko premaknete OneDrive datoteke tako kot druge datoteke v lokalnem računalniku. Preprostejša in hitra je, saj ni treba, da imate vzpostavljeno povezavo z internetom. Datoteke se bodo samodejno sinhronizirale, ko znova vzpostavite povezavo. Če ste to nastavitev že nastavili, lahko preskočite na naslednji odsek.
-
Če premikate veliko število datotek, priporočamo, da premaknete datoteke v paketih z največ 100 datotekami.
-
Vpišite se Microsoft 365 s svojim osebnim računom.
-
Izberite ikono modrega ali belega oblaka OneDrive v območju za obvestila v opravilni vrstici sistema Windows.

-
Izberite

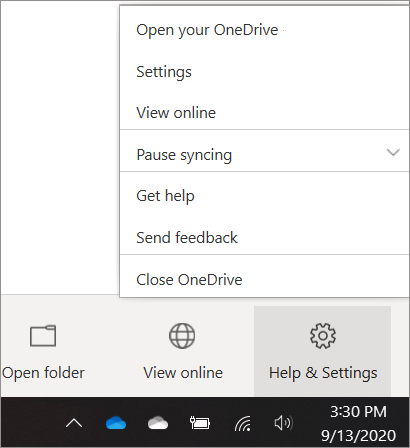
(Morda boste morali klikniti puščico Pokaži skrite ikone zraven območja za obvestila, da prikažete ikono aplikacije OneDrive. Če ikona ni prikazana v območju za obvestila, se OneDrive morda ne izvaja. Kliknite Začetni zaslon, v iskalno polje vnesite OneDrive in kliknite OneDrive med rezultati iskanja.)
-
V oknu Nastavitve izberite Račun in nato Dodaj račun.
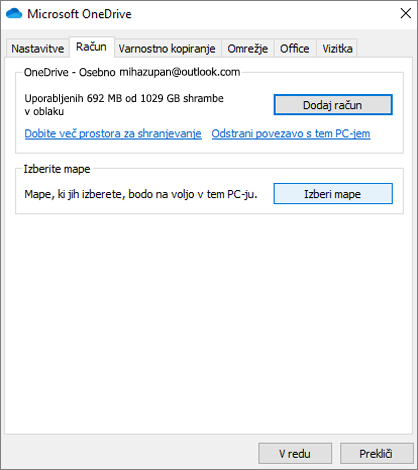
-
Ko OneDrive namestitev, vnesite nov službeni ali šolski račun za OneDrive in nato izberite Vpis.
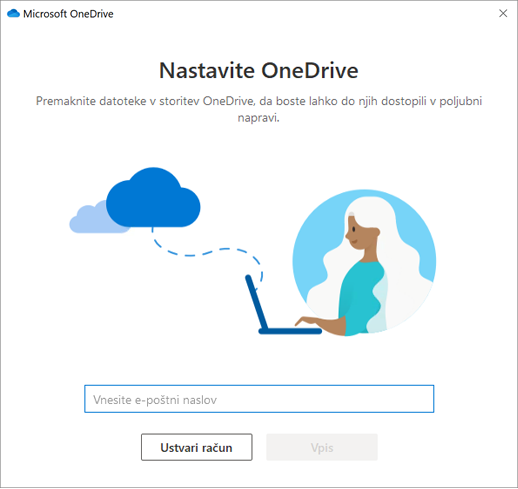
Premikanje OneDrive datotek v sinhronizirano OneDrive za službo ali šolo mapo
Ko so osebni in poslovni računi storitve Microsoft 365 sinhronizirani z vašo napravo, lahko zdaj premaknete datoteke iz osebne mape v storitvi OneDrive v sinhronizirano OneDrive za službo ali šolo mapo.
Opomba: Preden premaknete datoteke iz OneDrive v OneDrive za službo ali šolo, razmislite o uporabi datotek na zahtevo. Če želite več informacij, glejte Več informacij o datotekah storitve OneDrive na zahtevo.
-
V Raziskovalec odprite sinhronizirano OneDrive mapo.
Privzeto je sinhronizirana mapa OneDrive c:\users\username\OneDrive. Prikazana bi morala biti tudi pod vašimi priljubljenimi.
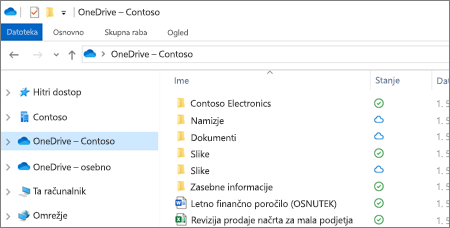
-
Izberite in povlecite želene datoteke iz osebne mape storitve OneDrive v novo službeno ali šolsko mapo v storitvi OneDrive (OneDrive – Contoso). Hkrati lahko prenesete posamezne datoteke in skupine datotek (na primer vse datoteke v določeni mapi), ne morete pa kopirati mape v OneDrive za službo ali šolo. Namesto tega boste morali ustvariti strukturo map, ki jo želite imeti v storitvi OneDrive za službo ali šolo.
Pomembno: Če premikate veliko število datotek, priporočamo, da za najboljše rezultate premaknete datoteke v paketih z največ 100 datotekami.
Opombe o premikanju datotek iz OneDrive v OneDrive za službo ali šolo
-
Datoteke, ki jih premaknete OneDrive v OneDrive za službo ali šolo so v bistvu prepoznane kot nove datoteke, zato te datoteke ne ohranijo podrobnosti metapodatkov, kot sta »Spremenjeno« in »Spremenil«.
-
OneDrive za službo ali šolo določene vrste datotek. Če želite več informacij, glejte Vrste datotek, ki jih ni mogoče dodati na seznam ali v knjižnico.
-
Če ste dali datoteke v skupno rabo v storitvi OneDrive, boste morali te datoteke po OneDrive za podjetja znova dati v skupno rabo. Ko daste datoteke, ki jih premaknete v mapo OneDrive za službo ali šolo, vam priporočamo, da izvirne datoteke izbrišete iz OneDrive. Tako uporabniki ne bodo mogli uporabljati zastarelih kopij datotek, ki ste jih dali v skupno rabo z njimi.
-
Ko premaknete datoteke v mapo s sinhronizirano knjižnico, so samodejno prenesene v OneDrive za službo ali šolo. Če želite informacije o različnih ikonah, povezanih s stanjem datoteke, glejte Kaj pomenijo ikone storitve OneDrive?
-
Ko premaknete datoteke v OneDrive za službo ali šolo, lahko še naprej uporabljate OneDrive za osebno uporabo ali prekličete svojo OneDrive naročnino. Če želite več informacij, glejte Vprašanja o paketu shrambe in obračunavanju za OneDrive.










