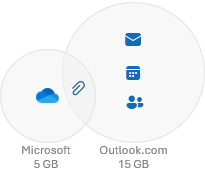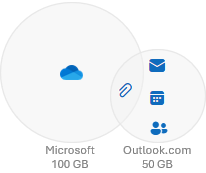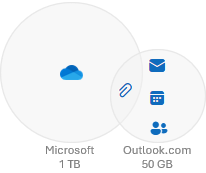Če nimate
Microsoft 365 naročnino, dobite 15 GB brezplačnega prostora za shranjevanje v nabiralniku za
Outlook.com e-poštna sporočila, stike in elemente koledarja. Dobite tudi 5 GB brezplačnega prostora za shranjevanje v oblaku za e-poštne priloge, datoteke in fotografije v
OneDrive.
Količinske omejitve shrambe:
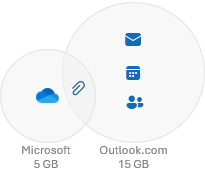
Porabo prostora za shranjevanje in količinske omejitve lahko preverite tako, da potrdite polje
Microsoftov prostor za shranjevanje na nadzorni plošči računa.
Odpiranje nadzorne plošče računa
Kot
Microsoft 365 Basic, dobite 100 GB brezplačnega prostora za shranjevanje v nabiralniku za
Outlook.com e-poštna sporočila, stike in elemente koledarja. Dobite tudi 100 GB brezplačnega prostora za shranjevanje v oblaku za e-poštne priloge, datoteke in fotografije v
OneDrive.
Količinske omejitve shrambe:
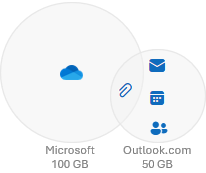
Porabo prostora za shranjevanje in količinske omejitve lahko preverite tako, da potrdite polje
Microsoftov prostor za shranjevanje na nadzorni plošči računa.
Odpiranje nadzorne plošče računa
Kot
Microsoft 365 Personal, dobite 100 GB brezplačnega prostora za shranjevanje v nabiralniku za
Outlook.com e-poštna sporočila, stike in elemente koledarja. Pridobite tudi 1 TB brezplačnega prostora za shranjevanje v oblaku za e-poštne priloge, datoteke in fotografije v
OneDrive.
Količinske omejitve shrambe:
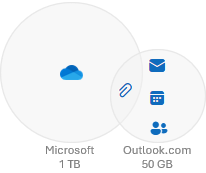
Porabo prostora za shranjevanje in količinske omejitve lahko preverite tako, da potrdite polje
Microsoftov prostor za shranjevanje na nadzorni plošči računa.
Odpiranje nadzorne plošče računa
Namig: Če ste že lastnik družinske Microsoft 365 Personal &, lahko v 1 TB, ki je že vključen v naročnino na Microsoft 365, dodate še več prostora za shranjevanje datotek. Samo imetnik naročniškoga računa lahko podaljša svoj prostor za shranjevanje.
Razširite svoj OneDrive.
Kot
Microsoft 365 Family, vi in največ pet drugih uporabnikov pridobite 100 GB brezplačnega prostora za shranjevanje v nabiralniku za
Outlook.com e-poštna sporočila, stike in elemente koledarja. Prav tako vsak dobi 1 TB brezplačnega prostora za shranjevanje v oblaku za vaše e-poštne priloge, datoteke in fotografije v
OneDrive.
Količinske omejitve shrambe:
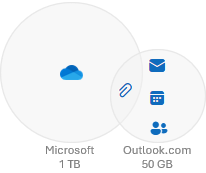
Porabo prostora za shranjevanje in količinske omejitve lahko preverite tako, da potrdite polje
Microsoftov prostor za shranjevanje na nadzorni plošči računa.
Odpiranje nadzorne plošče računa