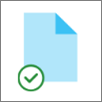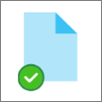OneDrive Z datotekami na zahtevo lahko dostopate do vseh datotek v shrambi v oblaku OneDrive ne da bi jih morali prenesti in uporabljati prostor za shranjevanje v računalniku.
Opomba: Datoteke na zahtevo so od graditve storitve OneDrive 23.066 privzeto omogočene za vse uporabnike.
Z datotekami na zahtevo bodo vse vaše datoteke prikazane kot datoteke, ki so na voljo le z Raziskovalec, vendar ne bodo zasedli prostora. Ko imate vzpostavljeno povezavo z internetom, boste lahko uporabljali datoteke kot vse druge datoteke v vaši napravi.
Izberete lahko tudi datoteke in mape, ki bodo vedno na voljo, tudi če nimate vzpostavljene povezave. OneDrive jih bo prenesel in zavnela bo prostor v vašem računalniku.
Če OneDrive datoteke na zahtevo, lahko:
-
Prihranite prostor v napravi tako, da datoteke nastavite le v spletu
-
Nastavite datoteke in mape tako, da bodo vedno na voljo lokalno v vaši napravi
-
Ogled pomembnih informacij o datotekah, na primer o tem, ali so v skupni rabi
-
Oglejte si sličice z več kot 300 različnimi vrstami datotek, tudi če nimate nameščenega zahtevanega programa za odpiranje
Vaše datoteke imajo ta stanja v Raziskovalec:
|
|
Ikona modrega oblaka ob datoteki ali OneDrive pomeni, da je datoteka na voljo le v spletu. Datoteke, ki so na voljo le z povezavo, ne zavlakajo prostora v računalniku. Za vsako datoteko, ki je na voljo le v spletu, Raziskovalec prikazana ikona oblaka, vendar se datoteka ne prenese v vašo napravo, dokler je ne odprete. Datotek, ki so na voljo le v spletu, ne morete odpreti, če vaša naprava nima vzpostavljene povezave z internetom. |
|
|
Ko odprete datoteko, ki je na voljo le v spletu, se prenese v vašo napravo in postane lokalno dostopna datoteka. Lokalno datoteko lahko odprete kadar koli, tudi brez dostopa do interneta. Če potrebujete več prostora, lahko spremenite datoteko le s povezavo. Z desno tipko miške kliknite datoteko in izberite »Sprostite prostor«. Ko je Senzor prostora vklopljen, bodo te datoteke na voljo le v spletu po izbranem časovnem obdobju. |
|
|
Zeleni krog z belo kljukico imajo le datoteke, ki jih označite kot »Vedno obdrži v tej napravi«. Te datoteke, ki so vedno na voljo, se prenesejo v vašo napravo in zasedejo prostor, vendar so vedno na voljo, tudi ko nimate vzpostavljene povezave s spletom. |
Če možnost Datoteke na zahtevo ni omogočena, preverite, ali ste vpisani v OneDrive napravi.
Odprite nastavitve storitve OneDrive (izberite ikono oblaka OneDrive v območju za obvestila in nato izberite ikono Pomoč in nastavitve za OneDrive ter Nastavitve.)
Pojdite na zavihek Sinhronizacija in varnostno kopiranje, razširite dodatne nastavitve in preklopite na možnost Datoteke na zahtevo
-
Z desno tipko miške kliknite datoteko ali mapo.
-
Izberite Vedno obdrži v tej napravi ali Sprosti prostor.
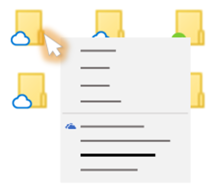
Opombe:
-
Nove datoteke ali mape, ustvarjene v spletu ali v drugi napravi, so prikazane samo z povezavo, da prihranite največji dovoljeni prostor. Če pa mapo označite kot »Vedno obdrži v tej napravi«, se nove datoteke v tej mapi prenesejo v napravo kot datoteke, ki so vedno na voljo.
-
Če je mapa na voljo le z povezavo, lahko posamezne datoteke v tej mapi označite kot vedno na voljo.
-
Iskanje v namiznem računalniku lahko išče datoteke samo v spletu po imenu, ne more pa iskati vsebine v datotekah, ki so samo v spletu, ker niso shranjene v napravi.
Pogosta vprašanja
Za datoteke na zahtevo potrebujete različico Windows 10 1709 ali novejšo različico, ali Windows Server 2019
OneDrive različico 23.066 ali novejšo različico so datoteke na zahtevo privzeto omogočene.
Datoteke na zahtevo morda niso združljive z nekaterimi protivirusnimi rešitvami drugih ponudnikov.
Datoteke na zahtevo še niso podprte, če je OMOGOČEN WIP.
Datoteke na zahtevo delujejo z vsemi vašimi osebnimi in službenim datotekami iz OneDrive, SharePoint v okolju Microsoft 365 in SharePoint Server 2019 mest skupine.
Da, datoteke, ki so le v spletu, lahko premikate znotraj OneDrive za ta OneDrive račun. Ko premaknete datoteke iz te OneDrive, se datoteke prenesejo v novo mapo in so odstranjene iz OneDrive.
Če datoteke in mape shranite v varnostno kopijo v oblaku OneDrive in pomotoma nekaj izbrišete, jih lahko obnovite iz koša storitve OneDrive.
Ko iz naprave izbrišete datoteko, ki je na voljo le v spletu, jo izbrišete iz OneDrive v vseh napravah in spletu. Izbrisane datoteke in mape lahko obnovite iz koša storitve OneDrive v spletu do 30 dni za elemente, shranjene v storitvi OneDrive personal (ko ste vpisani z Microsoftovim računom) ali do 93 dni za elemente, shranjene v storitvi OneDrive za službeno ali šolsko uporabo ali SharePoint v okolju Microsoft 365 (ko ste vpisani s službenim ali šolskim računom). Če izbrišete lokalno datoteko, ki je na voljo, je prikazana tudi v košu naprave.
Če želite skriti mapo v napravi, glejte Izberite mapo, ki jo želite skriti v napravi.
Ne, če spremenite datoteko v datoteko le z internetom, je ne izbrišete iz OneDrive. Datoteka ne zaseda več prostora v vaši napravi, še vedno pa si jo lahko ogledate v mobilnih aplikacijah ali na spletnem mestu OneDrive mobilnih aplikacijah.
Najprej se prepričajte, da v računalniku ni bila konfigurirana programska oprema Windows Information Protection (WIP), ki je bila prej znana kot zaščita poslovnih podatkov (EDP). Datoteke na zahtevo še niso podprte, če je OMOGOČEN WIP.
Če možnosti Datoteke na zahtevo niso na voljo, najnovejša različica sistema OneDrive na voljo. Spodaj je opisano, kako pridobite najnovejšo različico OneDrive.
-
Preverite, ali uporabljate sistem Windows 10 Fall Creators Update (različica 16299.15 ali novejša).
-
Prenesite in namestite najnovejšo različico storitve OneDrive, ki bo na voljo z Windows 10 Fall Creators Update.
-
Znova zaženite računalnik.
-
Ko se računalnik znova zažene, izberite gumb za začetni meni, poiščite »OneDrive« in nato izberite namizno aplikacijo OneDrive .
-
Ko se zažene namestitev storitve OneDrive, vnesite osebni račun ali pa službeni ali šolski račun in izberite Vpis.
-
Sledite navodilom za vklop datotek na zahtevo.
Posodabljamo dodatne sinhronizacija s storitvijo OneDrive aplikacije za datoteke na zahtevo za uporabnike, ki imajo omogočeno funkcijo.
Do spremembe vedenja pride pri uporabnikih, ki imajo omogočene datoteke na zahtevo. Uporabniki, ki imajo funkcijo onemogočeno v nastavitvah storitve OneDrive ali pravilniku skrbnika, trenutno niso spremenili.
Po tej spremembi bodo uporabniki, ki imajo omogočene datoteke na zahtevo, videli dva gumba:
-
Sprostite prostor na disku: To je privzeto in priporočeno delovanje. Nove datoteke iz oblaka so privzeto na voljo le v spletu, ne zasedajo prostora na disku. Datoteke se prenesejo v napravo, če jih uporabnik odpre ali v priročnem meniju v priročnem meniju v sistemu Raziskovalec. Datoteke, ustvarjene v napravi, so privzeto na voljo brez povezave.
-
Prenesi vse datoteke: Ta nastavitev je enakovredna izbiri možnosti »Vedno obdrži v tej napravi« v priročnem meniju v Raziskovalec za celotno mapo OneDrive. Če izberete to možnost, se prenesejo vse datoteke iz oblaka in zasedajo prostor na disku v napravi. Delovanje te nastavitve je enakovredno podedovani možnosti izklopa datotek na zahtevo z nekaterimi izboljšavami, kot so posodobljene ikone.
Več informacij
-
Izberite mape storitve OneDrive, ki jih želite prikazati v računalniku.
-
Če želite izvedeti več o obvestilih, ko Windows samodejno prenese datoteke samo v spletu za vaše aplikacije, glejte Obvestila o samodejnih prenosih datotek v Windows 10.
-
Prostor na disku in velikost datoteke v storitvi OneDrive se ne ujemata
-
Vprašanja o paketih shrambe in obračunavanju v storitvi OneDrive
Potrebujete dodatno pomoč?
|
|
Obrnite se na podporo Če želite pomoč za Microsoftov račun in naročnine, obiščite spletno & za obračunavanje. Če želite tehnično podporo, se obrnite na Microsoftovo podporo, vnesite svojo težavo in izberite Pomočnika. Če še vedno potrebujete pomoč, izberite Obrnite se na podporo, da boste preusmerjeni na najboljšo možnost podpore. |
|
|
|
Skrbniki Skrbniki naj si ogledajo pomoč za OneDrive skrbnike,tehnično OneDrive skupnost ali za stik s podporo Microsoft 365 za podjetja. |
Namig: V Skrbnik it bi morali prebrati datoteke storitve OneDrive na zahtevo za podjetja.