Obnovite svoj OneDrive
Applies To
OneDrive (službeni ali šolski račun) OneDrive (domač ali osebni račun) OneDrive za Mac OneDrive za WindowsOneDrive možnosti Obnovitev datoteke OneDrive lahko naročniki Microsoft 365 razveljaviti vsa dejanja, ki so se zgodila v katerih koli datotekah in mapah v zadnjih 30 dneh.
Če je OneDrive katera koli datoteka ali mapa izbrisana, prepisana, poškodovana ali okužena z zlonamerno programsko opremo, lahko celotno OneDrive obnovite na prejšnji čas.
Če ne želite obnoviti vseh elementov, lahko obnovite tudi izbrisane datoteke iz koša storitve OneDrive ali obnovite prejšnjo različico datoteke.
Pomembno:
-
Če je bila datoteka trajno izbrisana iz OneDrive koša, je nikoli ni mogoče obnoviti.
-
Pri obnavljanju bodo v koš mape poslane vse datoteke ali mape, ustvarjene po datumu OneDrive obnovitvene točke. Tam lahko obnovite datoteke ne glede na datum obnovitvene točke.
Obnovite OneDrive na časovno točko v preteklosti
Če želite obnovitiOneDrive, morate imeti Microsoft 365.
-
Obiščite spletno mesto storitve OneDrive. (Poskrbite, da boste vpisani s pravim računom.)
-
Če ste vpisani z osebnim računom z naročnino na Microsoft 365, na vrhu strani izberite Nastavitve

Opomba: Ta možnost je na voljo le z naročninoMicrosoft 365 naročnino. Če nimate naročnine, glejte Razpoložljivi paketi.
-
Na strani Obnovitev OneDrive izberite datum na spustnem seznamu, na primer Včeraj, ali pa izberite Datum in ura po meri. Če obnavljate datoteke po samodejni zaznavi izsiljevalske programske opreme, bo vnesen privzeti datum obnovitve.
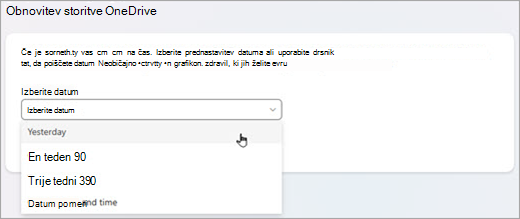
-
Z grafikonom dejavnosti in virom dejavnosti lahko pregledate nedavne dejavnosti, ki jih želite razveljaviti.
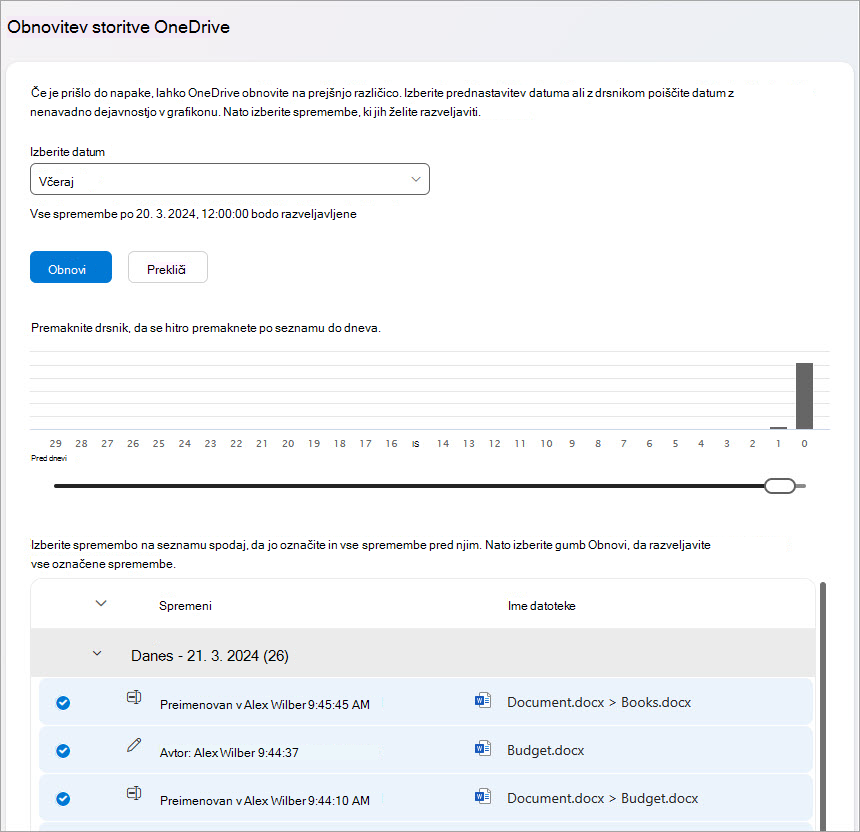
Grafikon dnevne dejavnosti prikazuje količino dejavnosti z datoteko na posamezen dan za zadnjih 30 dni. Ponuja pregled nad tem, kaj se je zgodilo z OneDrive časovnim obdobju, in vam pomaga prepoznati nenavadne dejavnosti. Na primer, če je bil vaš OneDrive okužen z zlonamerno programsko opremo, lahko poiščete, kdaj se je to zgodilo.
Vir dejavnosti prikazuje postopke, izvedene za posamezno datoteko ali mapo, v obratnem kronološkem zaporedju. Če si želite ogledati prejšnje dni, se pomaknite navzdol ali premaknite drsnik pod grafikon dnevnih dejavnosti, da se hitro premaknete na določen dan.
Namig: Uporabite puščico zarazširjanje in strnjevanje ob vsakem dnevu v viru dejavnosti, da pokažete ali skrijete dejavnosti za ta dan.
-
Če ste izbrali Datum in ura po meri, izberite najzgodnejšo dejavnost, ki jo želite razveljaviti. Ko izberete dejavnost, so samodejno izbrane vse druge dejavnosti, ki so se zgodile po izbrani dejavnosti.
Opomba: Preden izberete Obnovi, se pomaknite na vrh vira dejavnosti, da pregledate vse dejavnosti, ki jih boste razveljavili. Ko izberete dan v grafikonu dejavnosti, so bolj nedavne dejavnosti skrite v viru, vendar so še vedno izbrane, ko izberete dejavnost.
-
Ko ste pripravljeni, da obnovite svoj OneDrive, izberite Obnovi. S tem dejanjem razveljavite vse dejavnosti, ki ste jih izbrali.
Vaše OneDrive datoteke bodo obnovljene v stanje pred prvo izbrano dejavnostjo.
Opombe:
-
Pri obnavljanju bodo v koš mape poslane vse datoteke ali mape, ustvarjene po datumu OneDrive obnovitvene točke.
-
Če je bila datoteka trajno izbrisana iz OneDrive koša, je ni mogoče nikoli obnoviti.
-
Če si premislite glede obnovitev, ki ste jo pravkar izbrali, lahko obnovitev razveljavite tako, da znova zaženete ukaz Obnovi in izberete obnovitev dejanja, ki ste ga pravkar naredili.
-
Albumi niso obnovljeni.
-
Več informacij
Če ne želite obnoviti vseh elementov, lahko obnovite tudi izbrisane datoteke iz koša storitve OneDrive ali obnovite prejšnjo različico datoteke.
Za datoteke v SharePointu ali orodju Microsoft Teams lahko obnovite knjižnico dokumentov.
Omogočanje in konfiguracija shranjevanja različic za seznam ali knjižnico.
Potrebujete dodatno pomoč?
|
|
Obrnite se na podporo Če želite pomoč za Microsoftov račun in naročnine, obiščite spletno & za obračunavanje. Če želite tehnično podporo, se obrnite na Microsoftovo podporo, vnesite svojo težavo in izberite Pomočnika. Če še vedno potrebujete pomoč, izberite Obrnite se na podporo, da boste preusmerjeni na najboljšo možnost podpore. |
|
|
|
Skrbniki Skrbniki naj si ogledajo pomoč za OneDrive skrbnike,tehnično OneDrive skupnost ali za stik s podporo Microsoft 365 za podjetja. |












