Katero različico Outlooka imam?
Zaradi številnih Outlook in storitev je lahko težko vedeti, katero različico uporabljate.
Če želite izvedeti, katero različico Outlook uporabljate, izberite zavihek spodaj.
Zdaj sta na voljo dve različici Outlooka za Windows: nov Outlook za Windows in klasični Outlook za Windows.
Če želite ugotoviti, ali je različica Outlooka za Windows, ki jo uporabljate, nov Outlook ali klasični Outlook, preverite, ali je na traku zavihek Datoteka. Če datoteka ni prikazana, uporabljate nov Outlook. Če imate zavihek Datoteka , uporabljate klasični Outlook.
Novi Outlook

Ko odprete nov Outlook, boste na traku videli te zavihke: Osnovno, Pogled in Pomoč. Ta različica vključuje nastavitve , ki so na voljo v glavi krmarjenja. V nastavitvah lahko prilagodite svojo izkušnjo z Outlookom.
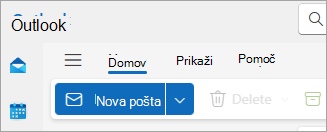
Zdaj je na voljo nov Outlook za Windows. Če želite več informacij o tem, kako brezplačno pridobite nov Outlook, glejte Uvod v novi Outlook za Windows in Začnite uporabljati nov Outlook za Windows.
Preverite, katero različico novega Outlooka uporabljate
Če želite preveriti, katero številko različice Outlooka uporabljate:
-
Izberite Nastavitve .
-
Izberite General in nato Outlook – vizitka. Informacije o različici so na desni strani.
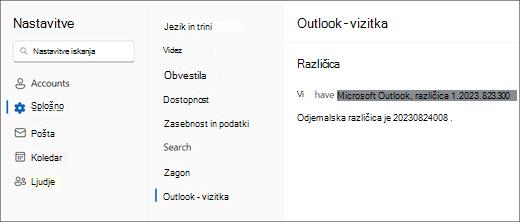
Klasični Outlook

Zavihek Datoteka odpre območje aplikacije, kjer lahko najdete informacije o računih, ki jih uporabljate v Outlooku, različici izdelka, ki jo uporabljate, in območju Možnosti, kjer lahko prilagodite svojo izkušnjo.
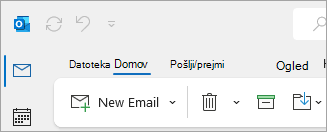
Klasični Outlook je namizna aplikacija, ki jo je treba prenesti in namestiti. Klasična aplikacija Outlook je vključena v številne naročnine na Microsoft 365, ki vključujejo namizne aplikacije in različice Officea, kot je Office Home & Business.
Preverite, katero različico klasičnega Outlooka uporabljate
-
V Outlooku izberite Datoteka.
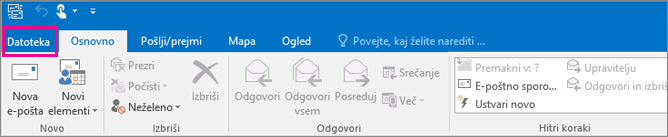
-
Izberite Officeov račun. Če ne vidite računa za Office, izberite Pomoč. Na desni strani se bo prikazala različica izdelka.
-
Številka različice in graditve v Outlooku je v razdelku Informacije o izdelku.
-
Če želite izvedeti, ali uporabljate 32- oz. 64-bitno različico Outlooka, izberite Outlook – Vizitka.

-
Več informacij o Outlooku vsebuje dodatne podrobnosti o vaši različici.

Nekatere Outlookove funkcije so na voljo le kot del Outlooka za Microsoft 365 ali programa Office Insider.
Izberite Datoteka > Račun za Office. Če vidite Microsoft 365 ali Office Insider, uporabljate Outlook za Microsoft 365 trenutni kanal ali graditev Insider.
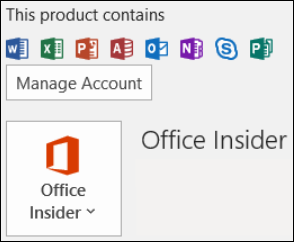
Moj Outlook ni podoben temu, vendar uporabljam aplikacijo za Windows 10 ali Windows 11 računalnik
Če uporabljate aplikacijo Windows 10 ali Windows 11 in se vaš Outlook ne ujema s slikami tukaj, obstajata dva možna razloga.
-
Če uporabljate starejšo, nepodprto različico Outlooka, lahko pogosto najdete različico Outlookovega izdelka tako, da izberete Pomoč> vizitko.
-
Uporabljate aplikacijo Windows 10 ali Windows 11 Mail. Windows 10 ali Windows 11 Mail je brezplačen program, ki je vključen v vse Windows 10 ali starejše Windows 11 računalnike. Če uporabljate aplikacijo Pošta v sistemu Windows 10, bo mapa »Prejeto« podobna mapi na spodnji sliki.
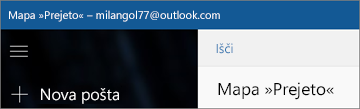
Pomembno: Te različice Outlooka bodo kmalu na voljo. Več informacij je na voljo v Outlooku za Windows: Prihodnost pošte, koledarja in Ljudje v Windows 11.
Upoštevajte ta navodila, da ugotovite, katera različica Outlooka je nameščena v računalniku Mac.
Glejte tudi Outlook za Mac.
-
Zaženite Outlook.
-
V menijski vrstici izberite Outlook (ob logotipu Apple). Če menijska vrstica ni prikazana, premaknite kazalec miške na vrh zaslona, da jo prikažete.
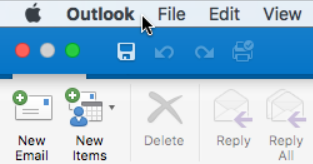
-
Izberite Outlook – vizitka. Prikažejo se informacije o različici.
Če imate Outlook v okviru Microsoft 365 naročnino, ne bo prikazal leta različice.
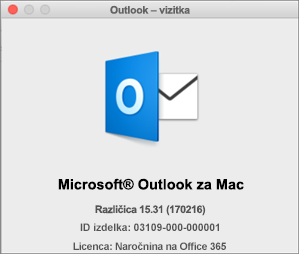
Če želite dostopati do spletnih različic Outlooka, najprej vzpostavite povezavo z internetom. Pojdite na običajno lokacijo za vpis za račun, ki ga uporabljate z Outlookom.
Če se URL začne po vpisu outlook.live.com, ga uporabljate Outlook.com.
Če domena URL vsebuje outlook.office.com ali outlook.office365.com, uporabljate Outlook v spletu.
Opomba: Upoštevajte, da se lahko URL-ji domene za spletne različice Outlooka končajo z nečim drugim kot z .com.
Outlook.com/Hotmail.com
Outlook.com/Hotmail.com je Microsoftova brezplačna spletna e-poštna storitev za osebno uporabo.
V to spletno različico Outlooka se vpišete z osebnim Microsoftovim računom (kot je Outlook.com, Hotmail.com, Live.com ali MSN.com račun).
Domena za Outlook.com je običajno: outlook.live.com. (Del .com domeni se lahko razlikuje glede na vašo regijo.)
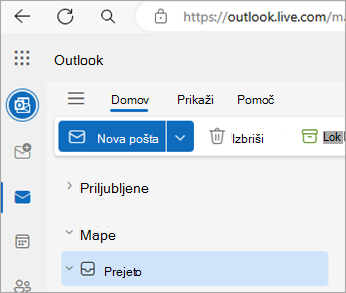
Outlook v spletu
Outlook v spletu zaMicrosoft 365 za podjetja je spletna različica Outlooka in se uporablja v nastavitvah za podjetja in izobraževalne ustanove.
Če želite dostopati do te različice, se morate vpisati s službenim ali šolskim računom. To je račun, ki mu ga dodeli skrbnik za IT Skrbnik kdo upravlja naročnino na Microsoft 365 vaše organizacije.
Domena za Outlook v spletu je: outlook.office.com ali outlook.office365.com. (Del .com domeni se lahko razlikuje glede na vašo regijo.)
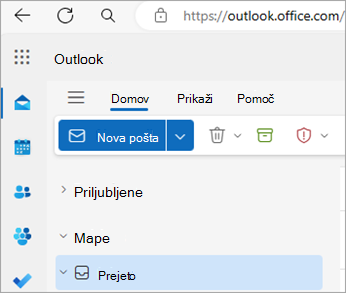
Outlook Web App (za Exchange 2016)
Outlook Web App se uporablja le v službenih ali šolskih okoljih, v katerih gostuje njihov strežnik Exchange Server.
Če želite odpreti stike, v zaganjalniku programov 

Če imate iPhone ali iPad ali telefon ali tablični računalnik s sistemom Android, outlookov izdelek, ki ga uporabljate, outlook Mobile.
Dodate lahko kateri koli e-poštni račun, ki uporablja POP ali IMAP, ter račune za Outlook.com, Gmail, Yahoo ter službene ali šolske račune, ki jih uporabljate z naročninami na Microsoft 365/Office 365 business ali Exchange.
Številko različice aplikacije Outlook za iOS v napravi iPhone poiščete tako:
-
V Outlooku v prenosni napravi izberite Nastavitve in >Pomoč & povratne informacije.
-
Pomaknite se na dno strani. Tu je prikazana številka različice.
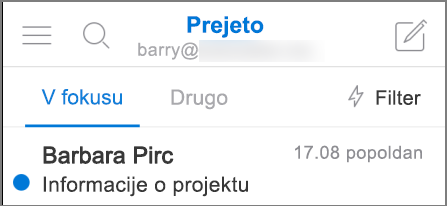
Sorodni članki
Kakšna je razlika med Microsoftovim računom in službenim ali šolskim računom?











