Ustvari povzetek dokumenta s storitvijo Copilot v Wordu
Applies To
Word za Microsoft 365 Word za Microsoft 365 za Mac Word za iPad Word Web App
Opomba: Ta funkcija je na voljo strankam, ki imajo licenco za Copilot za Microsoft 365 (služba) ali za Copilot Pro (dom).
Če ste za pregled pravkar prejeli dolg dokument, prihranite čas tako, da ga bo Copilot v Wordu lahko izluščil do ključnih točk.
Ogled in uporaba samodejnega povzetka
Opomba: Ta Copilot povzetek je na voljo strankam z (službeno) Microsoft 365 Copilot licenco. Samodejni povzetek uvajamo postopoma. Če ga še ne vidite, ga spremljajte v posodobitvi (če želite več informacij, glejte Zagotavljanje neprekinjenih inovacij v sistemu Windows 11). Uvajamo ga počasi.
Ko odprete dokument, se prikaže povzetek, ki ga lahko pregledate in si ogledate, katere teme lahko pričakujete. Če ste avtor dolgega dokumenta, lahko s povzetkom hitro preverite, ali je vsebina organizirana tako, kot želite.
Povzetek bo v strnjeni ali delno odprti strani na vrhu strani. Izberite Prikaži več, da si ogledate celoten povzetek, in če ga želite prilagoditi ali zastaviti nadaljnja vprašanja o dokumentih, izberite Odpri v klepetu na dnu povzetka in vnesite poziv.
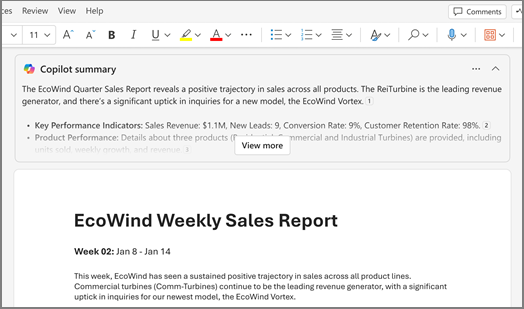
Namig: Če povzetki niso uporabni, lahko izberete, kako jih boste videli za vse dokumente. Povzetki so shranjeni v predpomnilniku, da je delovanje računalnika čim hitrejše.
Vprašajte Copilota za povzetek, če ga ne vidite samodejno.
-
Izberite Copilot v traku, da odprete Copilot podokno.
-
V Copilot polje za sestavljanje vnesite »povzemi ta dokument« ali kliknite možnost predloga.
Ali želite izvedeti več o povzeti zamisli? V Copilotpovzetku izberite »Sklici «, da si ogledate citate, Copilot ki so iz dokumenta izvlekli informacije.
Ustvarjanje povzetka pri skupni rabi dokumenta
Opomba: Ta funkcija je trenutno na voljo le za stranke s Microsoft 365 Copilot (službeno) licenco.
Copilot lahko ustvari povzetke, ko daste nešifrirano datoteko v skupno rabo s sodelavci. Šifrirani dokumenti trenutno niso podprti.
-
V obstoječem Word dokumentu izberite »Skupna raba«, nato pa na seznamu izberite »Skupna raba«.
-
Izberite ikono

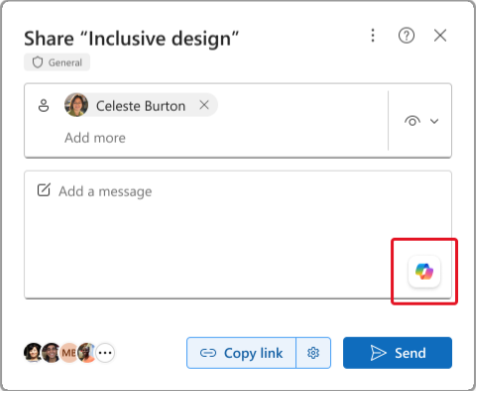
-
(Izbirno) Po potrebi uredite povzetek.
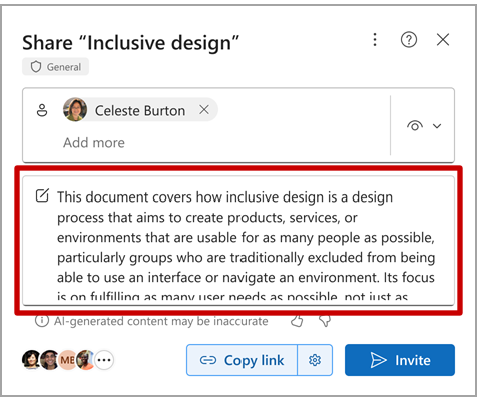
Ko daste datoteko v skupno rabo Word, e-poštno obvestilo sodelavcem vključuje povzetek, ki ga je ustvaril Copilot.
Preglejte rezultate
Preglejte ustvarjen Copilot povzetek. Kako poteka? Ali je pripravljen za skupno rabo? Ali pa potrebuje še malo več dela? Pogosto prvi odgovor ni popoln. UI se najbolje obnese, ko se z njo malo pogovarjate. Boljše rezultate lahko dobite tako, da navedete več konteksta in podrobnosti o tem, kaj želite.
Navedite več konteksta in podrobnosti
Vključite nekaj konteksta in nekaj podrobnosti v vaše pozive, da dobite boljše rezultate s storitvijo Copilot. Za koga je povzetek? Zakaj potrebujete zapis? Kako ga nameravate uporabiti? Poskusite uporabiti takšne pozive:
-
Kaj morajo nosilci odločanja vedeti o < v dokumentu>? Zakaj je pomembno, da razumete te stvari?
-
Glavne točke tega dokumenta moram dati v skupno rabo s sodelavci. Napišite nekaj odstavkov, ki vključujejo razlog, zakaj so te točke pomembne za naše podjetje.
Ali obstajajo pozivi k ukrepanju? Kaj naj naredim v nadaljevanju?
Z vsakim pozivom Copilot znova pregleda dokument in nato ustvari odgovor. Pošiljanje pozivov lahko nadaljujete, dokler niste zadovoljni z rezultati.
Preskusite predlagane pozive
Copilot onudi predlagane pozive, ki jih lahko preskusite, lahko pa vedno vnesete svoje pozive za Copilot. Z vsakim odgovorom boste videli enega ali več predlaganih pozivov. Preskusite in preverite, kaj se bo zgodilo.
Izberite, ali naj se povzetki samodejno prikazujejo
Izberete lahko, ali želite, da so povzetki prikazani samodejno ali pa jih želite vedno prikazati v strnjenem stanju.
-
V samodejnem povzetku izberite Nastavitve (...) in nato samodejno izberite polje za Strni povzetek Copilota.
-
Ko uporabljate Word za splet, izberite puščico ob ikoni Copilot na traku, izberite CopilotNastavitve in samodejno izberite polje za Strni povzetek za Copilot.

Trenutne omejitve
-
Če želite, da Copilot ustvari povzetke, mora imeti referenčna vsebina vsaj 20 besed.
-
Copilot je trenutno omejen na največ 80.000 besed za posamezno poizvedbo ali poziv, ko ustvarjate povzetke.
-
Čeprav Copilot upošteva celoten dokument, trenutno ne zagotavlja vedno citatov za poznejšo vsebino dokumenta. To izboljšujemo.
Če želite več informacij, glejte »Naj bo kratko in jedrnato: vodnik o dolžini dokumentov, ki jih posredujete rešitvi Copilot.
Več informacij
Pogosta vprašanja o storitvi Copilot v aplikaciji Word
Kje lahko dobim Microsoft Copilot?
Microsoft Copilot pomoč in učenje
Izboljšanje zaupanja in zaščita zasebnosti v obdobju UI – Microsoft o težavah











