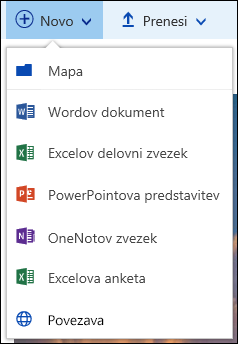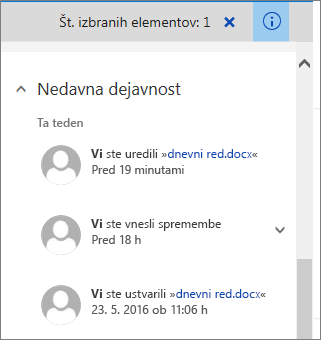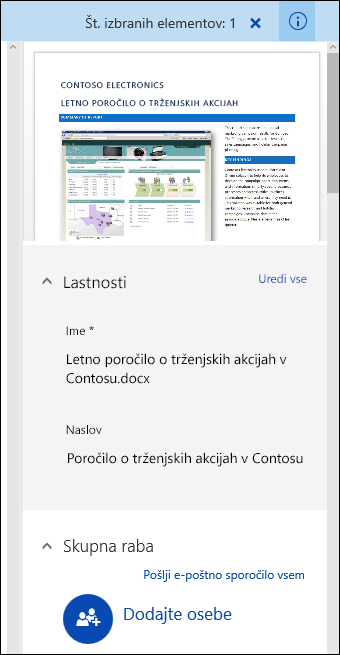Knjižnica SharePoint dokumentov ponuja številne načine za delo z datotekami, od ustvarjanja datotek do kopiranja in premikanja datotek med mapami. Ogledate si lahko delo, ki ste ga vi in drugi opravili z datotekami, in shranite starejše različice, ki jih lahko po potrebi obnovite. Vi in vaša skupina imate veliko nadzora nad tem, kje, kaj in kako lahko delate z datotekami.
Ustvarjanje novega dokumenta, povezave ali mape v knjižnici dokumentov
Ko ustvarite knjižnico SharePoint dokumentov, morate dodati vsebino. Začnete lahko tako, da ustvarite ali prenesete dokumente in datoteke.
Ko izberete nov dokument Microsoft 365, je v knjižnici ustvarjena splošna datoteka (Document.docx, book.xlsx itd.), v ustrezni aplikaciji pa se odpre prazen dokument. Vaš SharePoint ali Microsoft 365 ali lastnik lahko nastavi različne vrste dokumentov. Če želite več informacij, glejte Ustvarjanje nove datoteke v knjižnici dokumentov.
Datoteke lahko organizirate z mapami v knjižnici dokumentov. Če želite več informacij o dodajanju map v knjižnico, glejte Ustvarjanje mape v knjižnici dokumentov
Urejanje datotek v knjižnici dokumentov
Datoteke, povezane Microsoft 365 aplikacijami, kot so Word, Excel in PowerPoint, lahko odprete in urejate v spletu, ko kliknete ime datoteke v knjižnici dokumentov. Ko urejate v Microsoft 365, se vse spremembe samodejno shranijo.
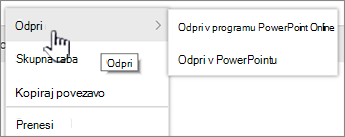
Ko imate namizno aplikacijo, kot je Word, se prikaže, ko odprete ali uredite datoteko. Če izberete namizno aplikacijo, se bo dokument odprl v aplikaciji in lahko ga uredite kot katero koli drugo datoteko. Za razliko od spletne različice Worda, Excel ali PowerPoint želite ohraniti spremembe, morate izrecno shraniti dokument, preden zaprete dokument.
Če nimate aplikacije, povezane z datoteko, je na voljo možnost za prenos datoteke. Če želite več informacij o odpiranju in urejanju datotek, glejte Urejanje dokumenta v knjižnici dokumentov.
Brisanje datotek iz knjižnice dokumentov
Če elementa v knjižnici dokumentov ne potrebujete več, ga lahko izbrišete. Ko izbrišete mapo, SharePoint izbrišete tudi vse datoteke ali mape v mapi. Če želite več informacij, glejte Brisanje mape, datoteke ali povezave iz knjižnice dokumentov.
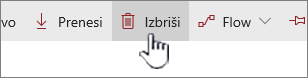
Če nekaj izbrišete, vendar ga morate dobiti nazaj, ga boste morda lahko obnovili iz koša. Če želite več informacij, glejte Obnovitev izbrisane vsebine SharePoint košu spletnega mesta.
Rezerviranje ali rezerviranje datotek za ekskluzivno urejanje
Ko rezervirate datoteko, drugim zaklenete, da ne bi spreminjali datotek. Na ta način se sodelavcem prepreči, da bi razveljavili ali prepisati spremembe drugih.
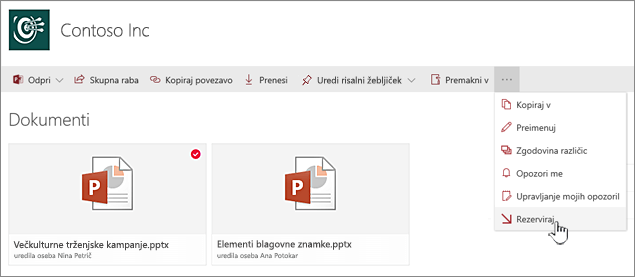
Ko je datoteka rezervirana, je nihče drug ne more rezervirati ali urejati. Ko datoteko spet rezervirate, lahko drugi vidijo spremembe, ki ste jih naredili. Če želite več informacij, glejte Kako do datotek ali datotek v knjižnici dokumentov.
Ogled dejavnosti v datotekah v knjižnici dokumentov
Ko delate s skupino, si lahko ogledate dejavnosti, ki jih vsebuje datoteka, kot je dodajanje, brisanje in urejanje v knjižnici dokumentov, in se prepričate, da vse deluje v skladu z delom. Dejavnost datoteke si lahko ogledate za en element ali pregled vseh dejavnosti v knjižnici dokumentov.
Če želite več podrobnosti o mestu, kjer so bile datoteke posodobljene, lahko razširite nekatere elemente v razdelku z nedavno dejavnostjo. Če želite več informacij o ogledu dejavnosti v datoteki, glejte Dejavnost datoteke v knjižnici dokumentov.
Ogled in delo z zgodovino različic datotek v knjižnici dokumentov
V SharePoint v Microsoft 365 različic se ustvari nova različica datotek, ki so shranjene ali odsote v knjižnici dokumentov.
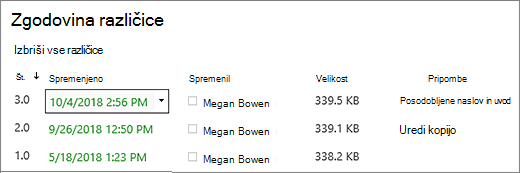
V zgodovini različic si lahko ogledate pripombe, ki so bile dodane, ko je bila datoteka rezervirana, velikost datoteke in datum, ko je bila datoteka rezervirana ali shranjena v knjižnico dokumentov. Izberete lahko tudi obnovitev ali brisanje različice datoteke. Če želite več informacij, glejte Ogled zgodovine različic SharePoint v knjižnici dokumentov.
Ogled in urejanje informacij o datoteki v knjižnici dokumentov
V knjižnici dokumentov so shranjene posamezne lastnosti, kot so ime datoteke, naslov in oznake z besedilom za datoteke, mape in povezave ter same elemente.
Ogledate si lahko in uredite lastnosti imena, naslova ali oznake z oznako z veliko oznako za vsak element v knjižnici dokumentov. Navodila za ogled in urejanje teh lastnosti najdete v članku Ogled in urejanje informacij o datoteki, mapi ali povezavi v knjižnici dokumentov.
Z veseljem vam bomo prisluhnili!
Posodobljeno 16. oktobra 2018
Ali je bil članek uporaben? Če je odgovor pritrdilen, nam to sporočite na dnu te teme. Če ni bil, nam povejte, kaj vas je zmedlo ali kaj je manjkalo. Vključite svojo različico programa SharePoint, operacijskega sistema in brskalnika. Na podlagi vaših povratnih informacij bomo preverili dejstva, dodali informacije in posodobili ta članek.