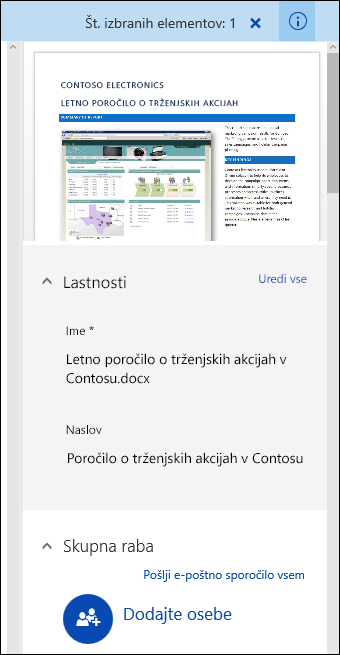V podoknu z informacijami SharePoint dokumentov si lahko ogledate vse lastnosti datoteke, mape ali povezave. Odvisno od dovoljenj, ki vam jih je dodelil skrbnik, si lahko ogledate ali uredite ime datoteke, ki je privzeto ime datoteke, ki ste ga prvotno prenesli, in naslov, ki ga lahko naredite bolj opisno. Ogledate si lahko tudi sličico vsebine elementa.
Opomba: Število lastnosti, ki so na voljo za ogled in urejanje za datoteko, mapo ali povezavo, se lahko razlikuje glede na lastnosti, ki vam jih je dodelil lastnika elementa ali skrbnik. Nekatere od teh lastnosti so morda obvezne.
Ogled informacij o elementu v knjižnici dokumentov
-
odprite knjižnico dokumentov, v kateri je datoteka, mapa ali povezava, za katero si želite ogledati informacije.
-
Če je knjižnica prikazana v pogledu seznama, kliknite ikono na levi strani datoteke, mape ali povezave, da jo izberete. Če ste v pogledu sličic, kliknite zgornji desni kot slike datoteke, mape ali povezave, da jo izberete.
-
V zgornjem desnem kotu strani knjižnice dokumentov kliknite
SharePoint v Microsoft 365
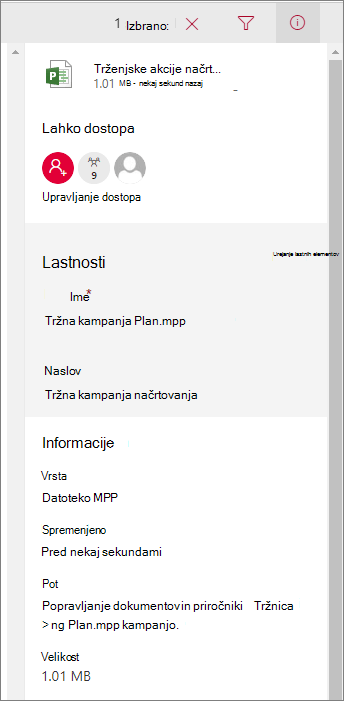
SharePoint Server 2019
Ali se vsebina na vašem zaslonu razlikuje od vsebine na tem zaslonu? Vaš skrbnik je morda SharePoint za knjižnico dokumentov nastavil klasično izkušnjo. Če si želite ogledati informacije o elementu v klasični izkušnji, z desno tipko miške kliknite element in izberite Podrobnosti.
Urejanje informacij o elementu v knjižnici dokumentov
-
odprite knjižnico dokumentov, v kateri je datoteka, mapa ali povezava, za katero želite urediti informacije.
-
Kliknite ikono na levi strani datoteke, mape ali povezave, da jo izberete. Če ste v pogledu sličic, kliknite zgornji desni kot datoteke, mape ali povezave, da jo izberete.
-
V zgornjem desnem kotu strani knjižnice dokumentov kliknite
-
Pod imenom lastnosti kliknite vrednost lastnosti, ki jo želite urediti, vnesite novo vrednost in pritisnite tipko Enter na tipkovnici. Vaša sprememba se bo samodejno shranila. Če želite urediti več lastnosti hkrati, kliknite Uredi vse, uredite lastnosti, ki jih želite spremeniti, in nato izberite Shrani.
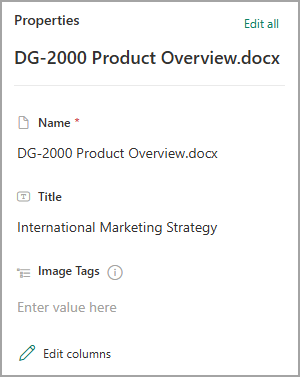
Opomba: Ali se vsebina na vašem zaslonu razlikuje od vsebine na tem zaslonu? Vaš skrbnik je morda SharePoint za knjižnico dokumentov nastavil klasično izkušnjo. Če želite urediti informacije o elementu v klasični izkušnji, z desno tipko miške kliknite element, izberite Več in nato uredi lastnosti.
Sorodne teme
-
Če želite izbrati stolpce, razvrstiti in filtrirati elemente ter shraniti pogled po meri, glejte Ustvarjanje pogleda po meri knjižnice dokumentov.
-
Navodila za sprostitev in rezervacijo datotek najdete v članku Rezervacija ali sprostitev datotek v knjižnici dokumentov.
Napišite pripombo
Ali je bil članek uporaben? Če je odgovor pritrdilen, nam to sporočite na dnu te teme. Če ni bil, nam povejte, kaj vas je zmedlo ali kaj je manjkalo. Na podlagi vaših povratnih informacij bomo preverili dejstva, dodali informacije in posodobili ta članek.