Access a Outlook sú výborné programy na spravovanie osobných a pracovných kontaktov. Preto je možné, že budete chcieť importovať alebo vytvoriť prepojenie na kontaktné údaje z Outlooku do Accessu.
Ďalšie informácie o opačnom postupe (export kontaktov z Accessu do Outlooku) nájdete v článku Export kontaktov do adresára programu Outlook.
Čo vás zaujíma?
Import kontaktov alebo prepojenie na kontakty v Outlooku pomocou sprievodcu Exchange/Outlook
Môžete použiť Sprievodcu Exchange/Outlook a importovať alebo vytvoriť prepojenie na outlookové kontaktné údaje. Ak importujete tieto údaje, Access vytvorí kópiu outlookových údajov a umiestní ich v accessovej tabuľke. Zmeny vykonané v údajoch v jednom programe nemajú vplyv na údaje v druhom programe. Naproti tomu, ak použijete možnosť prepojenia, Access zachováva prepojenie na údaje Outlooku. Zmeny vykonané v Accesse sa prejavia v Outlooku a naopak.
-
Umiestnenie sprievodcu importom/prepojením sa mierne líši v závislosti od verzie Accessu. Vyberte kroky, ktoré zodpovedajú vašej verzii Accessu:
-
Ak používate najnovšiu verziu Microsoft 365 predplatenej verzie Accessu alebo Accessu 2019, na karte Externé údaje kliknite v skupine Importovať & prepojenie na položku Nový zdroj údajov > Z iných zdrojov > priečinku Outlooku.
-
Ak používate Access 2016, Access 2013 alebo Access 2010, na karte Externé údaje v skupine Importovať a prepojiť kliknite na tlačidlo Ďalšie, čím sa zobrazí rozbaľovací zoznam možností, a potom kliknite na položku Priečinok v Outlooku.
-
-
V dialógovom okne Získať externé údaje – priečinok v Outlooku vyberte požadovanú možnosť a potom kliknite na položku OK.
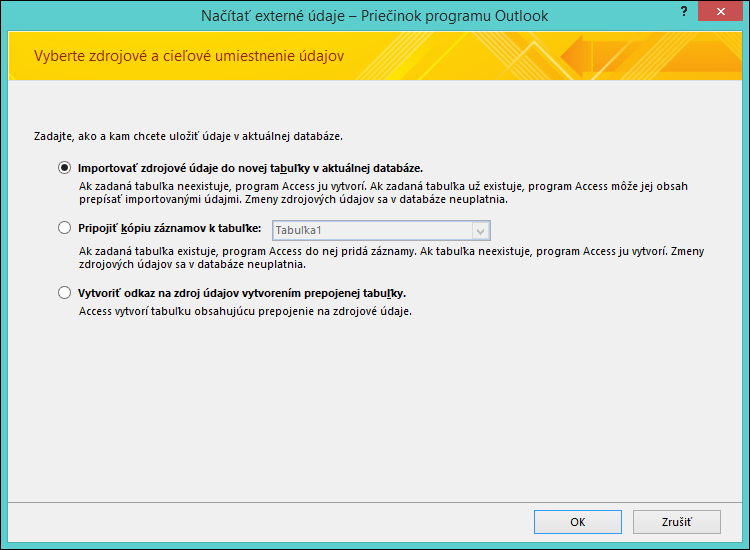
-
V dialógovom okne Sprievodca Exchange/Outlook vyberte priečinok alebo adresár, ktorý obsahuje požadované kontakty, a potom kliknite na položku Ďalej.
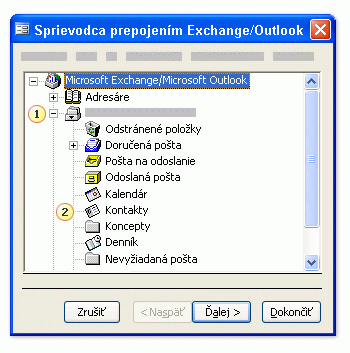
1. Rozbaľte horný priečinok Pošta.
2. Vyberte priečinok obsahujúci kontakty, ktoré chcete importovať do Accessu.
Poznámka: Vzhľad sprievodcu Exchange/Outlook sa mierne líši podľa verzie Accessu a Outlooku. Vyššie uvedená snímka obrazovky ako taká nemusí zodpovedať presne tomu, čo vidíte vo svojej aplikácii.
-
Postupujte podľa pokynov na zvyšných stranách sprievodcu.
Po vykonaní krokov v sprievodcovi Access importuje alebo vytvorí prepojenie na kontaktné údaje, ktoré ste zadali.
Import kontaktov pomocou textového súboru
Ak máte problémy s použitím sprievodcu (napríklad ak sprievodca neimportuje pole, ktoré potrebujete), skúste exportovať kontakty z Outlooku ako textový súbor a potom importovať tento textový súbor do Accessu.
Krok 1: Export outlookových kontaktov do textového súboru
V Outlooku vykonajte tieto kroky:
-
Umiestnenie sprievodcu exportom sa mierne líši podľa verzie Outlooku. Vyberte kroky, ktoré zodpovedajú vašej verzii Outlooku:
-
Ak používate predplatenú verziu Outlooku, Outlooku 2019, Outlook 2016 alebo Outlooku 2013, na karte Súbor kliknite na položku Otvoriť & Exportovať a potom kliknite na položku Importovať alebo exportovať.
-
Ak používate Outlook 2010, kliknite na položky Súbor > Možnosti. V dialógovom okne Možnosti programu Outlook kliknite na položku Rozšírené a potom v časti Export kliknite na položku Exportovať.
Poznámka: Podrobnú diskusiu o exportovaní outlookových údajov nájdete v téme Exportovanie alebo zálohovanie e-mailov, kontaktov a kalendára do súboru .pst v Outlooku.
-
-
Outlook otvorí Sprievodcu importom a exportom.
-
V Sprievodcovi importom a exportom vyberte možnosť Exportovať do súboru a potom kliknite na položku Ďalej.
-
Vyberte položku Hodnoty oddelené tabulátorom (Windows) a potom kliknite na tlačidlo Ďalej.
-
Vyberte priečinok Kontakty, ktorý chcete exportovať do Accessu, a potom kliknite na položku Ďalej.
-
Zadajte názov pre tento súbor, pričom použite príponu súboru .txt.
Poznámka: V predvolenom nastavení Outlook ukladá tento súbor do predvoleného priečinka pre dokumenty. Ak chcete uložiť súbor do iného umiestnenia, kliknite na položku Prehľadávať, a potom vyhľadajte priečinok, do ktorého chcete súbor uložiť.
-
Na ďalšej strane sprievodcu kliknite na tlačidlo Dokončiť.
Outlook exportuje obsah vybratého priečinka do textového súboru.
Krok 2: Import kontaktných údajov do Accessu
-
Otvorte accessovú databázu, do ktorej chcete importovať údaje.
-
Umiestnenie sprievodcu importovaním/prepojením textu sa mierne líši podľa verzie Accessu. Vyberte kroky, ktoré zodpovedajú vašej verzii Accessu:
-
Ak používate najnovšiu verziu Accessu v predplatnom služieb Microsoft 365 alebo Access 2019, kliknite na karte Externé údaje v skupine Importovať a prepojiť na položky Nový zdroj údajov > Zo súboru > Textový súbor.
-
Ak používate Access 2016, Access 2013 alebo Access 2010, kliknite na karte Externé údaje v skupine Importovať a prepojiť na položku Textový súbor.
-
-
V dialógovom okne Získať externé údaje – textový súbor kliknite na položku Prehľadávať.
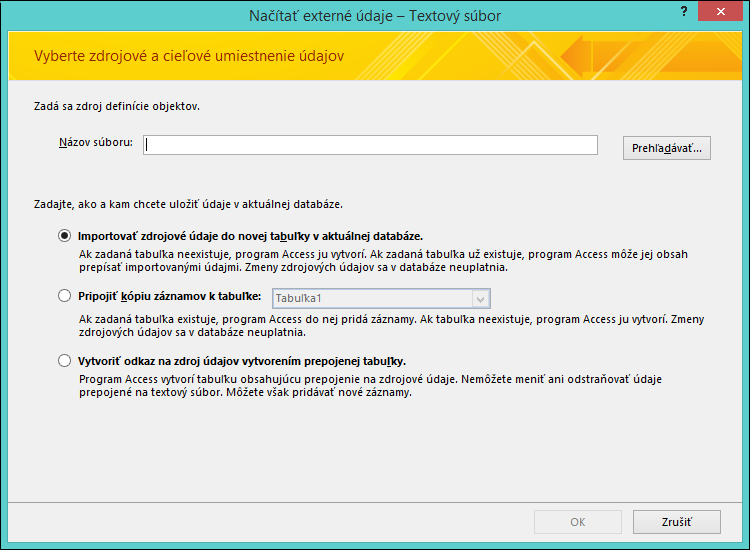
-
Vyberte súbor, ktorý ste vytvorili v predchádzajúcom postupe, a kliknite po položku Otvoriť.
-
Vyberte položku Importovať zdrojové údaje do novej tabuľky v aktuálnej databáze a potom kliknite na položku OK.
-
V sprievodcovi importom textu vyberte položku Oddelené a potom kliknite na položku Ďalej.
-
Na ďalšej stránke sprievodcu skontrolujte, či sú nastavené možnosti tak, ako je to zobrazené v nasledujúcej tabuľke:
Možnosť
Hodnota
Vyberte oddeľovač, ktorý oddeľuje polia
Tabulátor
Prvý riadok obsahuje názvy polí
Vybraté (začiarknuté)
Textový kvalifikátor
" (úvodzovky)
-
Postupujte podľa pokynov na zvyšných stranách sprievodcu.
Po dokončení sprievodcu Access importuje textový súbor.
Podrobné pokyny na import údajov do Accessu z textových súborov nájdete v téme Import údajov alebo prepojenie s údajmi v textovom súbore.
Čo ešte treba vedieť?
-
Informácie o uložení podrobností importu v podobe špecifikácie, ktorú budete môcť použiť neskôr, nájdete v článku Uloženie podrobností o operácii importu a exportu ako špecifikácie.
-
Informácie o spustení uložených špecifikácií pre import nájdete v článku Spustenie uloženej operácie importu alebo exportu.
-
Informácie o naplánovaní spustenia špecifikácie v konkrétnom čase nájdete v článku Naplánovanie operácie importu alebo exportu.
-
Informácie o zmene názvu špecifikácie, odstránení špecifikácie alebo aktualizovaní názvov zdrojových súborov v špecifikácii nájdete v článku Spravovanie úloh údajov.










