Údaje z textového súboru je možné vložiť do programu Access dvoma spôsobmi. Ak chcete v Accesse upravovať kópiu údajov, importujte súbor do novej alebo existujúcej tabuľky pomocou Sprievodcu importovaním textu. Ak chcete v Accesse iba zobraziť najaktuálnejšie zdrojové údaje s cieľom skvalitniť dotazovanie a vytváranie zostáv, vytvorte v databáze prepojenie na textový súbor pomocou Sprievodcu prepojením textu.
Tento článok vysvetľuje importovanie údajov a vytváranie prepojenia k textovému súboru pomocou týchto sprievodcov.
Obsah tohto článku
Informácie o textových súboroch a podporovaných formátoch
Textový súbor obsahuje neformátované čitateľné znaky, ako napríklad písmená a čísla, a špeciálne znaky, ako sú zarážky, posuny riadkov alebo konce riadkov. Access podporuje súbory s týmito príponami – .txt, .csv, .asc a .tab.
Ak má pri importovaní alebo prepájaní byť zdrojovým súborom textový súbor, obsah súboru musí byť usporiadaný tak, aby ho sprievodcovia importovaním alebo prepájaním mohli rozdeliť na množinu záznamov (riadky) a každý záznam na súbor polí (stĺpce). Správne usporiadané textové súbory patria k jednému z dvoch typov:
-
Súbory s oddeľovačmi V súbore s oddeľovačmi sa každý záznam zobrazuje v osobitnom riadku a polia sú oddelené jedným znakom, ktorý sa nazýva oddeľovač. Oddeľovačom môže byť akýkoľvek znak, ktorý sa nezobrazuje v hodnotách poľa, napríklad tabulátor, bodkočiarka, čiarka, medzera a pod. Nižšie uvádzame príklad textu oddeleného čiarkou.
1,Company A,Anna,Bedecs,Owner 2,Company C,Thomas,Axen,Purchasing Rep 3,Company D,Christina,Lee,Purchasing Mgr. 4,Company E,Martin,O’Donnell,Owner 5,Company F,Francisco,Pérez-Olaeta,Purchasing Mgr. 6,Company G,Ming-Yang,Xie,Owner 7,Company H,Elizabeth,Andersen,Purchasing Rep 8,Company I,Sven,Mortensen,Purchasing Mgr. 9,Company J,Roland,Wacker,Purchasing Mgr. 10,Company K,Peter,Krschne,Purchasing Mgr. 11,Company L,John,Edwards,Purchasing Mgr. 12,Company M,Andre,Ludo,Purchasing Rep 13,Company N,Carlos,Grilo,Purchasing Rep
-
Súbory s pevnou šírkou V súboroch s pevnou šírkou sa každý záznam zobrazuje v osobitnom riadku a šírka každého poľa je v rámci všetkých záznamov konzistentná. Napríklad prvé pole každého záznamu je vždy dlhé sedem znakov, druhé pole každého záznamu je vždy dlhé 12 znakov a pod. Ak sa skutočná dĺžka hodnoty poľa v jednotlivých záznamoch odlišuje, hodnoty, ktoré sú vzhľadom na požadovanú dĺžku príliš krátke, sa musia doplniť koncovými medzerami. Nižšie uvádzame príklad textu s pevnou šírkou.
1 Company A Anna Bedecs Owner 2 Company C Thomas Axen Purchasing Rep 3 Company D Christina Lee Purchasing Mgr. 4 Company E Martin O’Donnell Owner 5 Company F Francisco Pérez-Olaeta Purchasing Mgr. 6 Company G Ming-Yang Xie Owner 7 Company H Elizabeth Andersen Purchasing Rep 8 Company I Sven Mortensen Purchasing Mgr. 9 Company J Roland Wacker Purchasing Mgr. 10 Company K Peter Krschne Purchasing Mgr. 11 Company L John Edwards Purchasing Mgr. 12 Company M Andre Ludo Purchasing Rep 13 Company N Carlos Grilo Purchasing Rep
Importovanie údajov z textového súboru
Ak je vaším cieľom uložiť všetky alebo časť údajov, ktoré sa nachádzajú v textovom súbore databázy Accessu, importujte obsah súboru do novej tabuľky alebo pripojte údaje do existujúcej tabuľky. Importované údaje môžete zobrazovať alebo upravovať a zmeny nebudú mať žiadny vplyv na zdrojový text.
Počas importovania môžete určiť usporiadanie zdrojového súboru, a či chcete vytvoriť novú tabuľku alebo pripojiť údaje k existujúcej tabuľke.
Tip: Ak nemáte dostatok informácii o tabuľkách alebo štruktúre databázy, prečítajte si články Vytváranie tabuliek v databáze alebo Základy navrhovania databázy.
Na konci importu môžete uložiť podrobnosti importovania v podobe špecifikácie. Špecifikácia importovania umožní v budúcnosti zopakovať rovnaký postup bez nutnosti používať Sprievodcu importovaním textu.
Bežné scenáre importovania textového súboru do Accessu
Väčšinou sa textové údaje importujú do Accessu z nasledujúcich dôvodov:
-
Niektoré z vašich údajov, ktoré chcete použiť v jednej z databáz, sú vo formáte, ktorý Access nerozpoznáva. Môžete najskôr exportovať zdrojové údaje ako textový súbor a potom importovať obsah textového súboru do tabuľky v Accesse.
-
Access používate na správu údajov, ale používatelia iného programu často posielajú údaje v textovom formáte. Údaje importujete pravidelne a tento proces chcete zjednodušiť, aby ste ušetrili čas a námahu.
Poznámka: Po otvorení textového súboru v Accesse (zmenou stĺpcového zoznamu Súbory typu na možnosť Všetky súbory v dialógovom okne Otvoriť a výberom požadovaného textového súboru) sa spustí Sprievodca prepojením textu, ktorý umožní vytvoriť prepojenie na textový súbor namiesto importovania jeho obsahu. Prepojenie na súbor nie je to isté ako importovanie obsahu. Ďalšie informácie o prepojení na textové súbory nájdete v časti Prepojenie na textový súbor.
Príprava zdrojového súboru
-
Otvorte zdrojový textový súbor v textovom editore, napríklad v programe Poznámkový blok.
Poznámka: Počas importovania môžete importovať len jeden textový súbor. Ak chcete importovať viacero súborov, opakujte importovanie pre každý súbor.
-
Preskúmajte obsah zdrojového textového súboru a vykonajte príslušnú operáciu podľa nižšie uvedenej tabuľky.
Prvok
Popis
Súbor s oddeľovačom alebo pevnou šírkou
Skontrolujte, či je celý súbor usporiadaný podľa jedného z daných formátov. Označte oddeľovač, ak ho súbor obsahuje. Ak súbor obsahuje polia s pevnou šírkou, presvedčte sa, že každé pole vo všetkých záznamoch má rovnakú šírku.
Textové kvalifikátory
Niektoré súbory s oddeľovačmi môžu obsahovať hodnoty polí s jednoduchými alebo dvojitými úvodzovkami, ako je znázornené tu:
-
"Pernille Halberg",25,4/5/2017,"New York"
-
"Daniel Brunner",27,2018,"Chicago"
Znak, ktorý ohraničuje hodnotu poľa, sa nazýva Textový kvalifikátor. Textové kvalifikátory nie sú povinné, ale sú nevyhnutné, ak je splnená niektorá z nasledujúcich podmienok:
-
Oddeľovač poľa sa zobrazuje ako súčasť hodnôt poľa. Ak sa napríklad ako oddeľovač poľa používa čiarka a hodnota New York, Chicago je platnou hodnotou poľa, hodnota sa musí umiestniť medzi dva kvalifikátory, napríklad takto: "New York, Chicago"
-
Chcete, aby Access považoval netextové hodnoty, ako napríklad 0452934 a 0034539, za textové hodnoty a chcete ich uložiť do textového poľa.
Počas importovania je možné určiť, či sa v súbore používa kvalifikátor, a ak áno, ktorý znak ním je.
Skontrolujte, či sa v celom súbore používa rovnaký kvalifikátor, a či každý pár kvalifikátorov ohraničuje iba textové hodnoty.
Počet polí
Počet zdrojových polí nesmie presiahnuť 255, pretože Access nepodporuje výskyt viac než 255 polí v tabuľke.
Vynechanie záznamov a hodnôt
Ak máte záujem iba o časť textového súboru, pred začatím importovania upravte zdrojový súbor. Počas importovania nie je možné vynechať záznamy.
Ak pridávate údaje do novej tabuľky, môžete vynechať určité polia. Táto možnosť však nie je k dispozícii, ak pripájate obsah k existujúcej tabuľke. Keď pripájate údaje k existujúcej tabuľke, štruktúra zdrojových údajov musí zodpovedať štruktúre cieľovej tabuľky. Inak povedané, zdrojové údaje musia mať rovnaký počet stĺpcov ako cieľová tabuľka a typy zdrojových údajov sa musia zhodovať s typmi údajov cieľovej tabuľky.
Prázdne riadky a polia
Odstráňte všetky nepotrebné prázdne riadky v súbore. Ak sa tam nachádzajú prázdne polia, pokúste sa pridať chýbajúce údaje. Ak chcete pridať do tabuľky záznamy, ktoré obsahujú prázdne polia, overte, či príslušné pole v tabuľke akceptuje nulové hodnoty. Pole bude akceptovať nulové hodnoty vtedy, keď je jeho vlastnosť Povinné nastavená na hodnotu Nie a jeho vlastnosť OverovaciePravidlo nezabraňuje použitiu nulových hodnôt.
Nadbytočné znaky
Skontrolujte a odstráňte nadbytočné znaky, ako napríklad tabulátory, znaky posunu riadka alebo posun na začiatok ďalšieho riadka.
Typy údajov
Ak nechcete, aby počas importovania dochádzalo k chybám, uistite sa, že každé zdrojové pole obsahuje v každom riadku rovnaký typ údajov. Access určí typ polí v tabuľke kontrolou prvých 25 riadkov súboru. Dôrazne odporúčame, aby sa v prvých 25 zdrojových riadkoch nenachádzali polia s hodnotami rôznych typov údajov. Skontrolujte tiež, či netextové hodnoty, ktoré sa majú považovať za textové hodnoty, sú uzavreté do jednoduchých alebo dvojitých úvodzoviek.
Ak zdrojový súbor obsahuje zmiešané hodnoty v riadkoch po 25. riadku, počas importovania môžu byť vynechané alebo nesprávne skonvertované. Informácie o riešení problémov nájdete v časti Odstránenie problémov s chýbajúcimi alebo nesprávnymi hodnotami v importovanej tabuľke.
Názvy polí
Ak súbor s textom s oddeľovačmi neobsahuje názvy polí, je vhodné ich umiestniť do prvého riadka. Počas importovania je možné určiť, aby Access považoval hodnoty v prvom riadku za názvy polí. Pri importovaní textových súborov s pevnou šírkou Access neposkytuje možnosť použiť hodnoty v prvom riadku ako názov poľa.
Poznámka: Keď pripojíte súbor s textom s oddeľovačmi do existujúcej tabuľky, overte, či názov každého stĺpca presne zodpovedá názvu príslušného poľa. Ak sa názov stĺpca odlišuje od názvu príslušného poľa v tabuľke, importovanie bude neúspešné. Ak chcete nájsť názvy polí, otvorte cieľovú tabuľku v Accesse v návrhovom zobrazení.
-
-
Ak je zdrojový súbor otvorený, zavrite ho. Ak by ste zdrojový súbor nechali otvorený, počas importovania môže dôjsť k chybám pri konvertovaní údajov.
Spustenie importovania v Accesse
-
Otvorte databázu Accessu, do ktorej sa uložia importované údaje. Ak nechcete uložiť údaje do žiadnej z existujúcich databáz, vytvorte prázdnu databázu.
-
Pred spustením importovania sa rozhodnite, či chcete uložiť údaje do novej alebo existujúcej tabuľky.
-
Vytvorenie novej tabuľky Ak sa rozhodnete uložiť údaje do novej tabuľky, Access vytvorí tabuľku a pridá do nej importované údaje. Ak tabuľka so zadaným názvom už existuje, program Access prepíše obsah tabuľky importovanými údajmi.
-
Pripojenie k existujúcej tabuľke Ak pridávate údaje k existujúcej tabuľke, počas importovania sa údaje pripoja k určenej tabuľke.
Pri ďalšom postupe pamätajte, že väčšina chýb počas operácií pripojenia sa vyskytuje z toho dôvodu, že zdrojové údaje nekorešpondujú so štruktúrou a nastavením polí cieľovej tabuľky. Aby nedochádzalo k výskytu takýchto chýb, otvorte tabuľku v návrhovom zobrazení a preskúmajte nasledovné položky:
-
Prvý riadok Ak prvý riadok zdrojového textu neobsahuje názvy polí, umiestnenie a typ údajov každého stĺpca sa musia zhodovať so zodpovedajúcim poľom v tabuľke. Ak v prípade súborov s textom s oddeľovačmi prvý riadok obsahuje záhlavia stĺpcov, poradie stĺpcov a polí nemusí byť zhodné, ale názov a typ údajov každého stĺpca sa musia presne zhodovať so zodpovedajúcim poľom. Pri importovaní textových súborov s pevnou šírkou Access neposkytuje možnosť použiť hodnoty v prvom riadku ako názov poľa.
-
Chýbajúce alebo nadbytočné polia Ak v cieľovej tabuľke neexistuje jedno alebo viacero polí, pridajte ich skôr, než spustíte importovanie. Ak však cieľová tabuľka obsahuje polia, ktoré v zdrojovom súbore neexistujú, netreba ich odstrániť z tabuľky v prípade, ak akceptujú nulové hodnoty.
Tip: Pole akceptuje nulové hodnoty vtedy, ak je vlastnosť poľa Povinné nastavená na hodnotu Nie a jeho vlastnosť OverovaciePravidlo nezabraňuje použitiu nulových hodnôt.
-
Hlavný kľúč Ak tabuľka obsahuje pole s hlavným kľúčom, zdrojový súbor musí obsahovať stĺpec obsahujúci hodnoty, ktoré sú kompatibilné s poľom s hlavným kľúčom. Okrem toho importované hodnoty kľúča musia byť jedinečné. Ak importovaný záznam obsahuje hodnotu hlavného kľúča, ktorá už v cieľovej tabuľke existuje, importovanie vedie k zobrazeniu chybového hlásenia. V takom prípade musíte upraviť zdrojové údaje, aby obsahovali jedinečné hodnoty kľúča a opäť spustiť importovanie.
-
Indexované polia Ak je vlastnosť poľa Indexované v tabuľke nastavená na hodnotu Áno (bez duplicít), príslušný stĺpec v zdrojovom textovom súbore musí obsahovať jedinečné hodnoty.
-
-
-
Umiestnenie sprievodcu importovaním/prepojením textu sa mierne líši podľa verzie Accessu. Vyberte kroky, ktoré zodpovedajú vašej verzii Accessu:
-
Ak používate najnovšiu verziu Accessu v predplatnom služieb Microsoft 365 alebo Access 2019, kliknite na karte Externé údaje v skupine Importovať a prepojiť na položky Nový zdroj údajov > Zo súboru > Textový súbor.
-
Ak používate Access 2016, na karte Externé údaje kliknite v skupine Importovať & prepojenie na položku Text súbor.
-
-
V Accesse sa otvorí dialógové okno Získať externé údaje – textový súbor.
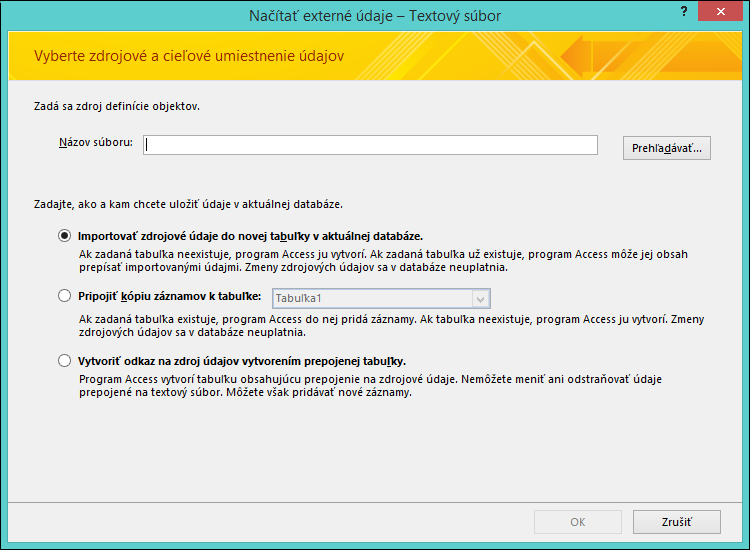
-
V dialógovom okne Získať externé údaje – textový súbor v poli Názov súboru zadajte názov zdrojového súboru.
-
Zadajte, ako chcete uložiť importované údaje.
-
Ak chcete uložiť údaje do novej tabuľky, vyberte položku Importovať zdrojové údaje do novej tabuľky v aktuálnej databáze. Systém vás neskôr vyzve, aby ste zadali názov tejto tabuľky.
-
Ak chcete pripojiť údaje do existujúcej tabuľky, vyberte položku Pripojiť kópiu záznamov k tabuľke a potom z rozbaľovacieho zoznamu vyberte tabuľku.
Poznámka: Ak chcete vytvoriť prepojenie na zdroj údajov formou vytvorenia prepojenej tabuľky, prečítajte si časť Prepojenie na textový súbor.
-
-
Kliknite na tlačidlo OK.
Access skontroluje obsah súboru a odporučí usporiadanie súboru. Ak sa v súbore používa oddeľovač na oddelenie jednotlivých polí, skontrolujte, či je vybratá možnosť Oddelené. Ak súbor obsahuje polia s pevnou šírkou, skontrolujte, či je vybratá možnosť Pevná šírka. Ak si nie ste istí, či súbor obsahuje polia s pevnou šírkou alebo oddeľovačmi, prečítajte si predchádzajúcu časť Príprava zdrojového súboru.
Poznámka: Ak zdrojový text obsahuje karty alebo iné špeciálne znaky, tieto sa v Sprievodcovi importovaním textu zobrazujú ako malé štvorce medzi stĺpcami s údajmi.
-
Kliknite na tlačidlo Ďalej.
Informácie, ktoré sa zobrazujú v sprievodcovi závisia od toho, či vyberiete možnosť Oddelené alebo Pevná šírka.
Oddelené
Vyberte alebo zadajte znak na oddelenie hodnoty polí, ako napríklad tabulátor, bodkočiarka, čiarka, medzera alebo iný znak. Ak sa v súbore používa textový kvalifikátor, vyberte v poli Textový kvalifikátor buď dvojité úvodzovky (") alebo apostrof ('). Ak prvý riadok zdrojového súboru obsahuje názvy polí, začiarknite začiarkavacie políčko Prvý riadok obsahuje názvy polí. Potom kliknite na položku Ďalej.
Súbory s pevnou šírkou
Sprievodca zobrazí obsah súboru. Ak Access zistí stĺpcovú štruktúru údajov, oddelí jednotlivé polia zvislými čiarami. Skontrolujte štruktúru navrhovanú sprievodcom a ak je to potrebné, pridajte, odstráňte alebo upravte čiary podľa pokynov na stránke sprievodcu. Potom kliknite na položku Ďalej.
-
Ak sa rozhodnete pripojiť údaje, prejdite na krok 13. Ak importujete údaje do novej tabuľky, kliknite na položku Ďalej. Ako ďalší krok by ste mali skontrolovať vlastnosti polí, ktoré sa zobrazujú v sprievodcovi.
Poznámka: Stránka sprievodcu, na ktorej je možné určiť informácie o importovaných poliach, sa nezobrazí v prípade, ak pridávate záznamy do už vytvorenej tabuľky.
-
Kliknutím na stĺpec v dolnej časti stránky sprievodcu zobrazte vlastnosti príslušného poľa. Preskúmajte a podľa potreby zmeňte názov a typ údajov cieľového poľa.
Access preskúma prvých 25 riadkov v každom stĺpci a navrhne predvolený typ údajov pre príslušné pole. V prípade rôznych typov hodnôt v prvých 25 riadkoch stĺpca, ako napríklad text a číselné hodnoty, sprievodca navrhne typ údajov, ktorý je kompatibilný s väčšinou hodnôt v stĺpci – najčastejšie ide o textový typ údajov. Môžete si vybrať aj odlišný typ údajov, ale pamätajte, že hodnoty, ktoré nie sú kompatibilné s vybratým typom údajov, sa budú ignorovať alebo sa nesprávne skonvertujú. Ďalšie informácie o oprave chýbajúcich alebo nesprávnych hodnôt nájdete v časti Odstránenie problémov s chýbajúcimi alebo nesprávnymi hodnotami v importovanej tabuľke.
-
Ak chcete v poli vytvoriť index, nastavte vlastnosť Indexované na hodnotu Áno. Ak chcete úplne vynechať zdrojový stĺpec, začiarknite políčko Neimportovať pole (Preskočiť). Potom kliknite na položku Ďalej.
-
Ak sa záznamy pridávajú do novej tabuľky, sprievodca vás vyzve na zadanie hlavného kľúča tabuľky. Ak vyberiete položku Hlavný kľúč pridá program Access, Access pridá pole typu Automatické číslovanie ako prvé pole do cieľovej tabuľky a automaticky ho bude vkladať s jedinečnými identifikačnými hodnotami počnúc hodnotou 1. Kliknite na tlačidlo Ďalej.
Poznámka: Stránka sprievodcu, na ktorej je možné určiť informácie o importovaných poliach, sa nezobrazí v prípade, ak pridávate záznamy do už vytvorenej tabuľky.
-
Access zobrazí poslednú stránku sprievodcu. Ak importujete záznamy do novej tabuľky, zadajte názov cieľovej tabuľky. Do poľa Importovať do tabuľky zadajte názov tabuľky. Ak už tabuľka existuje, zobrazí sa výzva s otázkou, či chcete prepísať existujúci obsah tabuľky. Pokračujte kliknutím na položku Áno alebo vyberte položku Nie, zadajte odlišný názov cieľovej tabuľky.
Na čo sa používa tlačidlo Rozšírené?
Tlačidlo Rozšírené v Sprievodcovi importovaním textu umožňuje vytvoriť alebo otvoriť špecifikáciu importovania vo formáte, ktorý sa používal v starších verziách Accessu. Ak nemáte špecifikácie importu zo starších verzií Accessu, odporúčame nepoužívať tlačidlo Rozšírené . Ak chcete uložiť podrobnosti importovania, ďalšie informácie o tomto postupe získate v nasledujúcej časti článku.
-
Kliknutím na tlačidlo Dokončiť spustite importovanie údajov.
Access sa pokúsi importovať údaje. Ak sa podarí importovať ľubovolné množstvo údajov, v sprievodcovi sa zobrazí dialógové okno s informáciami o stave importovania. V prípade zlyhania operácie sa v Accesse zobrazí chybové hlásenie Pri pokuse o importovanie súboru sa vyskytla chyba.
-
Otvorte cieľovú tabuľku v údajovom zobrazení. Porovnajte údaje v tabuľke so zdrojovým súborom a overte ich správnosť.
Čo ešte treba vedieť o importovaní údajov?
-
Informácie o uložení podrobností importu v podobe špecifikácie, ktorú budete môcť použiť neskôr, nájdete v článku Uloženie podrobností o operácii importu a exportu ako špecifikácie.
-
Informácie o spustení uložených špecifikácií pre import nájdete v článku Spustenie uloženej operácie importu alebo exportu.
-
Informácie o naplánovaní spustenia špecifikácie v konkrétnom čase nájdete v článku Naplánovanie operácie importu alebo exportu.
-
Informácie o zmene názvu špecifikácie, odstránení špecifikácie alebo aktualizovaní názvov zdrojových súborov v špecifikácii nájdete v článku Spravovanie úloh údajov.
Odstránenie problémov s chýbajúcimi alebo nesprávnymi hodnotami v importovanej tabuľke
Ak sa zobrazí hlásenie Pri pokuse o importovanie súboru sa vyskytla chyba, importovanie zlyhalo. Ak sa však zobrazí stránka s výzvou na uloženie podrobných informácií o operácii, importovali sa všetky alebo časť údajov. Stavové hlásenie taktiež uvedie názov tabuľky denníka chýb obsahujúceho popis všetkých chýb, ktoré sa vyskytli počas operácie importovania.
Pamätajte, že aj v prípade, ak stavové hlásenie oznámi úspešne dokončenú operáciu, preskúmajte obsah a štruktúru tabuľky a pred začatím používania sa uistite, že celá operácia prebehla správne.
Otvorte cieľovú tabuľku v údajovom zobrazení a skontrolujte, či sa do tabuľky úspešne pridali údaje. Potom otvorte tabuľku v návrhovom zobrazení a skontrolujte typ údajov a ostatné nastavenia vlastností jednotlivých polí.
Nasledujúca tabuľka popisuje kroky, ktoré možno vykonať pri oprave chýbajúcich alebo nesprávnych hodnôt.
Tip: Ak počas odstraňovania problémov nájdete iba pár chýbajúcich hodnôt, môžete ich pridať priamo do tabuľky v údajovom zobrazení. Ak však zistíte, že chýbajú alebo boli nesprávne importované celé stĺpce alebo veľký počet hodnôt, problém treba odstrániť v zdrojovom súbore. Po odstránení všetkých známych problémov zopakujte importovanie.
|
Problém |
Riešenie |
|---|---|
|
Hodnoty -1 alebo 0 |
Ak zdrojový súbor obsahuje pole s hodnotami typu True alebo False, alebo iba hodnoty Áno alebo Nie, v tabuľke sa zobrazia hodnoty -1 a 0. Otvorte tabuľku v návrhovom zobrazení a nastavte vlastnosť Formát na hodnotu True/False alebo Yes/No. |
|
Polia s viacerými hodnotami |
Access nepodporuje importovanie viacerých hodnôt v poli. Zoznam hodnôt sa považuje za jednu hodnotu a umiestni sa do textového poľa oddelený bodkočiarkami. |
|
Skrátené údaje |
Ak sa údaje v stĺpci zobrazujú skrátené, pokúste sa zväčšiť šírku stĺpca v údajovom zobrazení. Ak rozšírenie problém neodstráni, príčinou môže byť, že údajový typ číselného poľa je nastavený na hodnotu Long Integer a nie na hodnotu Double. |
|
Chýbajúce údaje v hlavnom kľúči alebo indexovaných poliach |
Importované záznamy obsahovať duplicitné hodnoty, ktoré nemožno uložiť do poľa hlavného kľúča tabuľky alebo do poľa, ktoré má v databáze Accessu vlastnosť Indexované nastavenú na hodnotu Áno (bez duplicít). Odstráňte duplicitné hodnoty v zdrojovom súbore a skúste vykonať importovanie znova. |
|
Nulové hodnoty |
Keď otvoríte tabuľku v údajovom zobrazení, môže sa stať, že niektoré polia sú prázdne. Ak chcete minimalizovať alebo eliminovať výskyt všetkých nulových hodnôt v tabuľke, postupujte takto:
|
Okrem toho je možné, že budete chcieť skontrolovať tabuľku denníka chýb uvedenú na poslednej stránke sprievodcu v údajovom zobrazení. Táto tabuľka má tri polia – Chyba, Pole a Riadok. Každý riadok obsahuje informácie o špecifickej chybe, pričom obsah poľa Chyba by mal používateľovi pomôcť pri odstraňovaní problému.
Úplný zoznam chybových reťazcov a tipy na odstránenie problémov
|
Chyba |
Popis |
|---|---|
|
Skrátenie poľa |
Hodnota v súbore je príliš veľká vzhľadom na nastavenie vlastnosti VeľkosťPoľa pre tohto pole. |
|
Chyba konverzie typov |
Hodnota v textovom súbore alebo hárku je nesprávnym typom údajov pre toto pole. Hodnota môže v cieľovom poli chýbať, alebo sa v ňom môže zobrazovať nesprávne. Informácie o riešení tohto problému nájdete v predchádzajúcej tabuľke. |
|
Porušenie kľúča |
Hodnota hlavného kľúča tohto záznamu je duplicitná – v tabuľke už existuje. |
|
Zlyhanie overovacieho pravidla |
Hodnota porušuje pravidlo nastavené pomocou vlastnosti OverovaciePravidlo pre toto pole alebo tabuľku. |
|
Nula v poli Povinné |
Nulová hodnota nie je v tomto poli povolená, pretože vlastnosť Povinné pre toto pole je nastavená na hodnotu Áno. |
|
Nulová hodnota v poli typu Automatické číslovanie |
Importované údaje obsahujú nulovú hodnotu, ktorú ste sa pokúsili pripojiť do poľa typu Automatické číslovanie. |
|
Nedeliteľný záznam |
Textová hodnota obsahuje znak oddeľovača textu (spravidla dvojité úvodzovky). Vždy keď hodnota obsahuje znak oddeľovača, tento znak sa musí v textovom súbore vyskytovať dvakrát, napríklad: 10 ks 3,5" diskiet v balení |
Prepojenie na textový súbor
Prepojenie sa používa na pripojenie k údajom z iného súboru bez nutnosti importovania. Týmto spôsobom môžete zobraziť najnovšie údaje v pôvodnom programe, ako aj v súbore Accessu bez nutnosti vytvárania a spravovania kópie v Accesse. Ak nechcete kopírovať obsah textového súboru do databázy v Accesse, ale chcete spúšťať dotazy a vytvárať zostavy na základe týchto údajov, mali by ste namiesto importovania vytvoriť prepojenie na textový súbor.
Keď vytvoríte prepojenie na textový súbor, v Accesse sa vytvorí nová tabuľka, ktorá je prepojená so zdrojovým súborom. Zmeny vykonané v zdrojovom súbore sa prejavia v prepojenej tabuľke. Obsah príslušnej tabuľky však nebudete môcť upravovať v Accesse. Ak chcete vykonať zmeny v obsahu alebo štruktúre údajov, otvorte zdrojový súbor a vykonajte požadované zmeny v ňom.
Bežné scenáre prepojenia na textový súbor z Accessu
-
Používate program, ktorý vytvára údaje vo formáte textu, a tieto údaje chcete ďalej používať na analýzu a vytváranie zostáv pomocou Accessu, ako aj iných aplikácií.
-
Údaje, ktoré chcete použiť, spravuje iné oddelenie alebo pracovná skupina. Chcete zobraziť najnovšie údaje, ale nechcete ich upravovať ani spravovať vlastnú kópiu údajov.
Vytvorenie prepojenia s textovým súborom po prvý raz
-
Keď vytvoríte prepojenie s textovým súborom, Access vytvorí novú tabuľku, ktorá sa často nazýva prepojená tabuľka. V tejto prepojenej tabuľke sa zobrazujú údaje zo zdrojového súboru, avšak sa neukladajú v databáze.
-
Údaje textového súboru nemožno prepojiť s existujúcou tabuľkou v databáze. Znamená to, že vytvorením prepojenia sa nedajú pripojiť údaje do existujúcej tabuľky.
-
Databáza môže obsahovať viacero prepojených tabuliek.
-
Všetky zmeny údajov v zdrojovom súbore sa automaticky premietnu do prepojenej tabuľky. Obsah a štruktúra prepojenej tabuľky v Accesse sú však určené iba na čítanie.
-
Po otvorení textového súboru v Accesse sa vytvorí prázdna databáza a automaticky sa spustí Sprievodca prepojením textu.
Postup pri prepojení na textový súbor
-
Vyhľadajte textový súbor a otvorte ho v programe na spracovanie textu, ako je napríklad Word alebo Poznámkový blok.
Všimnite si, že je možné vytvoriť prepojenie len na jeden textový súbor súčasne. Ak chcete vytvoriť prepojenie na viaceré textové súbory, opakujte postup pri vytváraní prepojenia pri každom súbore.
-
Preskúmajte obsah zdrojového súboru a vykonajte príslušnú operáciu podľa nižšie uvedenej tabuľky:
Prvok
Popis
Súbor s oddeľovačom alebo pevnou šírkou
Skontrolujte, či je celý súbor usporiadaný podľa jedného z daných formátov. Označte oddeľovač, ak ho súbor obsahuje. Ak súbor obsahuje polia s pevnou šírkou, presvedčte sa, že má každé pole vo všetkých záznamoch rovnakú šírku.
Textové kvalifikátory
Niektoré súbory s oddeľovačmi môžu obsahovať hodnoty polí s jednoduchými alebo dvojitými úvodzovkami, ako je znázornené tu:
"Pernille Halberg",25,4/5/2017,"New York"
"Daniel Brunner",27,2018,"Chicago"
Znak, ktorý ohraničuje hodnotu poľa, sa nazýva Textový kvalifikátor. Textové kvalifikátory nie sú povinné, ale sú nevyhnutné, ak:
-
Oddeľovač poľa sa zobrazuje ako súčasť hodnôt poľa. Ak sa napríklad ako oddeľovač poľa používa čiarka a hodnota New York, Chicago je platnou hodnotou poľa, hodnota sa musí umiestniť medzi dva kvalifikátory, napríklad takto: "New York, Chicago".
-
Chcete, aby Access považoval netextové hodnoty, ako napríklad 0452934 a 0034539, za textové hodnoty a chcete ich uložiť do textového poľa.
Počas vytvárania prepojenia je možné určiť, či sa v súbore používa kvalifikátor, a ak áno, ktorý znak ním je.
Skontrolujte, či sa v celom súbore používa rovnaký kvalifikátor, a či každý pár kvalifikátorov ohraničuje iba textové hodnoty.
Počet polí
Počet zdrojových polí nesmie presiahnuť 255, pretože Access nepodporuje výskyt viac než 255 polí v tabuľke.
Vynechanie záznamov a polí
Niektoré polia môžete vynechať, nie však záznamy.
Prázdne riadky a polia
Odstráňte všetky nepotrebné prázdne riadky v súbore. V prípade prázdnych polí skúste pridať chýbajúce údaje do zdrojového súboru.
Nadbytočné znaky
Skontrolujte a odstráňte nadbytočné znaky, ako napríklad tabulátory, znaky posunu riadka alebo posun na začiatok ďalšieho riadka.
Typy údajov
Aby nedochádzalo počas prepájania k chybám, uistite sa, že každé zdrojové pole obsahuje v každom riadku rovnaký typ údajov. Access určí typ polí v tabuľke kontrolou prvých 25 riadkov súboru. Dôrazne odporúčame, aby sa v prvých 25 zdrojových riadkoch nenachádzali polia s hodnotami rôznych typov údajov. Skontrolujte tiež, či všetky netextové hodnoty, ktoré sa majú považovať za textové hodnoty, sú uzavreté do jednoduchých alebo dvojitých úvodzoviek.
Ak zdrojový súbor obsahuje zmiešané hodnoty v riadkoch nasledujúcich po 25. riadku, počas importovania sa v nich môžu zobraziť chybové hodnoty alebo môžu byť nesprávne skonvertované. Informácie o riešení problémov nájdete v časti Odstránenie problémov s hodnotou #Num! a s nesprávnymi hodnotami v prepojenej tabuľke ďalej v tomto článku.
Názvy polí
Ak súbor s textom s oddeľovačmi neobsahuje názvy polí, je vhodné ich umiestniť do prvého riadka. Počas prepájania je možné určiť, aby Access považoval hodnoty v prvom riadku za názvy polí. Pri importovaní textových súborov s pevnou šírkou nie je k dispozícii možnosť považovať hodnoty v prvom riadku za názvy polí.
-
-
Ak je zdrojový súbor otvorený, zavrite ho.
-
Otvorte databázu, v ktorej chcete vytvoriť prepojenie. Overte, či databáza nie je určená iba na čítanie a či máte požadované povolenia na jej zmenu.
Ak nechcete uložiť prepojenie do žiadnej z existujúcich databáz, vytvorte prázdnu databázu.
-
Umiestnenie sprievodcu importovaním/prepojením textu sa mierne líši podľa verzie Accessu. Vyberte kroky, ktoré zodpovedajú vašej verzii Accessu:
-
Ak používate najnovšiu verziu Accessu v predplatnom služieb Microsoft 365 alebo Access 2019, kliknite na karte Externé údaje v skupine Importovať a prepojiť na položky Nový zdroj údajov > Zo súboru > Textový súbor.
-
Ak používate Access 2016, na karte Externé údaje kliknite v skupine Importovať & prepojenie na položku Text súbor.
-
-
V Accesse sa otvorí dialógové okno Získať externé údaje – textový súbor.
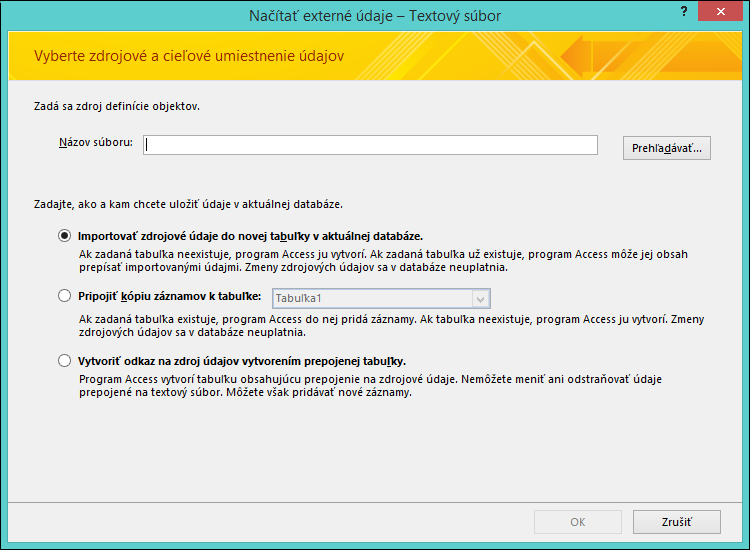
-
V dialógovom okne Získať externé údaje – textový súbor v poli Názov súboru zadajte názov textového súboru obsahujúceho údaje, na ktoré chcete vytvoriť prepojenie.
-
Vyberte položku Vytvoriť odkaz na zdroj údajov vytvorením prepojenej tabuľky a potom kliknite na tlačidlo OK.
Spustí sa Sprievodca prepojením textu. Tento sprievodca vás prevedie procesom vytvorenia prepojenia.
-
Access skontroluje obsah súboru a navrhne usporiadanie súboru. Ak sa v súbore používa oddeľovač na oddelenie jednotlivých polí, skontrolujte, či je vybratá možnosť Oddelené. Ak súbor obsahuje polia s pevnou šírkou, skontrolujte, či je vybratá možnosť Pevná šírka.
-
Kliknite na tlačidlo Ďalej.
-
Nasledujúca stránka, ktorá sa zobrazí v sprievodcovi, závisí od toho, či vyberiete možnosť Oddelené alebo Pevná šírka.
Súbory s oddeľovačmi Vyberte alebo zadajte znak na oddelenie hodnoty polí. Ak sa v súbore používa textový kvalifikátor, vyberte v poli Textový kvalifikátor možnosť " alebo '. Ak prvý riadok zdrojového súboru obsahuje názvy polí, začiarknite začiarkavacie políčko Prvý riadok obsahuje názvy polí. Potom kliknite na položku Ďalej.
Súbory s pevnou šírkou Sprievodca zobrazí obsah súboru. Ak Access zistí stĺpcovú štruktúru údajov, oddelí jednotlivé polia zvislými čiarami. Skontrolujte štruktúru navrhovanú sprievodcom a ak je to potrebné, pridajte, odstráňte alebo upravte čiary podľa pokynov na stránke sprievodcu. Potom kliknite na položku Ďalej.
-
Na ďalšej stránke sprievodcu, sa v Accesse zobrazia vlastnosti poľa. Kliknutím na stĺpec v dolnej časti stránky sprievodcu zobrazte vlastnosti príslušného poľa. Preskúmajte a podľa potreby zmeňte názov a typ údajov cieľových polí.
Access preskúma prvých 25 riadkov v každom stĺpci a navrhne predvolený typ údajov pre príslušné pole. V prípade rôznych typov hodnôt v prvých 25 riadkoch stĺpca, ako napríklad text a číselné hodnoty, sprievodca navrhne typ údajov, ktorý je kompatibilný s väčšinou hodnôt v stĺpci. Najčastejšie ide o textový typ údajov. Môžete si vybrať aj odlišný typ údajov, ale pamätajte, že hodnoty, ktoré nie sú kompatibilné s vybratým typom údajov, sa budú ignorovať alebo sa v ich prípade zobrazia chybové hodnoty. Ďalšie informácie nájdete v časti Odstránenie problémov s hodnotou #Num! a s nesprávnymi hodnotami v prepojenej tabuľke.
Na čo sa používa tlačidlo Rozšírené?
Tlačidlo Rozšírené v Sprievodcovi importovaním textu umožňuje vytvoriť alebo otvoriť špecifikáciu prepojenia vo formáte, ktorý sa používal v starších verziách Accessu. Access na rozdiel od importovania a exportovania neumožňuje uloženie špecifikácie prepojenia. Preto ak chcete uložiť podrobnosti špecifikácie prepojenia, kliknite na tlačidlo Rozšírené, nastavte požadované možnosti a potom kliknite na položku Uložiť ako.
-
Kliknite na tlačidlo Ďalej.
-
Na poslednej strane sprievodcu zadajte názov prepojenej tabuľky a kliknite na tlačidlo Dokončiť. Ak už tabuľka s daným názvom existuje, Access zobrazí výzvu s otázkou, či chcete prepísať existujúcu tabuľku. Ak chcete prepísať, kliknite na tlačidlo Áno, alebo vyberte tlačidlo Nie a zadajte odlišný názov tabuľky.
Access sa pokúsi vytvoriť prepojenú tabuľku. Ak sa podarí tabuľku vytvoriť, v Accesse zobrazí hlásenie Prepojenie tabuľky sa dokončilo.... Otvorte prepojenú tabuľku, skontrolujte polia a údaje a uistite sa, či sa vo všetkých poliach zobrazujú správne údaje.
Odstránenie problémov s hodnotou #Num! a s nesprávnymi hodnotami v prepojenej tabuľke
Aj v prípade, ak sa zobrazí hlásenie Prepojenie tabuľky sa dokončilo, mali by ste otvoriť tabuľku v údajovom zobrazení a overiť, či sa vo všetkých riadkoch a stĺpcoch zobrazujú správne hodnoty.
Ak sa kdekoľvek v tabuľke zobrazujú chyby alebo nesprávne údaje, podľa informácií uvedených v nasledujúcej tabuľke vykonajte opravné kroky a potom sa znova pokúste o vytvorenie prepojenia. Pamätajte, že hodnoty sa priamo do prepojenej tabuľky pridať nedajú, pretože tabuľka je určená iba na čítanie.
|
Problém |
Riešenie |
||||||||||||
|---|---|---|---|---|---|---|---|---|---|---|---|---|---|
|
Hodnoty -1 alebo 0 |
Ak zdrojový súbor obsahuje pole iba s hodnotami typu True alebo False, alebo iba hodnoty Áno/Nie, v tabuľke sa zobrazia hodnoty -1 alebo 0. Otvorte tabuľku v návrhovom zobrazení a nastavte vlastnosť Formát na hodnotu True/False alebo Yes/No. |
||||||||||||
|
Polia s viacerými hodnotami |
Pri vytváraní prepojenia Access neumožňuje podporu viacerých hodnôt v jednom poli. Zoznam hodnôt sa považuje za jednu hodnotu a umiestni sa do textového poľa oddelený bodkočiarkami. |
||||||||||||
|
Skrátené údaje |
Ak sa údaje v stĺpci zobrazujú skrátené, pokúste sa zväčšiť šírku stĺpca v údajovom zobrazení. Ak rozšírenie problém neodstráni, príčinou môže byť, že údajový typ číselného poľa nastavený na hodnotu Long Integer a nie na hodnotu Double. |
||||||||||||
|
#Num! |
Keď otvoríte tabuľku v údajovom zobrazení, môže sa stať, že niektoré polia obsahujú text #Num! namiesto skutočnej hodnoty. Ak chcete minimalizovať alebo eliminovať výskyt všetkých nulových hodnôt v zdrojovom súbore, postupujte takto:
V nasledujúcej tabuľke sa uvádzajú prípady, kedy sa budú v poliach zobrazovať chyby s hodnotou #Num!:
|










