Access a Outlook sú výborné programy na spravovanie osobných a pracovných kontaktov. Preto možno budete chcieť exportovať kontaktné údaje z Accessu do Outlooku. Access však nedokáže vykonať priamy export údajov do formátu súboru programu Outlook a ani Outlook nedokáže priamo importovať tabuľku z acccessovej databázy. Našťastie je jednoduché exportovať accessové tabuľky a dotazy ako textový súbor, a potom importovať tento súbor do Outlooku.
Ďalšie informácie o opačnom postupe (import kontaktov z Outlooku do Accessu) nájdete v článku Import alebo prepojenie kontaktov z adresára Outlooku.
Krok 1: Export kontaktných informácií vo formáte textového súboru
-
Na navigačnej table Accessu kliknite pravým tlačidlom myši na tabuľku alebo dotaz s kontaktnými informáciami, ktoré chcete exportovať, ukážte na položku Exportovať a potom kliknite na položku Textový súbor. Zvýraznením tabuľky alebo dotazu na navigačnej table môžete tiež spustiť Sprievodcu Export – textový súbor a potom na karte Externé údaje kliknite v skupine Exportovať na položku Textový súbor.
Access otvorí dialógové okno Export – textový súbor.
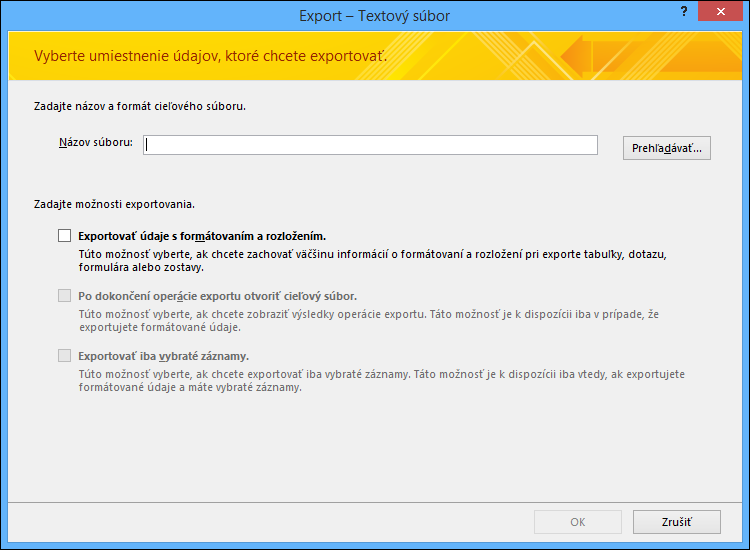
-
V dialógovom okne Export – textový súbor si poznačte názov a umiestnenie súboru, ktoré navrhol Access. Ak chcete prijať predvolené hodnoty, kliknite na tlačidlo OK alebo môžete kliknutím na tlačidlo Prehľadávať vybrať iné umiestnenie súboru a potom kliknúť na tlačidlo OK. Nezačiarkujte žiadne začiarkavacie políčka v časti Zadať možnosti exportu.
-
V dialógovom okne Sprievodca exportovaním textu skontrolujte, či je začiarknuté políčko Oddelené, a potom kliknite na položku Ďalej.
-
Na ďalšej strane sprievodcu vyberte oddeľovač Karta a potom začiarknite políčko Zahrnúť názvy stĺpcov do prvého riadka.
-
Na ďalšej strane sprievodcu kliknite na tlačidlo Dokončiť.
-
Kliknite na položku Zavrieť bez toho, aby ste kroky exportu uložili, a potom zatvorte Access.
V ďalšom kroku môžete vykonať import textového súboru do Outlooku. Predtým, než budete pokračovať, odporúčame určiť priečinok v Outlooku, do ktorého chcete kontakty importovať. Ak chcete importovať kontakty do nového priečinka Outlooku, musíte ho vytvoriť ešte pred spustením tohto procesu.
Krok 2: Import textového súboru do Outlooku
-
Umiestnenie sprievodcu importovaním a exportovaním v Outlooku sa mierne líši podľa verzie Outlooku. Vyberte kroky, ktoré zodpovedajú vašej verzii Outlooku:
-
Ak používate predplatenú verziu Outlooku, Outlooku 2019 alebo Outlooku 2016, na karte Súbor kliknite na položku Otvoriť & Exportovať a potom kliknite na položku Importovať alebo exportovať.
-
-
V dialógovom okne Sprievodca importovaním a exportovaním vyberte položku Importovať z iného programu alebo súboru a potom kliknite na tlačidlo Ďalej.
-
Vyberte položku Hodnoty oddelené tabulátorom (Windows) a potom kliknite na tlačidlo Ďalej.
-
V dialógovom okne Importovanie súboru kliknite na položku Prehľadávať, prejdite na súbor .txt, ktorý ste vytvorili v predchádzajúcom postupe, a potom dvakrát kliknite na súbor.
-
Ak sa už v cieľovom priečinku v Outlooku kontakty nachádzajú, môže sa vyskytnúť situácia, kedy sú niektoré importované kontakty duplicitnými kontaktmi tých, ktoré už v Outlooku existujú. V časti Možnosti vyberte, ako má Outlook duplikáty spracovať.
-
Ak si myslíte, že importované kontakty sú úplnejšie alebo aktuálnejšie ako kontakty v priečinku programu Outlook, kliknite na položku Duplikáty nahrádzať importovanými položkami.
-
Ak si nie ste istí, ktoré kontakty sú úplnejšie alebo aktuálnejšie a chcete importovať všetky kontakty v textovom súbore bez ohľadu na to, či sú to duplikáty, kliknite na položku Povoliť vytváranie duplikátov. Po importovaní môžete kontakty v Outlooku skontrolovať a odstrániť tie, ktoré nepotrebujete.
-
Ak si myslíte, že kontakty v Outlooku sú úplnejšie a aktuálnejšie ako tie, ktoré importujete, kliknite na položku Duplikované položky neimportovať.
-
-
Kliknite na tlačidlo Ďalej.
-
V zozname priečinkov kliknite na priečinok kontaktov, do ktorého sa majú importované kontaktné informácie uložiť, a potom kliknite na tlačidlo Ďalej.
-
Ak chcete skontrolovať alebo zmeniť spôsob ukladania kontaktných informácií do priečinka programu Outlook, kliknite na položku Priradenie vlastných polí. Tento krok je voliteľný, odporúčame ho však vykonať, ak sa chcete uistiť, že sa importované údaje uložia v Outlooku do správnych polí.
Poznámka: Ak tlačidlo Priradenie vlastných polí nie je k dispozícii, začiarknite v časti Vykonajú sa nasledovné akcie políčko nachádzajúce sa vedľa operácie importu.
Ďalšia pomoc pri priraďovaní vlastných polí
-
V dialógovom okne Priradenie vlastných polí preskúmajte v zozname Do nachádzajúcom sa vpravo predvolené možnosti priradenia.
Poznámka: Ak chcete v poli Do zobraziť ďalšie polia, kliknite na znamienko plus (+) nachádzajúce sa vedľa poľa. Ak chcete napríklad zobraziť polia Meno a Priezvisko, kliknite na znamienko plus (+) nachádzajúce sa vedľa poľa Meno.
-
Ak priradenie polí vyzerá správne, kliknite na položku Zrušiť a vráťte sa do sprievodcu importovaním súboru. V opačnom prípade zmeňte priraďovanie pomocou týchto krokov:
-
Ak chcete priradiť pole v textovom súbore k poľu v cieľovom priečinku v Outlooku, presuňte ho zo zoznamu (Z) nachádzajúceho sa vľavo do príslušného poľa zoznamu (Do) nachádzajúceho sa vpravo.
-
Ak chcete pole z priraďovania odstrániť, presuňte ho zo zoznamu (Do) nachádzajúceho sa vpravo do zoznamu (Z) nachádzajúceho sa vľavo.
-
Ak chcete odstrániť všetky priradenia, kliknite na položku Vymazať priradenie.
-
Ak chcete obnoviť pôvodné priradenie, kliknite na položku Predvolené priradenie.
Ak chcete zobraziť ďalšie záznamy v zozname Z, kliknite na položku Predchádzajúce alebo Nasledujúce.
-
-
Po dokončení priraďovania polí kliknite na tlačidlo OK.
Poznámka: Ak importovaný textový súbor neobsahuje v prvom riadku názvy polí, prvý riadok údajov sa interpretuje ako názvy polí a nebude sa importovať ako údaje. Ak chcete skontrolovať, či sa všetky údaje v textovom súbore importovali, vyberte možnosť, pomocou ktorej zahrniete názvy polí v prvom riadku textového súboru do exportu, ktorý sa vykonáva z Accessu.
-
-
Kliknite na tlačidlo Dokončiť.
Čo ešte treba vedieť?
-
Informácie o uložení podrobností exportu v podobe špecifikácie, ktorú budete môcť použiť neskôr, nájdete v článku Uloženie podrobností o operácii importu a exportu ako špecifikácie.
-
Informácie o spustení uložených špecifikácií exportu nájdete v článku Spustenie uloženej operácie importu alebo exportu.
-
Informácie o naplánovaní spustenia špecifikácie v konkrétnom čase nájdete v článku Naplánovanie operácie importu alebo exportu.
-
Informácie o zmene názvu špecifikácie, odstránení špecifikácie alebo aktualizovaní názvov zdrojových súborov v špecifikácii nájdete v článku Spravovanie úloh údajov.










