Tento článok je pre ľudí, ktorí chcú ovládať svoj počítač a vytvárať text pomocou svojho hlasu prostredníctvom Windows. Tento článok je súčasťou balíka obsahu podpory zjednodušenie ovládania pre Windows, kde nájdete ďalšie informácie o funkciách zjednodušenia ovládania v systéme Windows. Všeobecnú pomoc nájdete na domovskej stránke podpory spoločnosti Microsoft.
Používajte hlasový prístup na diktovanie textu a vkladanie symbolov a špeciálnych znakov pomocou hlasových príkazov. Hlasový prístup môže tiež automaticky interpunkčné znamienka textu a odfiltrovať výrazy. Zoznam príkazov hlasového prístupu nájdete v zozname príkazov hlasového prístupu.
Hlasový prístup v systéme Windows 11 je nová funkcia, ktorá umožňuje všetkým, vrátane osôb s pohybovým postihnutím, ovládať svoj počítač a vytvárať text pomocou hlasu. Môžete napríklad otvoriť aplikácie a prepínať medzi nimi, prehľadávať web a čítať a vytvárať e-maily pomocou hlasu. Ďalšie informácie nájdete v téme Používanie hlasového prístupu na ovládanie počítača a písanie textu hlasom.
Hlasový prístup je k dispozícii v systéme Windows 11, verzia 22H2 a novšia. Ďalšie informácie o nových funkciách Windows 11 22H2 a o tom, ako získať aktualizáciu, nájdete v článku Čo je nové v nedávnych aktualizáciách Windows. Nie ste si istí, ktorú verziu systému Windows máte? Viď: Vyhľadanie verzie Windows.
Obsah tohto článku
Presunutie zamerania na textové pole
Ak chcete diktovať text do textového poľa, najprv presuňte zameranie na textové pole.
Ak napríklad chcete vyhľadať konkrétne nastavenie v nastaveniach Windows .
|
Požadovaná akcia |
Povedzte toto |
Príklad |
|---|---|---|
|
Ak chcete premiestniť kurzor na dané konkrétne miesto, |
"Kliknite na položku Nájsť nastavenie" |
"Nastavenie zobrazenia" |
|
Ak chcete, aby sa ukazovateľ myši premiestnil na dané konkrétne miesto, |
"Zameranie na vyhľadanie nastavenia" |
"Nastavenie zobrazenia" |
Ak označenie textového poľa nepoznáte, zameranie môžete premiestniť pomocou prekrytia čísel. Stačí povedať "Show numbers" (Zobraziť čísla) a potom číslo priradené k textovému poľu. Prípadne môžete presunúť myš a zamerať sa na textové pole. Ďalšie informácie o práci s myšou alebo prekrytím čísel nájdete v časti Používanie myši hlasomalebo v časti Interakcia s položkami pomocou prekrytia čísel v téme Používanie hlasu na interakciu s položkami na obrazovke.
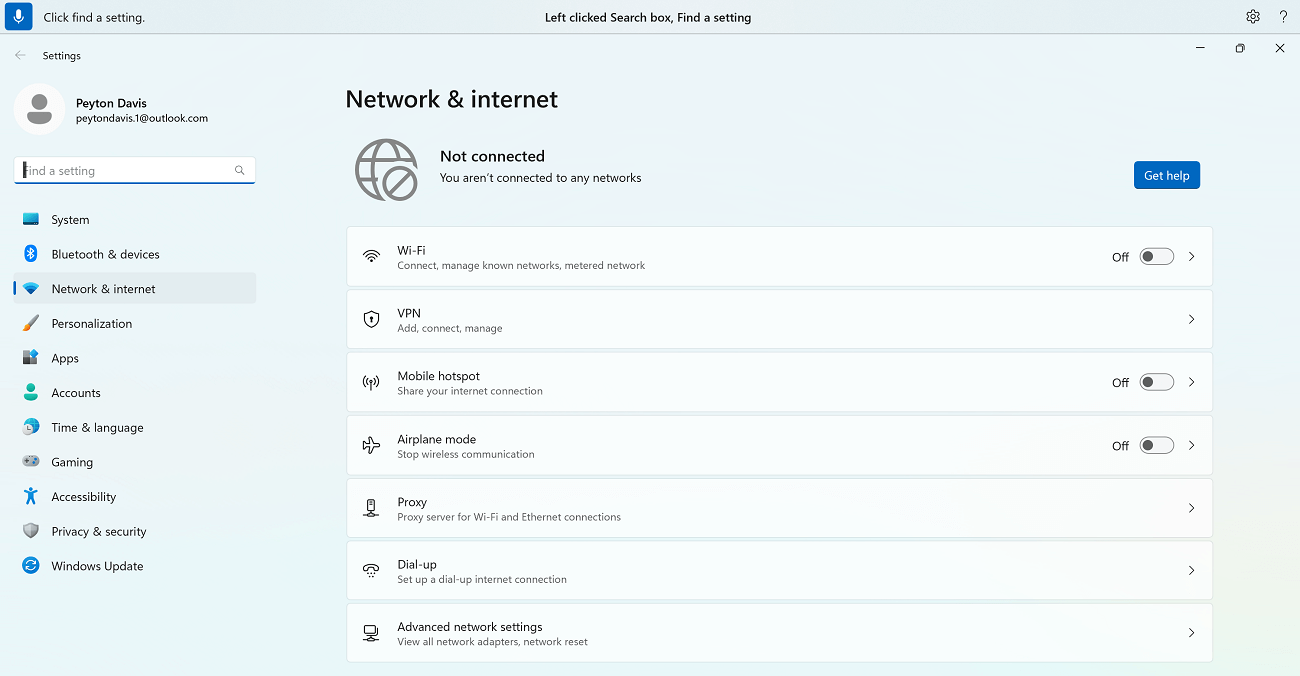
Zameranie medzi viacerými textovými poľami a inými tlačidlami na strane môžete presúvať pomocou príkazov "Stlačte kartu" alebo "Tab".
Pri vytváraní e-mailu môžete napríklad použiť príkazy "Stlačte kartu" alebo "Tab" na presun zamerania medzi poľami Predmet a Telo správy. Môžete tiež určiť, koľkokrát chcete stlačiť kláves Tab. Môžete napríklad povedať "Press Tab five times" (Päťkrát stlačiť kláves Tab), čím presuniete zameranie na položku, ktorú stlačíte päť klávesov Tab. Ďalšie informácie o používaní hlasu pri práci s klávesnicou nájdete v téme Používanie klávesnice s hlasom.
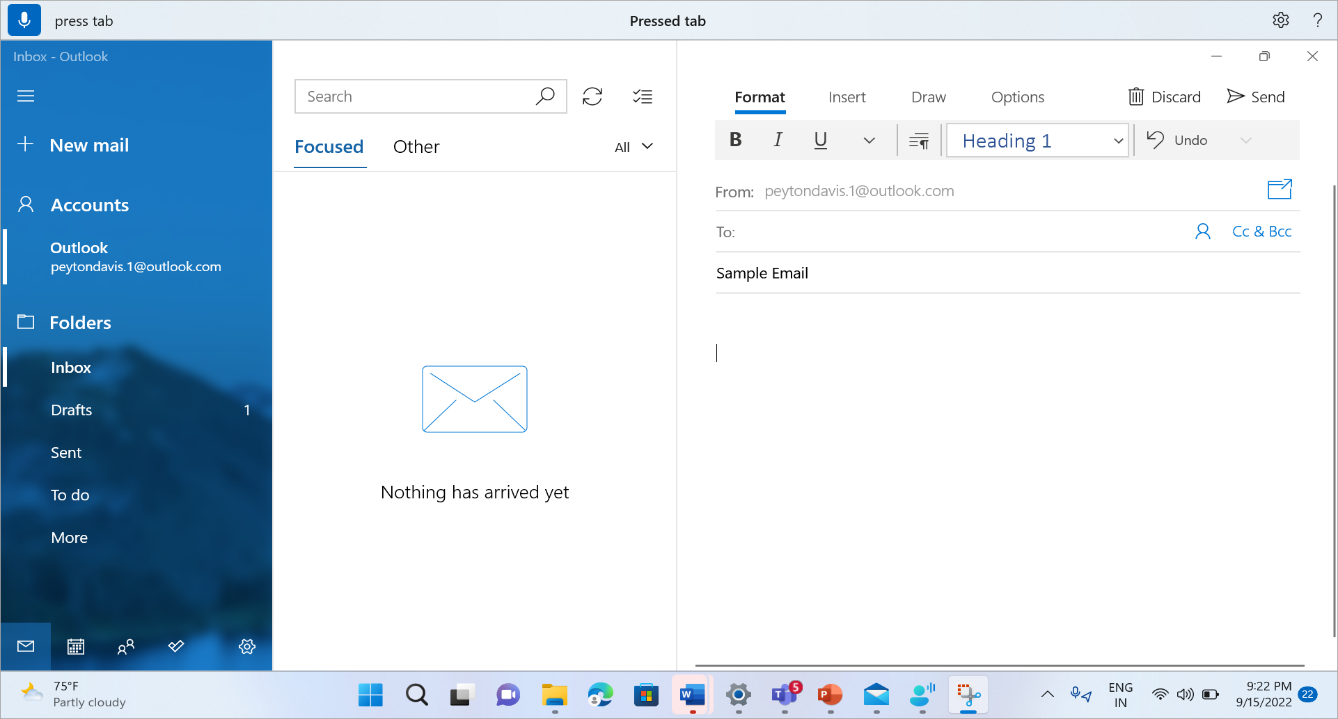
Diktovať text
Po presunutí zamerania na textové pole môžete začať diktovať text hlasom.
|
Požadovaná akcia |
Vyslovte |
|---|---|
|
Vložiť text do textového poľa. |
"<Text, ktorý chcete vložiť>" |
Poznámka: Ak chcete do textového poľa vložiť špeciálne slová, povedzte "Type" (Zadajte) alebo "Dictate" (Diktovať) a potom slová, ktoré chcete vložiť. Ak napríklad chcete zadať príkaz "Čo môžem povedať" hlasového prístupu ako text (a nevykonať príkaz), povedzte "Type What can I say" (Zadajte, čo môžem povedať).
Ak potrebujete diktovať slová napísané veľkými písmenami alebo veľké písmená, môžete použiť príkaz Kapitálky. Napríklad "Caps Access" vloží "Access" na textový kurzor.
Ak chcete pridať časť textu bez prázdneho miesta pred týmto textom, môžete použiť príkaz Bez medzery. Ak napríklad chcete vložiť text helloworld, keď už bolo do textového poľa pridané slovo "hello", môžete na získanie požadovaného textu povedať "No space world". Tento príkaz môžete použiť napríklad pri zadávaní mien používateľov a ID e-mailov.
|
Požadovaná akcia |
Povedzte toto |
Príklad |
|---|---|---|
|
Vložiť text na kurzor a prvé písmeno každého slova napísať veľkým začiatočným písmenom. |
„Veľké počiatočné písmená <text>“ |
"Caps Hello World" |
|
Vložiť text na kurzor bez medzier pred text. Napríklad, ak ste do textového poľa pridali text „Peyton“ a potom chcete vložiť „Davis“, ale pred „Davis“ nechcete pridať medzeru. Výstup bude „PeytonDavis“. |
„Bez medzier <text>“ |
"Bez medzery Davis" |
Poznámka: Môžete tiež upraviť už diktovaný text pomocou príkazov Veľké písmená a Žiadne medzery. Ďalšie informácie o týchto príkazoch nájdete v téme Úprava textu hlasom.
Kontrola pravopisu neštandardných slov
Ak potrebujete zadať neštandardné slovníkové slová, ktoré sa ťažko dajú diktovať, napríklad mená ľudí, mená používateľov alebo e-mailové adresy, môžete tieto slová diktovať pomocou pravopisných príkazov a zlepšiť ich rozpoznávanie.
Môžete povedať "spell out" (pravopis), aby ste zobrazili okno kontroly pravopisu. Prípadne môžete použiť slovo "spell that" na výber posledného diktovaného textu a zobrazenie okna kontroly pravopisu. V tomto okne kontroly pravopisu môžete diktovať písmená, čísla, symboly, fonetickú abecedu a ďalšie. Počas písania textu dostanete aj návrhy. Môžete povedať "click 1" (kliknúť na 1) a zadať text, ktorý ste zadali, alebo povedať "click <number>" (kliknúť na <číslo>) a vybrať návrh (ak existuje). Všetky slová a slovné spojenia diktované pomocou funkcie pravopisu sa pridajú do slovníka windowsu a pri ďalšom pokuse o ich pravopis sa zobrazia ako návrhy.
Príklad:
-
Ak chcete do okna pravopisu zadať výraz "Peyton", v rýchlom slede vyslovte nasledujúce výrazy – "cap P", "e", "y", "t", "o", "n" a "click one" a zadajte ich do textového poľa aplikácie.
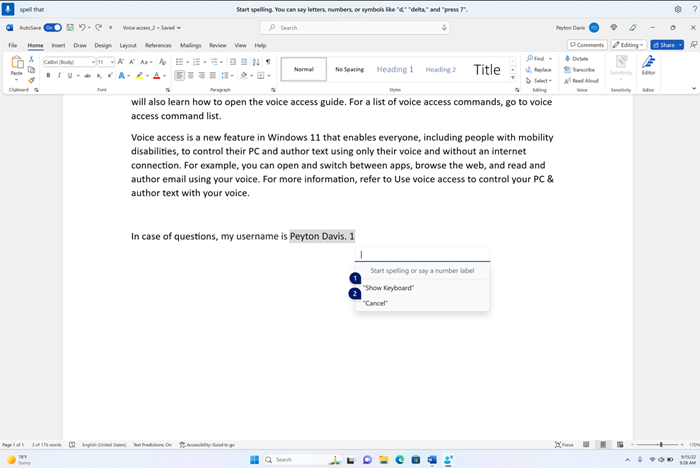
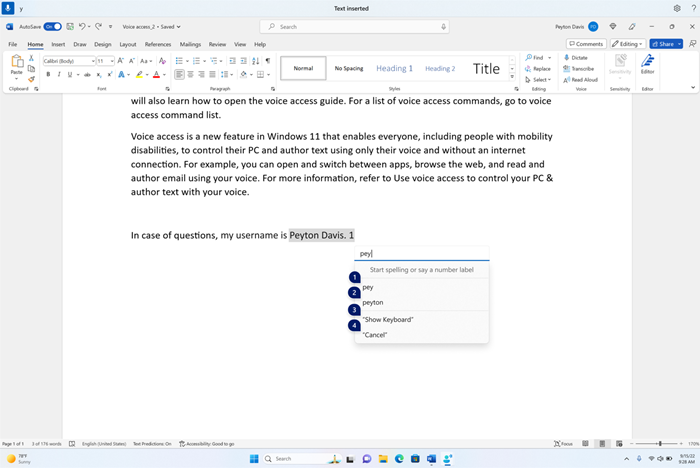
Predvolene sa všetky písmená zadávajú ako malé písmená. Pomocou príkazu predpony "cap" alebo "caps" zadajte veľké písmeno.
Pre lepšie uznanie, povedzte listy v rýchlom slede.
Ak chcete zadať čísla, použite predponu "press". Ak chcete napríklad zadať hodnotu "2", povedzte "stlačte 2".
Na zlepšenie rozpoznávania písmen môžete použiť fonetický formát NATO. Môžete napríklad zadať slovo "alfa", "a", "bravo" a zadať "b", "Charlie" a zadať "c" atď. Ďalšie informácie nájdete v téme Fonetické abecedy, kódy a signály NATO.
Môžete použiť výber textu, odstránenie a navigačné príkazy s jednotkou "znaky" v okne pravopisu. Napríklad "select last two characters" (vybrať posledné dva znaky). Ďalšie informácie o príkaze Výberu nájdete v téme Výber textu hlasom.
|
Požadovaná akcia |
Povedzte toto |
|---|---|
|
Vyhláskovať text po písmenách. |
„Vyhláskovať“ |
|
Vyhláskovať vybratý text alebo posledný diktovaný text po písmene. |
„Vyhláskovať to“ |
Tip: Ak chcete opraviť chyby rozpoznávania vykonané hlasovým prístupom, môžete najprv použiť príkazy "opraviť to" alebo "opraviť <text>" a potom použiť pravopisné príkazy, ak alternatívne návrhy textu nie sú k dispozícii na opravu. Ďalšie informácie o opravných príkazoch nájdete v téme Opravovanie textu hlasom.
Používanie dotykovej klávesnice
Podobne ako v prípade pokynov na kontrolu pravopisu, ktoré sú uvedené vyššie, môžete na zadávanie neštandardných slov použiť dotykovú klávesnicu so svojím hlasom. Túto možnosť použite konkrétne v situáciách, ako je napríklad zadávanie hesiel, kde nechcete, aby sa text hesla ukladal do slovníka systému Windows.
Ak chcete napríklad zadať názov Peyton, povedzte "Show keyboard" (Zobraziť klávesnicu). Potom vyslovte číslo zodpovedajúce písmenu, ktoré potrebujete zadať na dotykovej klávesnici. Pri každom zadaní znaku sa zobrazia aj návrhy, ktoré sa aktualizujú. Po dokončení povedzte "Hide keyboard" (Skryť klávesnicu), čím skryjete dotykovú klávesnicu.
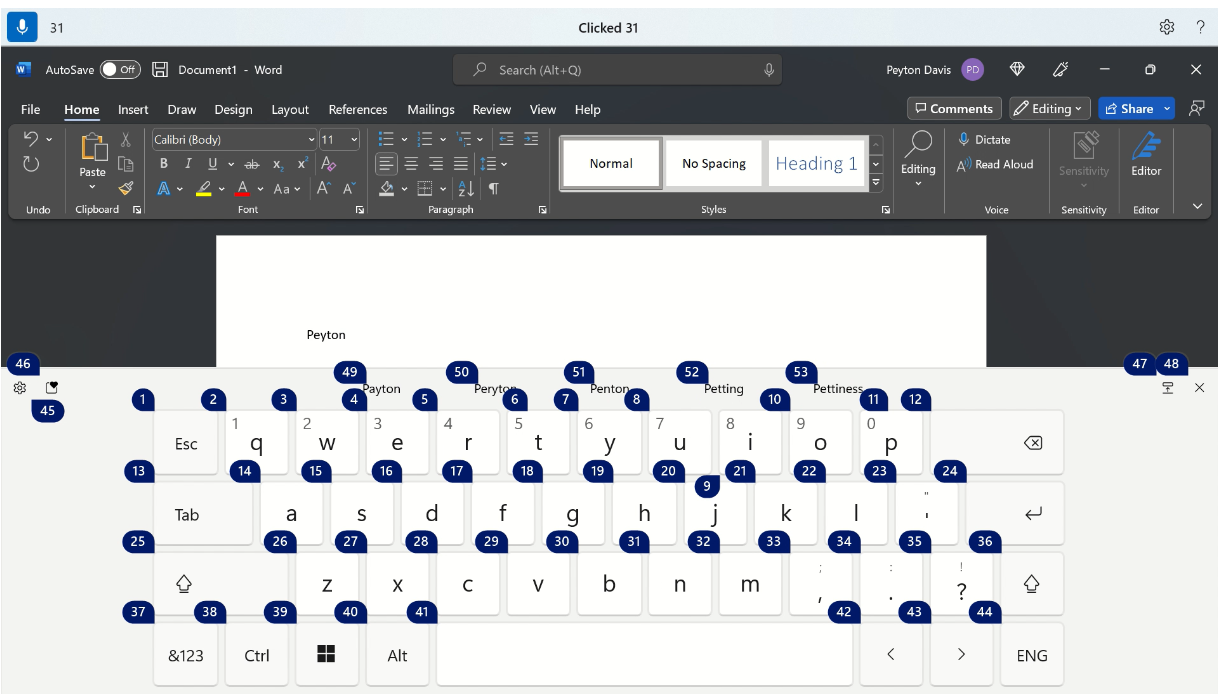
|
Požadovaná akcia |
Povedzte toto |
|---|---|
|
Zobrazenie dotykovej klávesnice. |
"Zobraziť klávesnicu" |
|
Skryte klávesnicu. |
"Skryť klávesnicu" |
Na vloženie emoji môžete použiť aj dotykovú klávesnicu. Ak chcete otvoriť ponuku emoji, povedzte číslo zodpovedajúce tlačidlu emoji. V nižšie uvedenom príklade môžete povedať "Click 46" (Kliknite na 46).
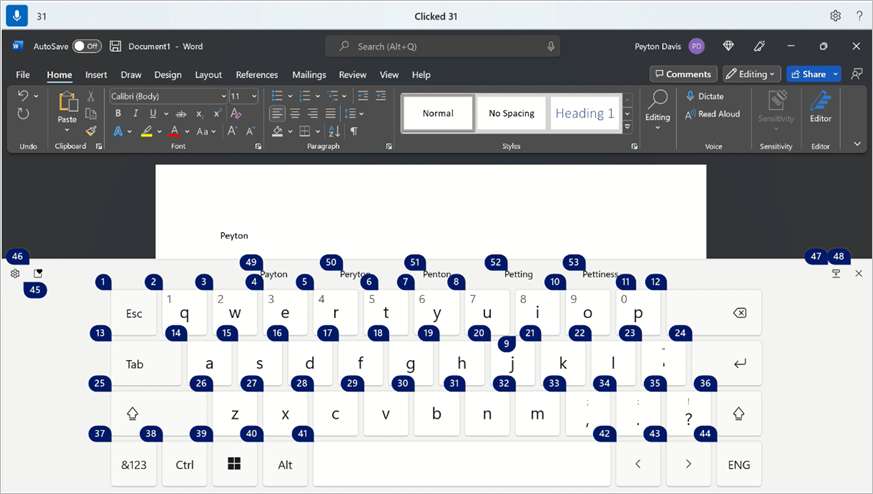
Ak chcete vložiť emoji z ponuky emoji, vyslovte požadovaný počet emoji.
Tip: Ak chcete prechádzať rôznymi upraviteľnými poľami, stlačením klávesu Backspace alebo Delete opravte chyby alebo stlačením klávesu Enter sa presuňte na nový riadok, môžete pred príkazom povedať "Tab", "Backspace", "Delete" alebo "Enter" bez slova "Press". Ďalšie informácie o používaní dotykovej klávesnice hlasom nájdete v téme Používanie klávesnice hlasom.
Vloženie symbolov a špeciálnych znakov
|
Objekt, ktorý sa má vložiť |
Vyslovte |
|---|---|
|
. (obdobie) |
Bodka alebo Bodka |
|
, (čiarka) |
„Čiarka“ |
|
? (Otáznik) |
„Otáznik“ |
|
! (Výkričník) |
Výkričník alebo výkričník |
|
's (apostrof, za ktorým nasleduje s) |
„Apostrof“ |
|
: (Dvojbodka) |
„Dvojbodka“ |
|
; (bodkočiarka) |
„Bodkočiarka“ |
|
" (ľavá dvojitá úvodzovka) |
"Otvorené úvodzovky" |
|
" (pravá dvojitá úvodzovka) |
"Zavrieť úvodzovky" |
|
- (spojovník) |
„Spojovník“ |
|
... (Tri bodky) |
"Tri bodky" alebo "Bodka, bodka, bodka" |
|
' (ľavá jednoduchá úvodzovka) |
"Begin single quote" (Začať jednoduchú úvodzovku) alebo "Open single quote" (Otvoriť jednoduchú úvodzovku) |
|
' (pravá jednoduchá úvodzovka) |
"End single quote" (Koncová jednoduchá úvodzovka) alebo "Close single quote" (Zavrieť jednoduchú úvodzovku) |
|
( (ľavá zátvorka) |
"Ľavá zátvorka" alebo "Otvorená zátvorka" |
|
) (pravá zátvorka) |
"Pravá zátvorka" alebo "Zavrieť zátvorku" |
|
[ (ľavá hranatá zátvorka) |
"Otvorená hranatá zátvorka" |
|
] (pravá hranatá zátvorka) |
"Zavrieť zátvorku" |
|
{ (ľavá zložená zátvorka) |
Ľavá zložená zátvorka alebo otvorená zložená zátvorka |
|
} (pravá zložená zátvorka) |
Pravá zložená zátvorka alebo zložená zátvorka |
|
* (hviezdička) |
„Hviezdička“ |
|
\ (opačná lomka) |
„Opačná lomka“ |
|
/ (lomka) |
„Lomka“ |
|
| (Zvislá čiara) |
"Vertical bar sign" (Zvislý pruhový znak) alebo "Pipe character" (Znak potrubia) |
|
_ (podčiarkovník) |
„Znak podčiarknutia“ |
|
¶ (znak odseku alebo pilcrow) |
"Znamienko odseku" alebo "Značka odseku" |
|
§ (znak sekcie) |
„Znak sekcie“ |
|
& (znak Ampersand) |
Ampersand alebo And sign |
|
@ (Na znaku) |
„Zavináč“ |
|
© (znamienko autorských práv) |
„Znak autorských práv“ |
|
® (Registrované znamienko) |
„Znak registrácie“ |
|
° (znak stupňov) |
„Znak stupňov“ |
|
% (znak percenta) |
„Znak percenta“ |
|
# (znak čísla) |
"Number sign" (Znak čísla) alebo "Pound sign" (Znak libry) |
|
+ (znamienko plus) |
„Znak plus“ |
|
- (znamienko mínus) |
„Znak mínus“ |
|
x (znak násobenia) |
„Znak násobenia“ |
|
÷ (znak delenia) |
„Znak delenia“ |
|
= (znak rovnosti) |
"Znak rovnosti" |
|
< (znamienko menšie ako) |
"Menšie ako znamienko" |
|
> (znak väčšie ako) |
"Väčšie ako znamienko" |
|
$ (znak dolára) |
„Znak pre dolár“ |
|
£ (znak libry šterlingov) |
„Znak libry šterlingov“ |
|
€ (znak eura) |
„Znak eura“ |
|
¥ (znak jenu) |
„Znak jenu“ |
Tip: Symbol alebo špeciálny znak, ktorý chcete vložiť, môžete nadiktovať spolu so zvyškom textu v jednom výroku. Povedzte napríklad "Hello comma how you question mark" (Ahoj, ako sa máte? ako sa máte?
Zapnutie automatickej interpunkcie
Pri diktovaní textu bude hlasový prístup automaticky interpunkčné znamienka. Predvolene je automatická interpunkcia vypnutá. Môžete ho zapnúť na paneli hlasového prístupu.
-
Ak chcete zapnúť automatickú interpunkciu, na paneli hlasového prístupu vyberte položku (Nastavenia) > Spravovať možnosti > Zapnutie automatickej interpunkcie.
Použitie filtrovania narýchlosti
Ak hlasový prístup zachytáva znevažujúce slovo, maskuje sa v pripomienkach k reči. Ak sa počas diktovania textu zistí narýchlo, maskovaná verzia sa vypíše. Táto možnosť je predvolene zapnutá. Filtrovanie nadávky môžete vypnúť alebo zapnúť na paneli hlasového prístupu.
-
Ak chcete zapnúť alebo vypnúť filtrovanie narýchlo, na paneli hlasového prístupu vyberte položku (Nastavenia)> Spravovať možnosti > Filtrovať nadávky.
Pozrite tiež
Používať hlas na prácu s klávesnicou
Používať hlas na interakciu s položkami na obrazovke
Používať hlas na prácu so systémom Windows a aplikáciami
Používať hlas na prácu s myšou
Technická podpora pre zákazníkov s postihnutím
Cieľom spoločnosti Microsoft je čo najviac uľahčiť prácu všetkým zákazníkom. Ak ste zdravotne postihnutí alebo máte otázky týkajúce sa zjednodušenia ovládania, technickú pomoc vám poskytne oddelenie Microsoft Disability Answer Desk. Tím podpory Disability Answer Desk je školený v používaní mnohých rozšírených pomocných technológií pre ľudí s postihnutím a dokáže poskytnúť pomoc v angličtine, francúzštine, španielčine a americkom posunkovom jazyku. Na lokalite Microsoft Disability Answer Desk nájdete kontaktné údaje pre svoju oblasť.
Ak ako používateľ pôsobíte vo verejnej správe, komerčnej alebo podnikovej sfére, obráťte sa na podnikovú službu Disability Answer Desk.











