Tento článok je pre ľudí, ktorí chcú ovládať svoj počítač a vytvárať text pomocou svojho hlasu prostredníctvom Windows. Tento článok je súčasťou balíka obsahu podpory zjednodušenie ovládania pre Windows, kde nájdete ďalšie informácie o funkciách zjednodušenia ovládania v systéme Windows. Všeobecnú pomoc nájdete na domovskej stránke podpory spoločnosti Microsoft.
Na úpravu textu, na ktorom pracujete, použite príkazy hlasového prístupu. Pomocou priamych hlasových príkazov môžete vystrihnúť, kopírovať a prilepiť text, použiť tučné písmo alebo kurzívu a konvertovať text na veľké písmená. Zoznam príkazov hlasového prístupu nájdete v zozname príkazov hlasového prístupu.
Hlasový prístup v systéme Windows 11 je nová funkcia, ktorá umožňuje všetkým, vrátane osôb s pohybovým postihnutím, ovládať svoj počítač a vytvárať text pomocou hlasu. Môžete napríklad otvoriť aplikácie a prepínať medzi nimi, prehľadávať web a čítať a vytvárať e-maily pomocou hlasu. Ďalšie informácie nájdete v téme Používanie hlasového prístupu na ovládanie počítača a písanie textu hlasom.
Hlasový prístup je k dispozícii v systéme Windows 11, verzia 22H2 a novšia. Ďalšie informácie o nových funkciách Windows 11 22H2 a o tom, ako získať aktualizáciu, nájdete v článku Čo je nové v nedávnych aktualizáciách Windows. Nie ste si istí, ktorú verziu systému Windows máte? Viď: Vyhľadanie verzie Windows.
Ak chcete upraviť text, na ktorom ste práve pracovali, hlasový prístup má na to rôzne príkazy. Ak ste napríklad práve nadiktovali riadok "práca s aplikáciami a diktovanie textu" a chcete preformulovať riadok, povedzte "Delete that" (Odstrániť) a hlasový prístup odstráni celý riadok, ktorý ste práve diktovali.
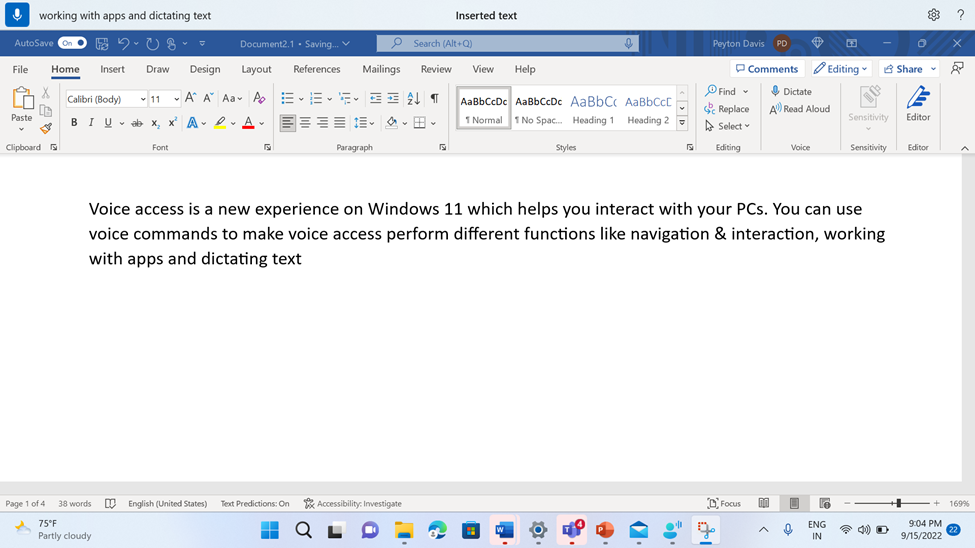
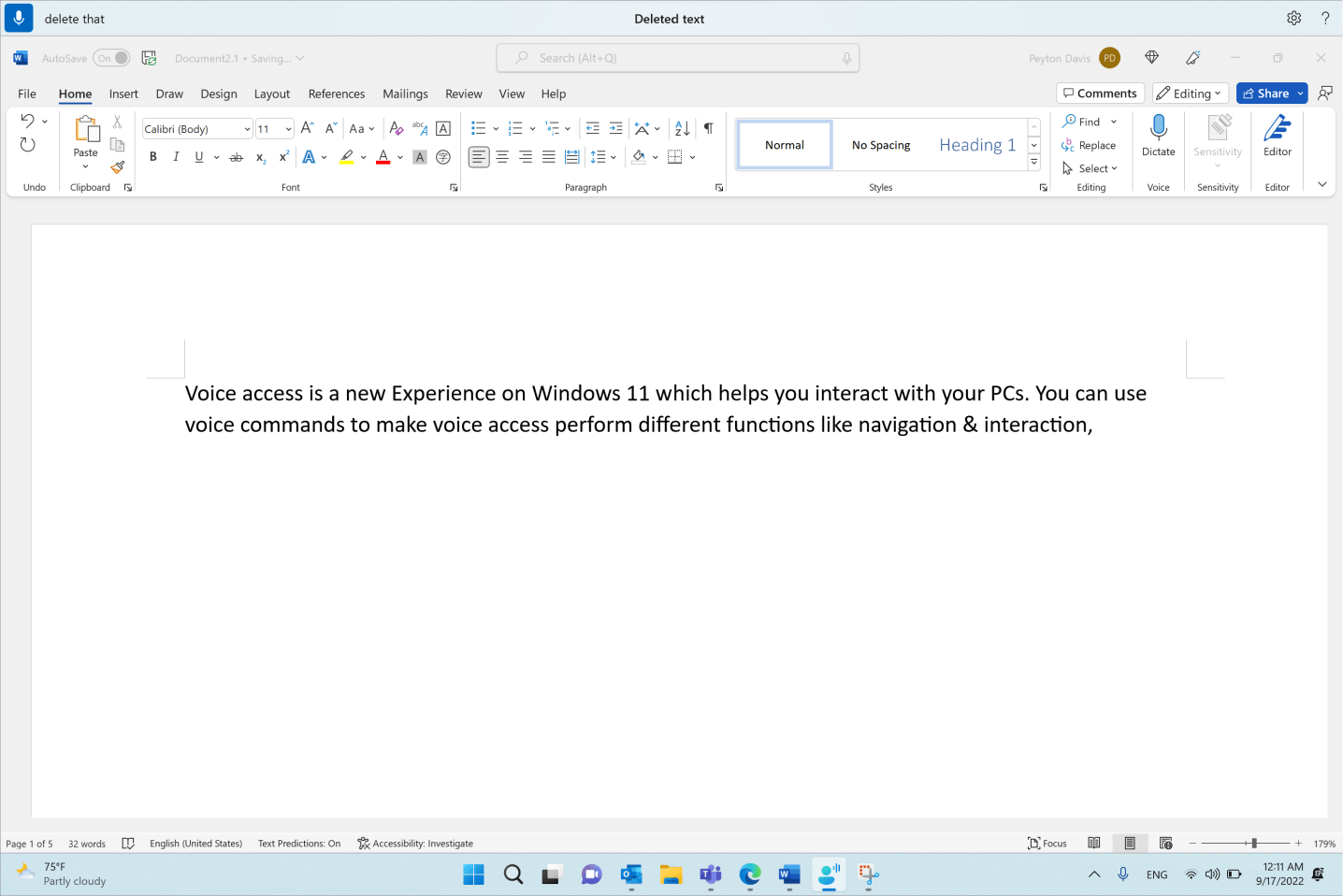
Ak chcete upraviť konkrétny výraz a existuje viacero inštancií prítomného výrazu, hlasový prístup umiestni číslované označenia na všetky zhody. Potom môžete vybrať konkrétnu inštanciu, ktorú chcete upraviť.
Ak chcete napríklad použiť tučné písmo na slovo "hlas", povedzte "Bold voice" (Tučné písmo). Keďže existuje viacero výskytov slova, hlasový prístup zobrazuje očíslované označenia pri každom výskyte. Ak chcete upraviť slovo "hlas" na začiatku druhého riadka, povedzte "Click two" (Kliknite na dve).
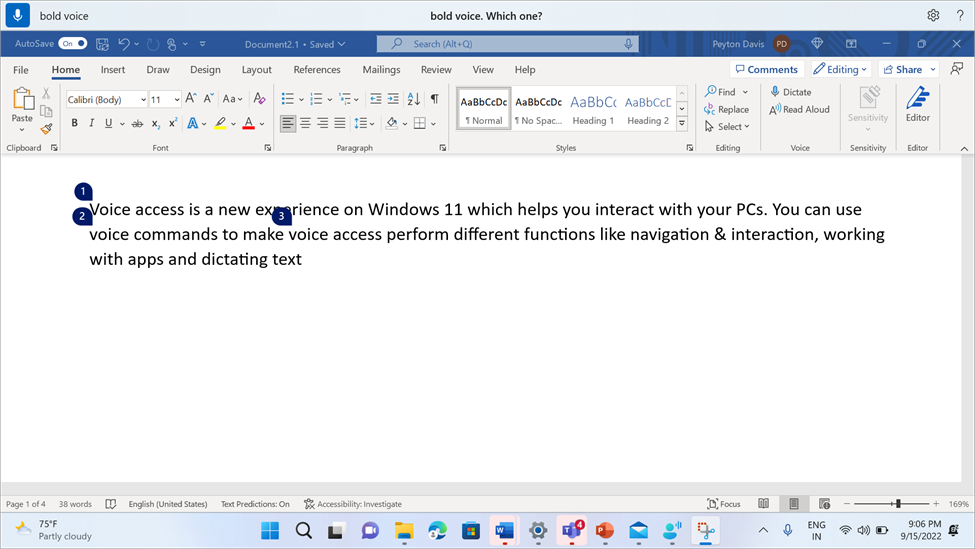
Ak chcete odstrániť prázdne medzery medzi práve nadiktovanými slovami, použite príkaz Bez medzery. Je to užitočné pri zadávaní mien používateľov alebo e-mailových identifikátorov. Ak ste napríklad diktovali "Peyton Davis", ale v skutočnosti ste chceli "PeytonDavis" bez medzery, stačí po diktovaní textu povedať "Žiadne miesto".
Poznámka: Pri vkladaní textu môžete použiť aj príkaz Bez medzery. Ďalšie informácie o príkaze nájdete v téme Diktovanie textu hlasom.
|
Akcia |
Vyslovte |
Príklad |
|---|---|---|
|
Odstráni vybratý text alebo posledný diktovaný text. |
"Odstrániť" |
|
|
Odstránenie konkrétnej časti textu v textovom poli. |
"Odstrániť <text>" |
"Odstrániť hello world" |
|
Odstráňte predchádzajúce alebo nasledujúce znaky, slová, riadky alebo odseky. |
"Odstrániť predchádzajúci <počet znakov, slov, riadkov alebo odsekov>" alebo "Odstrániť nasledujúci <počet znakov, slov, riadkov alebo odsekov>" |
"Delete previous word" (Odstrániť predchádzajúce slovo), "Delete next two lines" (Odstrániť ďalšie dva riadky), "Delete previous paragraph" (Odstrániť predchádzajúci odsek). |
|
Odstránenie celého textu v textovom poli. |
"Odstrániť všetko" |
|
|
Vystrihnutie vybratého textu alebo posledného diktovaného textu. |
"Vystrihnúť" |
|
|
Skopírujte vybratý text alebo posledný diktovaný text. |
"Kopírovať" |
|
|
Prilepenie textu do textového poľa. |
"Prilepiť" |
|
|
Vrátenie alebo vrátenie predchádzajúcej akcie späť. |
"Späť" |
|
|
Zopakujte alebo obnovte predchádzajúcu akciu. |
"Zopakujte to" |
|
|
Použitie tučného písma na konkrétnu časť textu. |
"Bold <text>" |
"Bold hello world" |
|
Použitie kurzívy na konkrétnu časť textu. |
"Kurzíva <text>" |
"Kurzíva hello world" |
|
Podčiarkne konkrétnu časť textu. |
Podčiarknutie <textového> |
"Podčiarknutie sveta ahoj" |
|
Použitie tučného písma, kurzívy alebo podčiarknutia vo vybratom texte alebo poslednom diktovaní textu. |
"Tučné, že" "Kurzíva" "Podčiarkne to" |
|
|
Prvé písmeno konkrétneho slova sa zmení na veľké. |
"Veľké písmená <slovo>" |
"Veľké písmená" |
|
Vložte text na kurzor a prvé písmeno každého slova veľkým písmenom. |
"Caps <text>" |
"Caps Hello World" |
|
Veľké písmená všetkých písmen konkrétneho slova. |
"Veľké <slovo>" |
"Veľké písmená" |
|
Zmeňte všetky písmená v konkrétnom slove na malé. |
"Malé <slovo>" |
"Malé písmená" |
|
Vykonanie akcie vo vybratom texte alebo poslednom diktovaní textu. |
"<action> that" |
"Veľké písmená,", "Veľké písmená", "Malé písmená, ktoré" |
|
Vykonanie akcie s nasledujúcimi alebo predchádzajúcimi slovami, riadkami alebo odsekmi |
"<Action> previous <number of words, lines, or paragraphs>" alebo "<Action> next <number of words, lines, or paragraphs>" |
"Veľké písmená predchádzajúcich dvoch slov", "Veľké písmená ďalšie dva riadky" |
|
Odstráňte všetky medzery vo vybratom texte alebo poslednom diktovaní textu. Ak ste napríklad vo svojej poslednej večierok nadiktovali "Peyton Davis @outlook.com" a potom chcete odstrániť všetky medzery, aby ste získali výstup ako PeytonDavis@outlook.com. |
"Bez medzery" |
|
|
Vložte text na kurzor bez medzery pred text. Ak ste napríklad pridali text "Peyton" do textového poľa a potom chcete vložiť slovo "Davis", ale nechcete pridať medzeru pred slovo "Davis". Výstup bude "PeytonDavis." |
"Bez medzery> textu <" |
"Bez medzery Davis" |
Poznámky:
-
Ak ste už vybrali časť textu s konkrétnymi príkazmi na výber alebo inými metódami vstupu (napríklad klávesnicou alebo myšou) a potom vyslovte príkaz na úpravu pomocou štruktúry <akciu>, napríklad "Delete that" (Odstrániť), hlasový prístup použije príkaz na vybratú časť textu.
-
Príkaz Veľké písmená zmení celý vybratý text na veľké písmená. Príkaz Veľké písmená zmení iba veľké písmeno prvého písmena každého slova vo výbere na veľké.
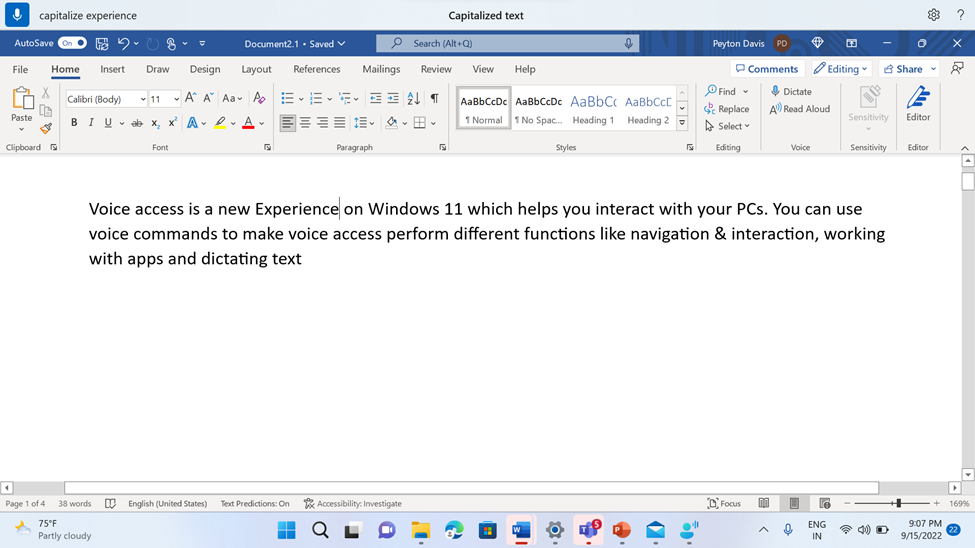
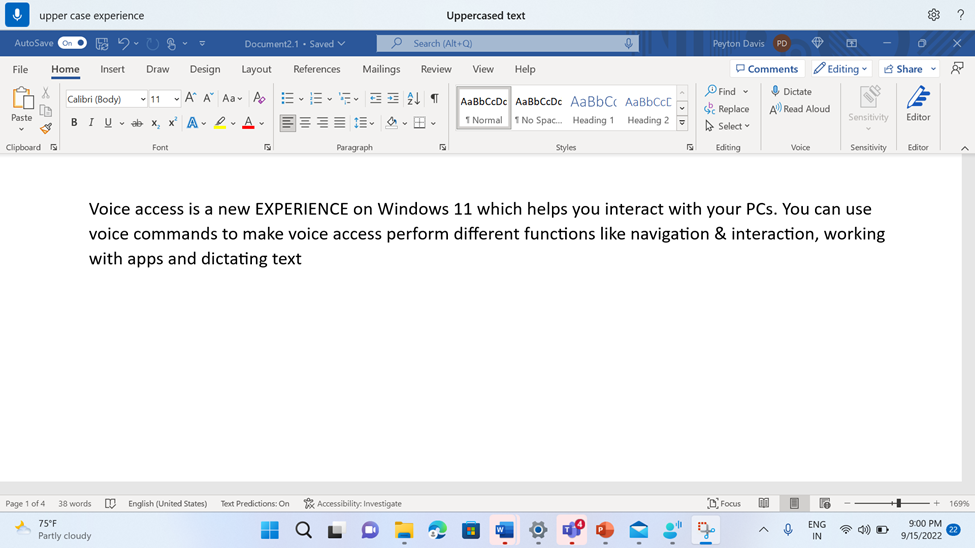
Ak príkazy na úpravu zlyhajú, skúste použiť príkazy výberu a potom na vykonanie úprav vykonajte štandardné klávesové skratky (napríklad Stlačte kláves Backspace alebo Stlačte kláves Control B). Ďalšie informácie nájdete v téme Používanie hlasovej klávesnice.
Pozrite tiež
Používanie hlasu na prácu s windowsom a aplikáciami
Používanie hlasu na interakciu s položkami na obrazovke
Technická podpora pre zákazníkov s postihnutím
Cieľom spoločnosti Microsoft je čo najviac uľahčiť prácu všetkým zákazníkom. Ak ste zdravotne postihnutí alebo máte otázky týkajúce sa zjednodušenia ovládania, technickú pomoc vám poskytne oddelenie Microsoft Disability Answer Desk. Tím podpory Disability Answer Desk je školený v používaní mnohých rozšírených pomocných technológií pre ľudí s postihnutím a dokáže poskytnúť pomoc v angličtine, francúzštine, španielčine a americkom posunkovom jazyku. Na lokalite Microsoft Disability Answer Desk nájdete kontaktné údaje pre svoju oblasť.
Ak ako používateľ pôsobíte vo verejnej správe, komerčnej alebo podnikovej sfére, obráťte sa na podnikovú službu Disability Answer Desk.











