Tento článok je pre ľudí, ktorí chcú ovládať svoj počítač a vytvárať text pomocou svojho hlasu prostredníctvom Windows. Tento článok je súčasťou balíka obsahu podpory zjednodušenie ovládania pre Windows, kde nájdete ďalšie informácie o funkciách zjednodušenia ovládania v systéme Windows. Všeobecnú pomoc nájdete na domovskej stránke podpory spoločnosti Microsoft.
Pri používaní hlasového prístupu na diktovanie textu a vytváranie dokumentov môžete použiť hlasové príkazy na výber textu a úpravu vybratého textu. Môžete vybrať text, ktorý ste diktovali ako posledný, konkrétnu časť textu alebo vybrať viacero znakov, slov, riadkov alebo odsekov. Zoznam príkazov hlasového prístupu nájdete v zozname príkazov hlasového prístupu.
Hlasový prístup v systéme Windows 11 je nová funkcia, ktorá umožňuje všetkým, vrátane osôb s pohybovým postihnutím, ovládať svoj počítač a vytvárať text pomocou hlasu. Môžete napríklad otvoriť aplikácie a prepínať medzi nimi, prehľadávať web a čítať a vytvárať e-maily pomocou hlasu. Ďalšie informácie nájdete v téme Používanie hlasového prístupu na ovládanie počítača a písanie textu hlasom.
Hlasový prístup je k dispozícii v systéme Windows 11, verzia 22H2 a novšia. Ďalšie informácie o nových funkciách Windows 11 22H2 a o tom, ako získať aktualizáciu, nájdete v článku Čo je nové v nedávnych aktualizáciách Windows. Nie ste si istí, ktorú verziu systému Windows máte? Viď: Vyhľadanie verzie Windows.
Ak chcete vybrať a upraviť práve diktovaný text, povedzte "Select that" (Vybrať).
Ak chcete vybrať konkrétne časti textu, ktorý ste diktovali predtým, povedzte "Select previous" (Vybrať predchádzajúci) alebo "Select next" (Vybrať ďalšie), za ktorým nasleduje počet slov, znakov, riadkov alebo odsekov, ktoré chcete vybrať. Text sa vyberie vzhľadom na aktuálnu pozíciu kurzora.
Ak je napríklad kurzor na začiatku slova "interakcia" a poviete "Select previous two words" (Vybrať predchádzajúce dve slová), vyberú sa slová "pomôže vám".
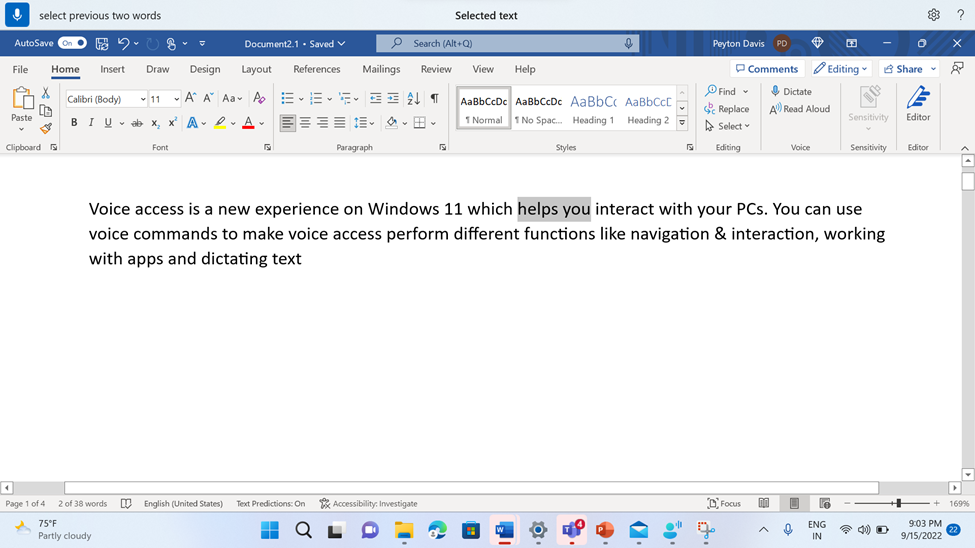
Ak chcete vybrať ľubovoľný výraz v textovom poli, bez ohľadu na pozíciu kurzora, povedzte "Select" (Vybrať) a za tým slovné spojenie. Ak chcete napríklad vybrať frázu "hlasový prístup", povedzte "Select voice access" (Vybrať hlasový prístup). Ak existuje viac výskytov výrazu "hlasový prístup", hlasový prístup umiestni číslované označenie na všetky výskyty a zobrazí výzvu na výber požadovanej inštancie. Potom povedzte "Click" (Kliknúť) a potom číslo priradené k inštancii výrazu, ktorý chcete vybrať. Napríklad kliknutím na jeden sa vyberie prvý výskyt hlasového prístupu v prvom riadku.
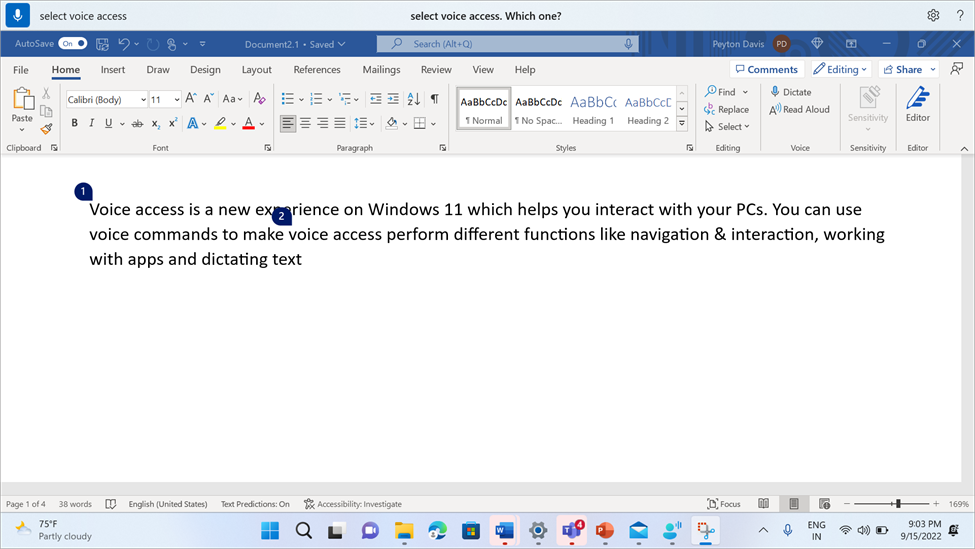
Môžete tiež vybrať rozsah textu v textovom poli. Ak to chcete urobiť, povedzte "Select from" (Vybrať z), za tým počiatočný text v rozsahu a potom "To" (Komu) a potom koncový text rozsahu. Napríklad možnosť Vybrať z príkazov do funkcií vyberie všetko medzi týmito dvoma slovami.
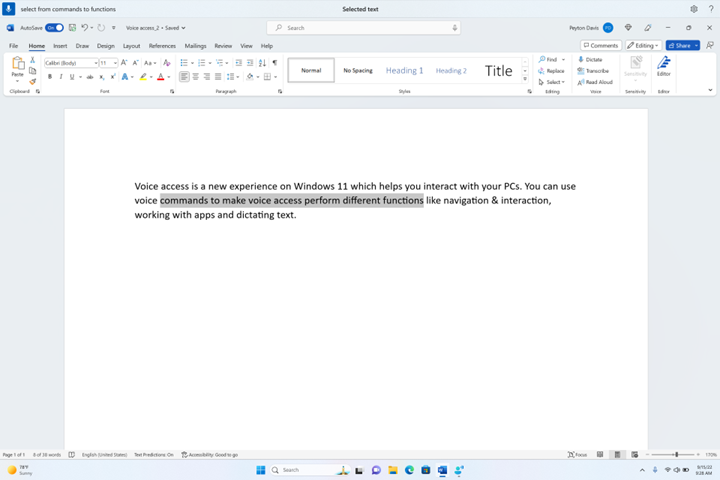
|
Akcia |
Vyslovte |
Príklad |
|---|---|---|
|
Vyberte posledný diktovaný text. |
"Vyberte to" |
|
|
Výber celého textu v textovom poli. |
"Vybrať všetko" |
|
|
Vyberte konkrétnu časť textu v textovom poli. |
"Select <text>" |
"Vyberte hello world" |
|
Vyberte rozsah textu v textovom poli. |
"Select from <text 1> to <text 2>" |
"Výber z príkazov do funkcií" |
|
Výber predchádzajúcich alebo nasledujúcich slov. |
"Select previous <number of words>" (Vybrať predchádzajúci <počet slov>) alebo "Select next <number of words>" (Vybrať ďalšie <počet slov>) |
"Select previous word" (Vybrať predchádzajúce slovo) alebo "Select next two words" (Vybrať ďalšie dve slová) |
|
Vyberte predchádzajúce alebo nasledujúce znaky. |
"Select previous <number of characters>" (Vybrať predchádzajúci <počet znakov>) alebo "Select next <number of characters>" (Vybrať nasledujúci <počet znakov>) |
"Select previous character" (Vybrať predchádzajúci znak) alebo "Select next three characters" (Vybrať ďalšie tri znaky) |
|
Vyberte predchádzajúce alebo nasledujúce riadky. |
"Select previous <number of lines>" (Vybrať predchádzajúci <počet riadkov>) alebo "Select next <number of lines>" (Vybrať nasledujúci <počet riadkov>) |
"Select previous two lines" (Vybrať predchádzajúce dva riadky) alebo "Select next four lines" (Vybrať ďalšie štyri riadky) |
|
Výber predchádzajúcich alebo nasledujúcich odsekov |
"Select previous <number of paragraphs>" (Vybrať predchádzajúci <počet odsekov>) alebo "Select next <number of paragraphs>" (Vybrať nasledujúci <počet odsekov>) |
"Select previous two paragraphs" (Vybrať predchádzajúce dva odseky) alebo "Select next three paragraphs" (Vybrať ďalšie tri odseky) |
|
Vymaže vybratý text. |
"Zrušiť výber" |
Ak chcete vybrať neupraviteľný text, použite funkciu prekrytia mriežky. Ak chcete vybrať obrázky a iný netextový obsah, použite prekrytie mriežky. Ďalšie informácie nájdete v časti Používanie myši hlasom.
Poznámka: Ak niektorý z výberových príkazov zobrazí chybu, môžete použiť iné typy výberu alebo prekrytia mriežky.
Pozrite tiež
Navigácia v texte pomocou hlasu
Technická podpora pre zákazníkov s postihnutím
Cieľom spoločnosti Microsoft je čo najviac uľahčiť prácu všetkým zákazníkom. Ak ste zdravotne postihnutí alebo máte otázky týkajúce sa zjednodušenia ovládania, technickú pomoc vám poskytne oddelenie Microsoft Disability Answer Desk. Tím podpory Disability Answer Desk je školený v používaní mnohých rozšírených pomocných technológií pre ľudí s postihnutím a dokáže poskytnúť pomoc v angličtine, francúzštine, španielčine a americkom posunkovom jazyku. Na lokalite Microsoft Disability Answer Desk nájdete kontaktné údaje pre svoju oblasť.
Ak ako používateľ pôsobíte vo verejnej správe, komerčnej alebo podnikovej sfére, obráťte sa na podnikovú službu Disability Answer Desk.











