Tento článok je pre ľudí, ktorí chcú ovládať svoj počítač a vytvárať text pomocou svojho hlasu prostredníctvom Windows. Tento článok je súčasťou balíka obsahu podpory zjednodušenie ovládania pre Windows, kde nájdete ďalšie informácie o funkciách zjednodušenia ovládania v systéme Windows. Všeobecnú pomoc nájdete na domovskej stránke podpory spoločnosti Microsoft.
Tento článok vám pomôže oboznámiť sa s používateľským rozhraním, nastaveniami a režimami hlasového prístupu. Dozviete sa tiež, ako otvoriť sprievodcu hlasovým prístupom. Zoznam príkazov hlasového prístupu nájdete v zozname príkazov hlasového prístupu.
Hlasový prístup v systéme Windows 11 je nová funkcia, ktorá umožňuje všetkým, vrátane osôb s pohybovým postihnutím, ovládať svoj počítač a vytvárať text pomocou hlasu. Môžete napríklad otvoriť aplikácie a prepínať medzi nimi, prehľadávať web a čítať a vytvárať e-maily pomocou hlasu. Ďalšie informácie nájdete v téme Používanie hlasového prístupu na ovládanie počítača a písanie textu hlasom.
Hlasový prístup je k dispozícii v systéme Windows 11, verzia 22H2 a novšia. Ďalšie informácie o nových funkciách Windows 11 22H2 a o tom, ako získať aktualizáciu, nájdete v článku Čo je nové v nedávnych aktualizáciách Windows. Nie ste si istí, ktorú verziu systému Windows máte? Viď: Vyhľadanie verzie Windows.
V tejto téme
Príručka hlasového prístupu
Príručka hlasového prístupu vám pomôže naučiť sa a precvičovať si základné príkazy hlasového prístupu, ktoré potrebujete na začatie používania hlasového prístupu. Každá strana v príručke zobrazuje rôzne pokyny na ľavej strane a oblasť cvičenia na pravej strane. Podľa pokynov na ľavej strane sa môžete naučiť používať hlasové príkazy na interakciu s rôznymi ponukami a možnosťami, používať ukazovateľ myši a diktovať text.
Po dokončení nastavenia hlasového prístupu odporúčame spustiť sprievodcu a oboznámiť sa s príkazmi. K príručke môžete kedykoľvek získať prístup neskôr tak, že k nej budete mať prístup z ponuky Pomocníka pre hlasový prístup.
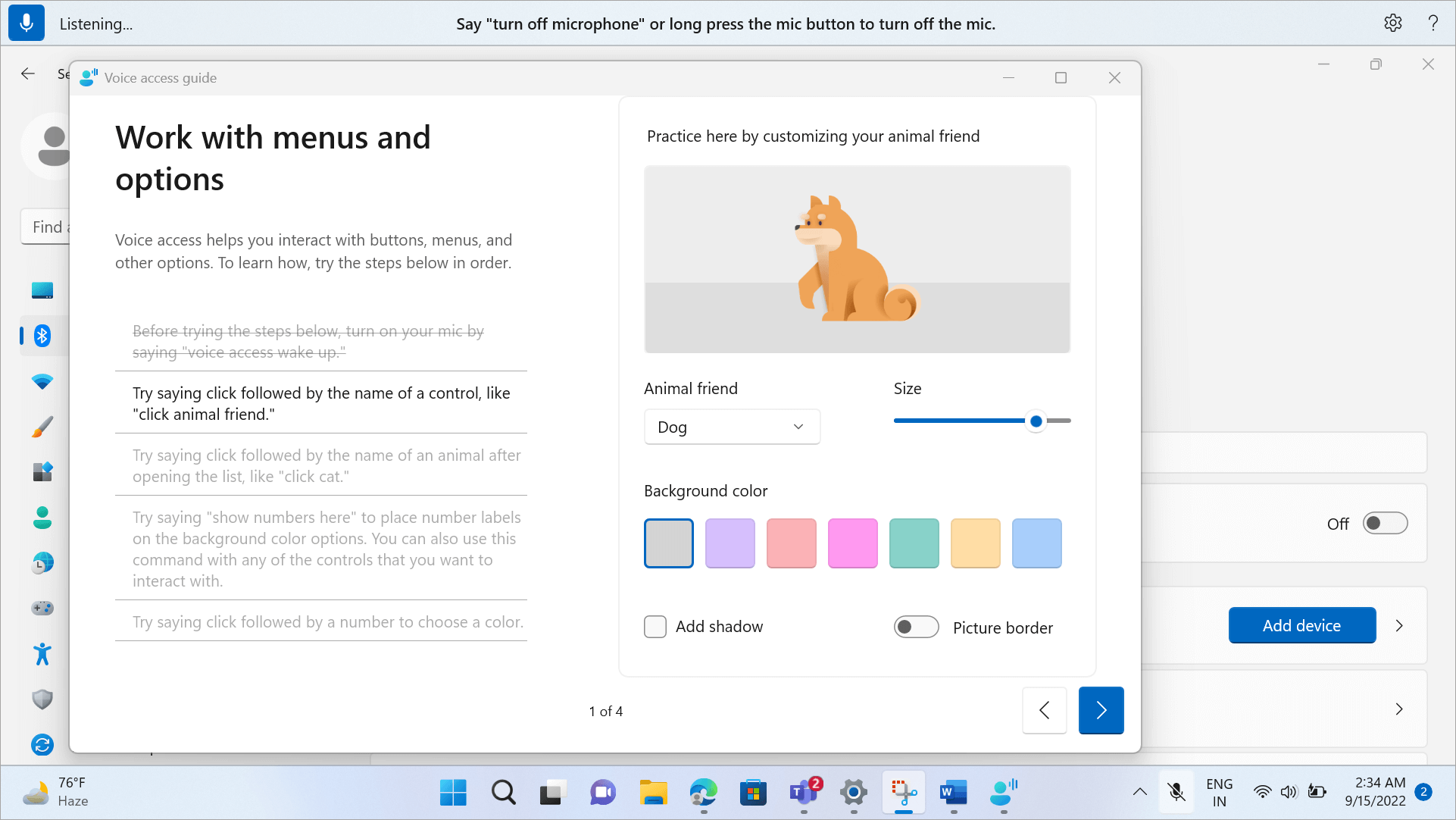
-
Ak chcete rýchlo otvoriť sprievodcu hlasovým prístupom, vykonajte niektorý z týchto krokov:
-
Po nastavení mikrofónu môžete buď začať používať hlasový prístup hneď, alebo najprv otvorte sprievodcu. Ďalšie informácie nájdete v téme Nastavenie hlasového prístupu.
-
Vyberte tlačidlo Pomocník v používateľskom rozhraní hlasového prístupu a potom vyberte položku Spustiť interaktívnu príručku.
-
Keď počúvate hlasový prístup, povedzte "Open voice access guide" (Otvoriť sprievodcu hlasovým prístupom).
-
Oboznámenie sa s používateľským rozhraním hlasového prístupu
Používateľské rozhranie hlasového prístupu je panel, ktorý je ukotvený v hornej časti obrazovky po úspešnom spustení hlasového prístupu. Panel umožňuje ovládať mikrofón, zobrazovať príkazy počas toho, ako ich hovoríte, a byť informovaní o priebehu príkazov a stave spustenia. Prístup k rôznym nastaveniam hlasového prístupu môžete získať aj z ponuky nastavení a získať prístup k rôznym zdrojom Pomocníka, ktoré má hlasový prístup k ponuke Pomocníka k dispozícii.
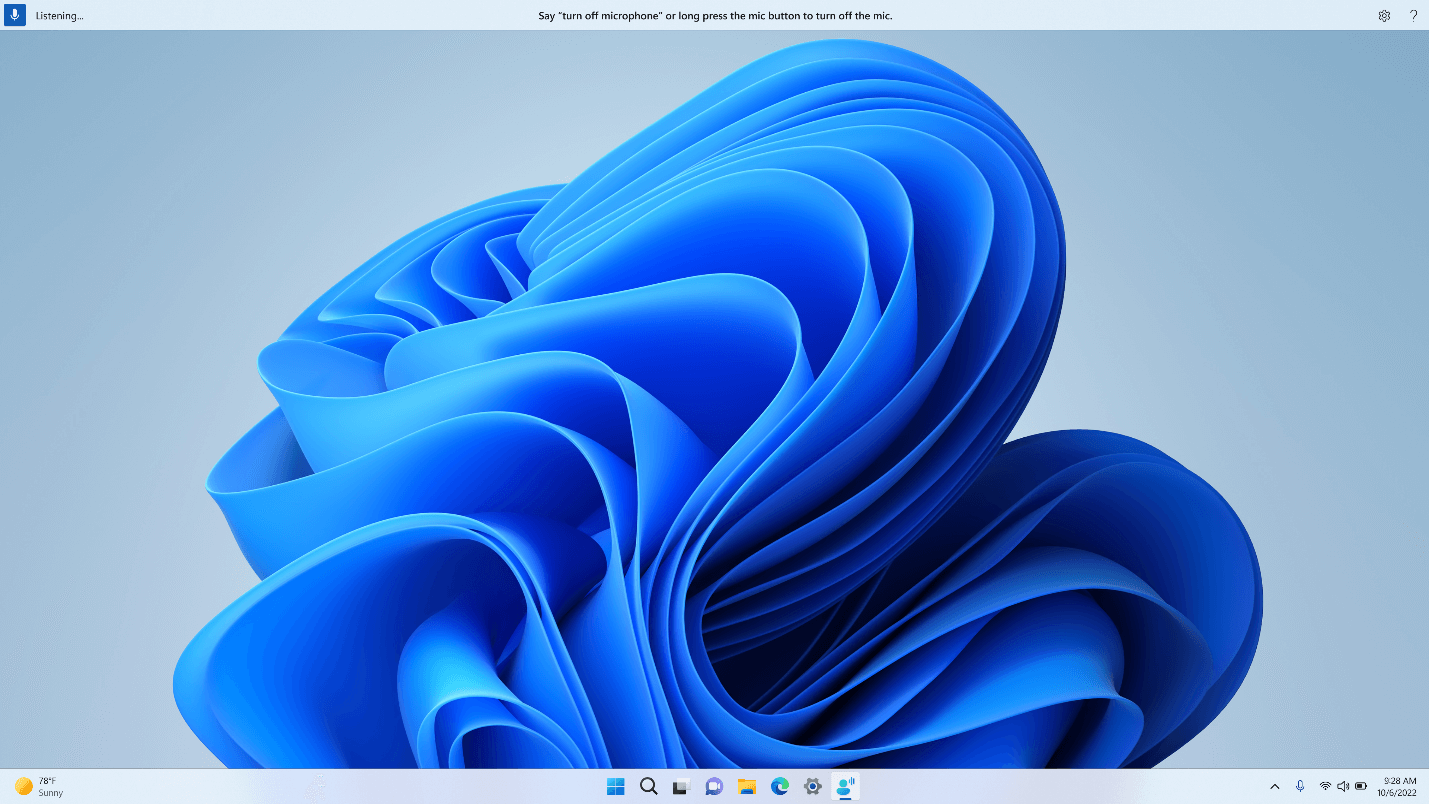
Táto časť popisuje ovládacie tlačidlá používateľského rozhrania hlasového prístupu.
Tlačidlo mikrofónu a stavy
Hlasový prístup má tri stavy mikrofónu:
-
Stav spánku: Hlasový prístup nereaguje na nič, čo poviete, okrem príkazu na jeho prepnutie do stavu počúvania. Ak chcete prepnúť do stavu počúvania, povedzme, že hlasový prístup prebudí slovo "Voice access wake up" (Prebudiť sa hlasový prístup), alebo kliknite na tlačidlo Mikrofón.
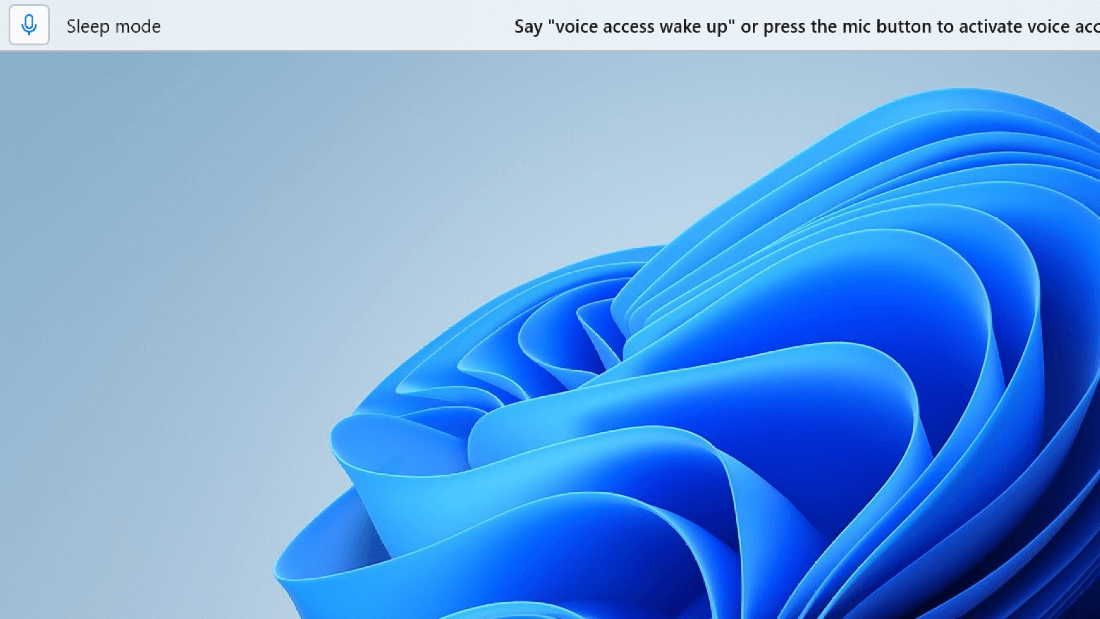
-
Stav počúvania: Hlasový prístup si vypočuje všetko, čo poviete, a vykoná vaše pokyny, ak rozpozná platný príkaz. V opačnom prípade sa zobrazí chybové hlásenie.
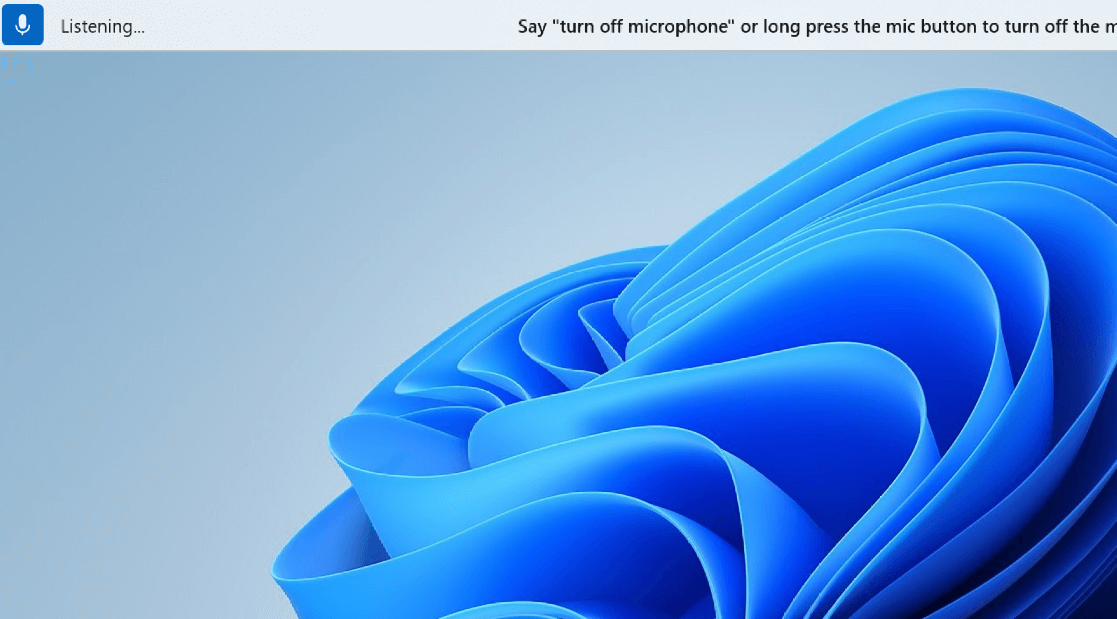
-
Stav vypnutia mikrofónu: Hlasový prístup je v tomto bode úplne vypnutý a nepočúva žiadnu z vašich reči. Ak ho chcete prepnúť do stavu počúvania, musíte kliknúť na tlačidlo Mikrofón.
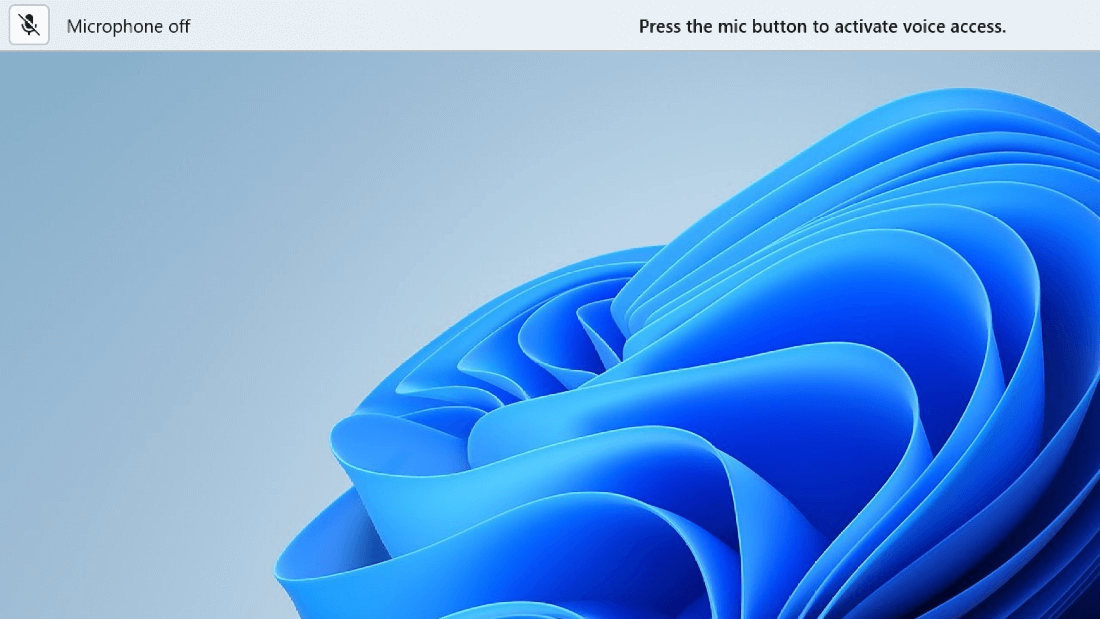
Medzi stavmi môžete prepínať tromi spôsobmi:
-
Hlasové príkazy
-
Klávesové skratky
-
Kliknutia myšou
|
Akcia |
Vyslovte |
Klávesová skratka |
Kliknutia myšou (na tlačidli mikrofónu) |
|---|---|---|---|
|
Prebudiť hlasový prístup. |
"Prebudiť hlasový prístup" "Zrušiť stlmenie" |
Alt + Shift + B |
Zo stavu spánku: kliknutie ľavým tlačidlom myši Stav vypnutia mikrofónu: dlhé stlačenia |
|
Zabezpečte spánok hlasového prístupu. |
"Spánok hlasového prístupu" "Stlmiť" |
Alt + Shift + B |
Stav počúvania: kliknutie ľavým tlačidlom myši |
|
Vypnite mikrofón. |
"Vypnúť mikrofón" |
Alt + Shift + C |
Od počúvania stavu: long press |
|
Zapnite mikrofón. |
Nie je k dispozícii |
Alt + Shift + C |
Kliknutie ľavým tlačidlom myši |
Poznámka: Ak potrebujete pomoc s nastavením a testovaním mikrofónu, pozrite si časť Nastavenie a testovanie mikrofónov vo Windowse.
Vizuálne pripomienky
Hlasový prístup má výkonné systémy pripomienok, ktoré vám pomôžu pochopiť, čo sa stane od času, keď niečo vyslovíte, až kým sa hlasový prístup spracuje a vykoná.
-
Odozva v reálnom čase: Keď je hlasový prístup v stave počúvania, hovorené texty sa zobrazia na ľavej strane používateľského rozhrania na prístup k hlasu. Je to prepis reči na text. Informácie o tom, čo hlasový prístup počul, nájdete v tejto súvislosti.
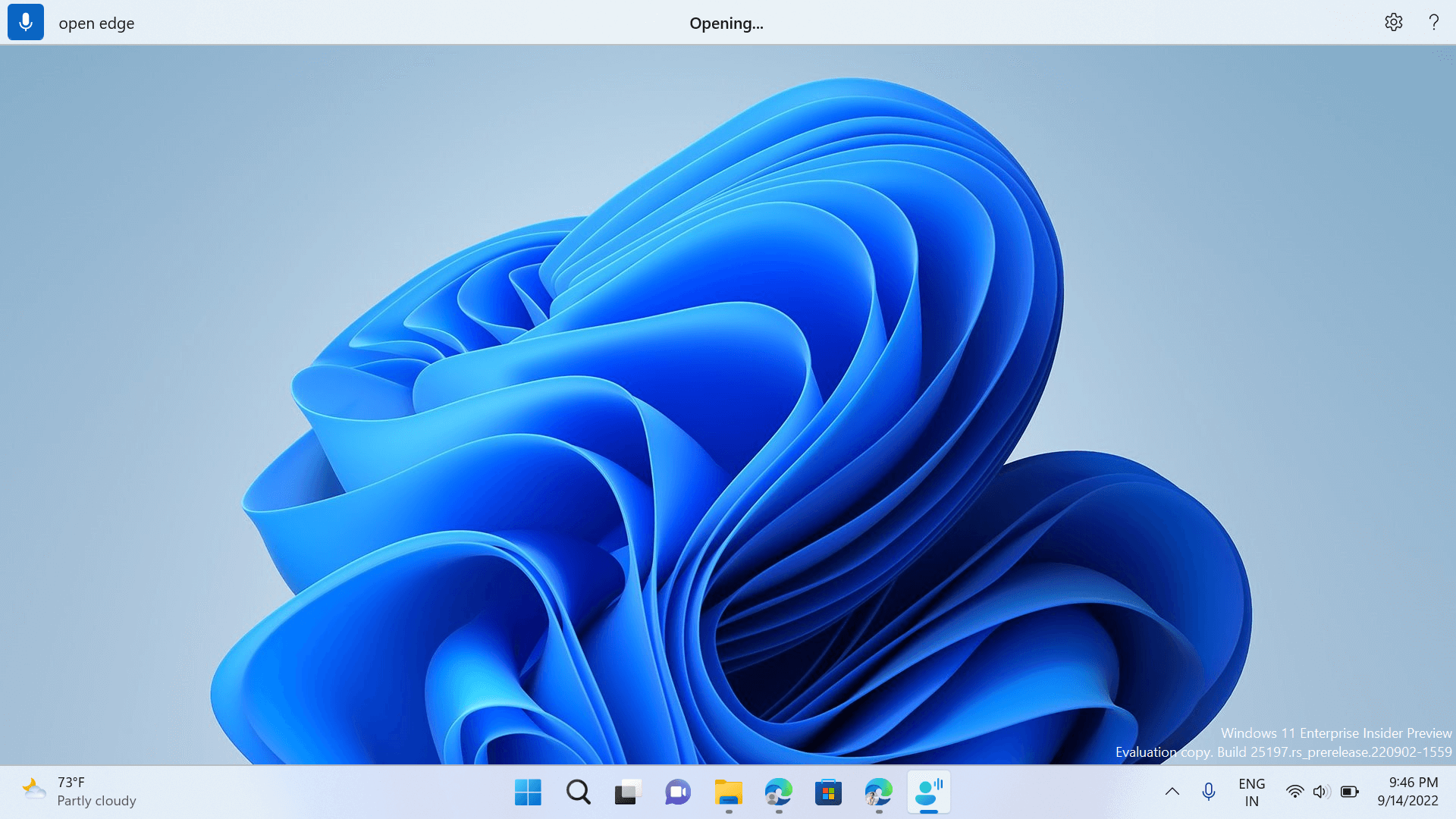
-
Stav spustenia príkazu: Toto sú pripomienky, ktoré sa zobrazujú v strede používateľského rozhrania hlasového prístupu. Po vyslovení príkazu vás hlasový prístup upozorní, že spracováva vašu reč.
-
Pripomienky k spusteniu príkazu: Keď hlasový prístup spracuje vašu reč, ak ide o platný príkaz, vykoná túto akciu. V opačnom prípade sa zobrazí chybové hlásenie. Táto spätná väzba sa zobrazí pri vykonaní akcie alebo vtedy, keď hlasový prístup nemôže vykonať danú akciu.
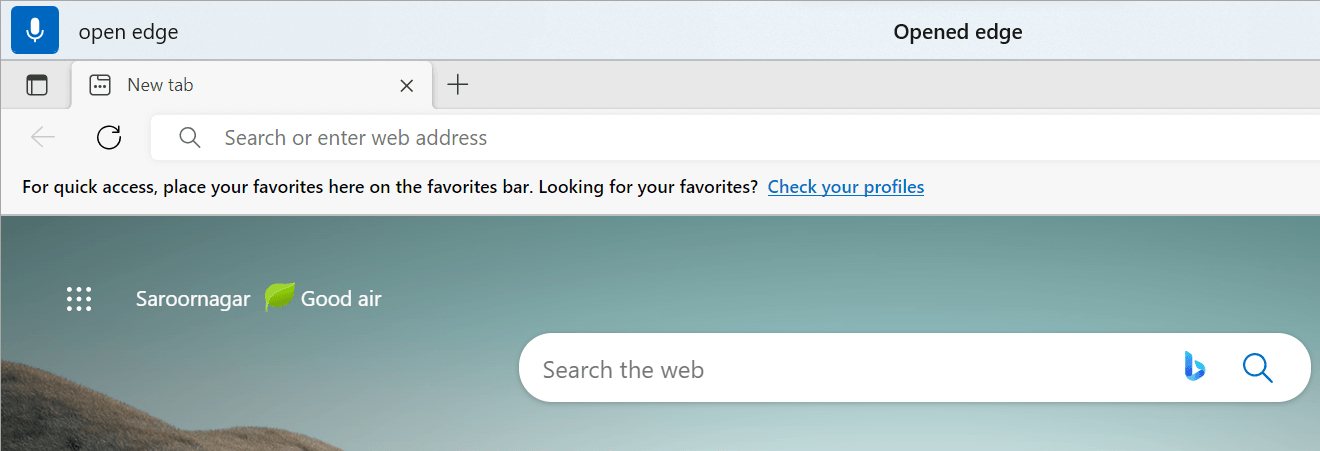
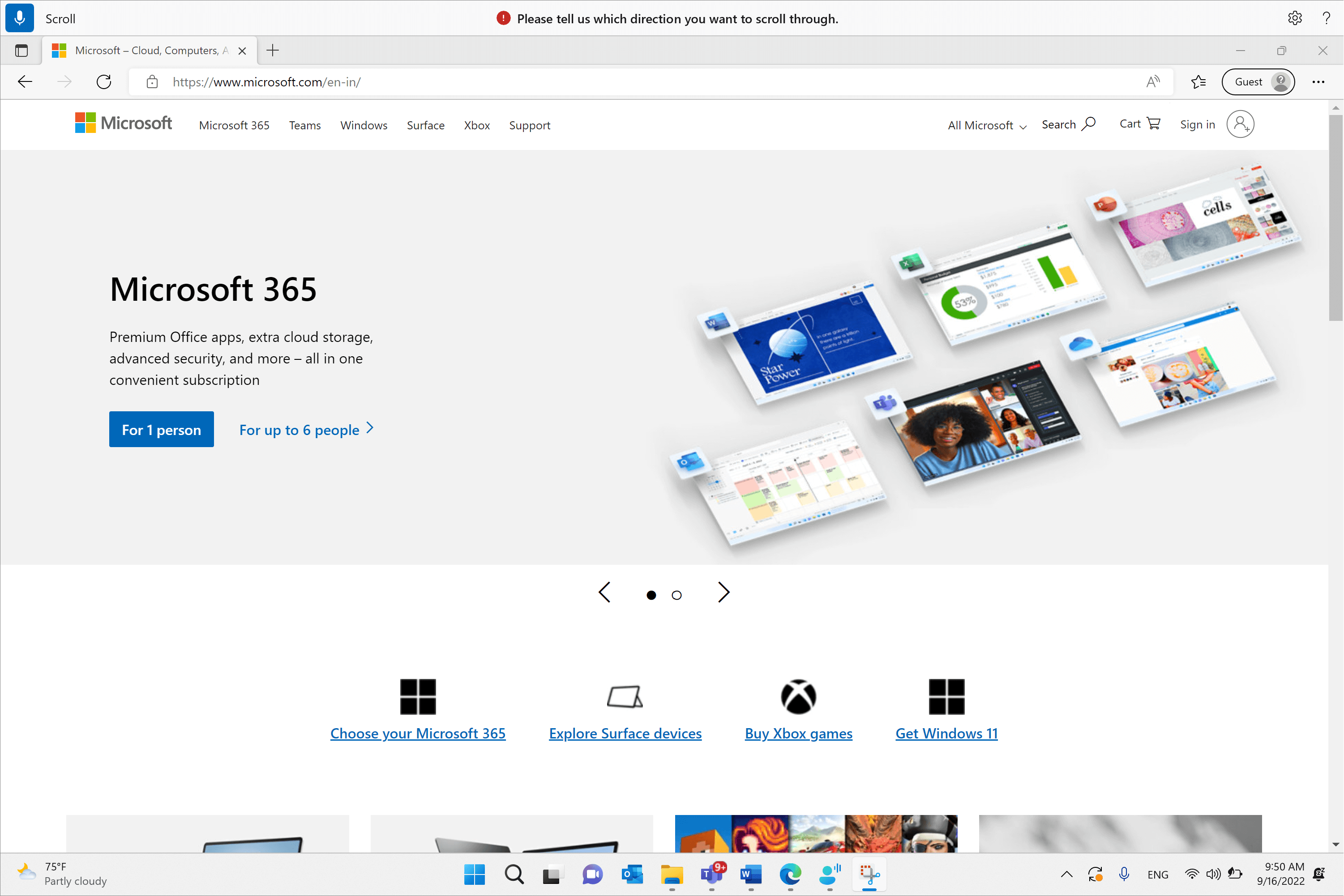
Nastavenia hlasového prístupu
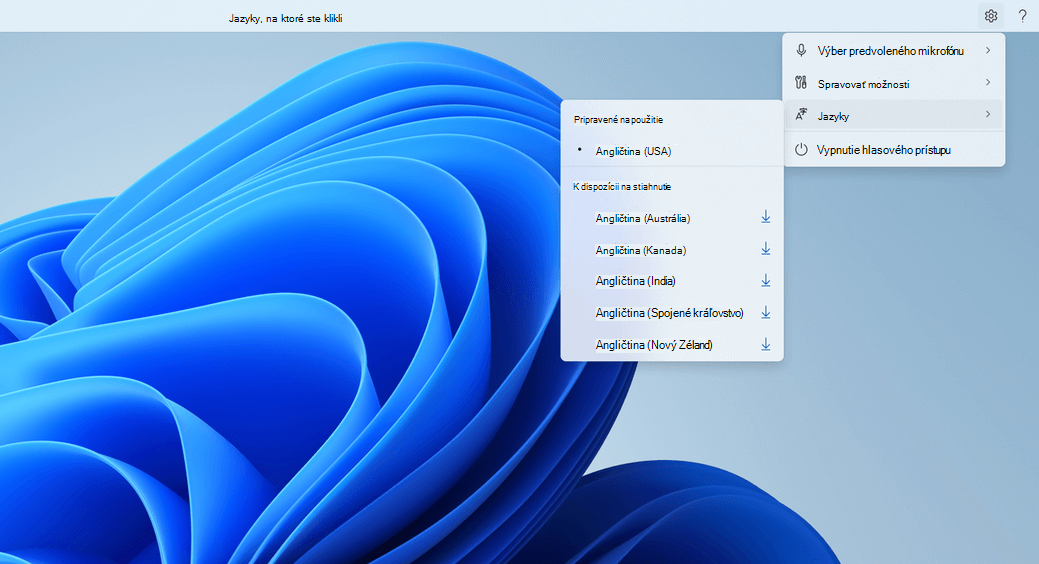
Po kliknutí na tlačidlo Nastavenia sú k dispozícii nasledujúce možnosti:
-
Výber predvoleného mikrofónu: Táto ponuka umožňuje prepnúť na iný mikrofón ako ten, ktorý používate, alebo pridať nový mikrofón, ak nenájdete ten, ktorý hľadáte. Z tejto ponuky máte tiež rýchly prístup k nastaveniam zvuku Windows.
-
Spravovať možnosti: Táto ponuka obsahuje nasledujúce možnosti:
-
Zapnutie automatickej interpunkcie: Pozrite si časť Zapnutie automatickej interpunkcie v časti Diktovanie textu hlasom.
-
Filtrovanie narýchlosti: Pozrite si časť Používanie filtrovania narýchlosti v časti Diktovanie textu hlasom.
-
Nastavenie automatického spustenia: Otvorí sa časť Reč v nastaveniach zjednodušenia ovládania. Tu môžete povoliť automatické spustenie hlasového prístupu pred prihlásením do počítača alebo po ňom.
-
-
Jazyky: Táto ponuka obsahuje zoznam jazykov, v ktorom môžete používať hlasový prístup. K dispozícii sú jazyky pripravené na používanie, na ktoré môžete okamžite prepnúť jazyky a jazyky dostupné na stiahnutie, pre ktoré si musíte stiahnuť rečový balík predtým, než ho začnete používať.
-
Vypnutie hlasového prístupu: Týmto sa odstráni používateľské rozhranie hlasového prístupu z hornej časti obrazovky a zavrie sa hlasový prístup. Ak chcete znova spustiť hlasový prístup, prejdite na položky Nastavenia > Zjednodušenie ovládania > reč.
Pomocník pre hlasový prístup
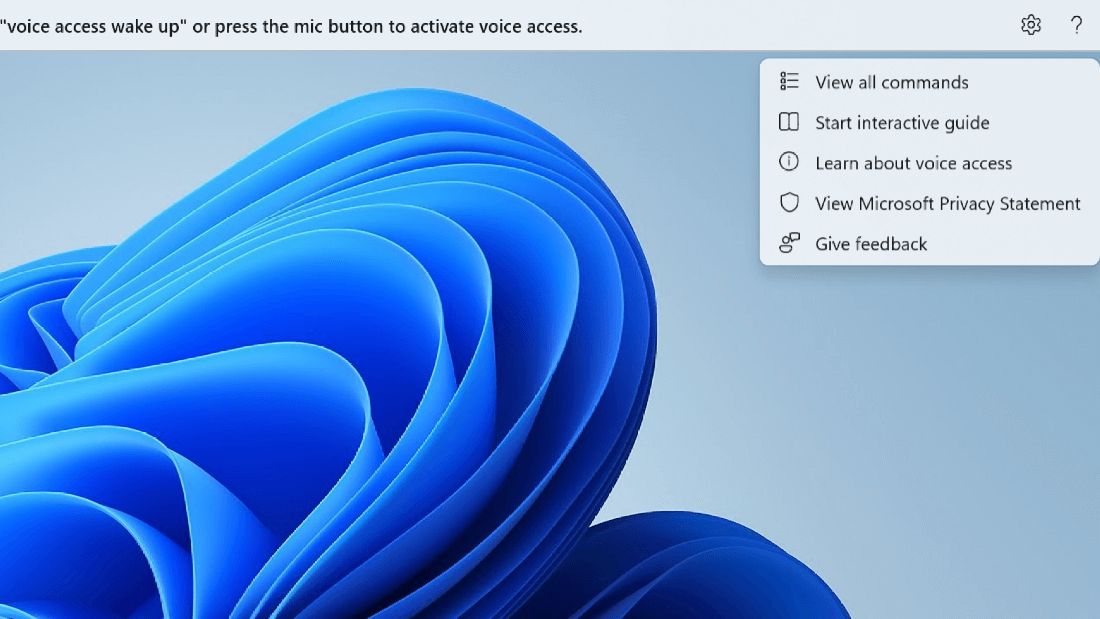
Po kliknutí na tlačidlo Pomocník sú k dispozícii nasledujúce možnosti:
-
Zobraziť všetky príkazy: Prejdete tak na zoznam všetkých príkazov hlasového prístupu, ktoré vám pomôžu pri práci s hlasovým prístupom pri vykonávaní rôznych úloh. V zozname kategórií príkazov na ľavej strane môžete vyhľadať ľubovoľný príkaz alebo pomocou panela hľadania rýchlo zadať, čo potrebujete.
Tip: Zoznam Pomocníka príkazov môžete zobraziť aj tak, že poviete : "Čo môžem povedať" alebo "Zobraziť všetky príkazy".
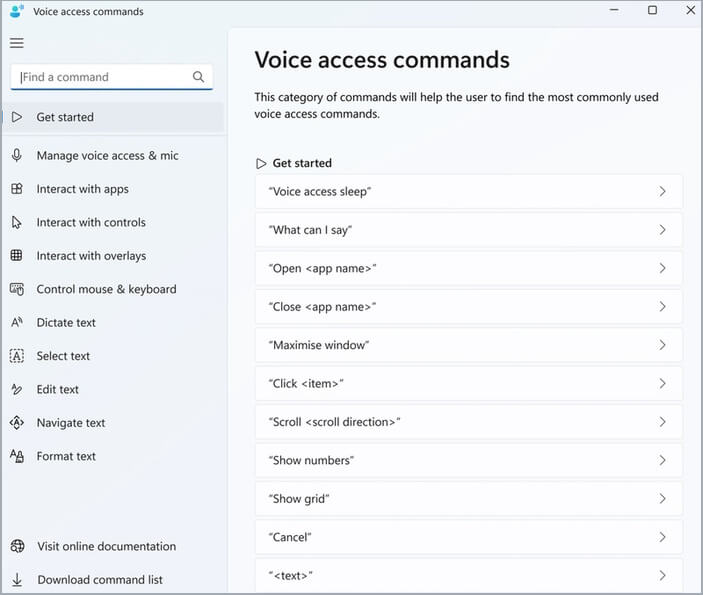
Ak chcete získať ďalšie informácie o tom, čo určitý príkaz znamená, ako ho možno použiť, a získať príklady, kliknite na príkaz na stránke Pomocníka.
-
Spustite interaktívnu príručku: Vytvorí sa rovnaká príručka, ktorá sa otvorí pri prvom spustení a nastavení hlasového prístupu. Môžete to použiť na precvičovanie práce s rôznymi hlasovými príkazmi.
Tip: Príručku môžete zobraziť aj tak, že poviete "Open voice access guide" (Príručka s otvoreným hlasovým prístupom).
-
Ďalšie informácie o hlasovom prístupe: Pomocou tejto možnosti môžete rýchlo získať prístup k dokumentácii o hlasovom prístupe.
-
Zobraziť vyhlásenie spoločnosti Microsoft o ochrane osobných údajov: Pomocou tejto možnosti môžete získať prístup k prehláseniu o ochrane osobných údajov spoločnosti Microsoft a zobraziť ho.
-
Odošlite pripomienky: Prejdete na Centrum pripomienok, kde môžete zaznamenať všetky problémy, ktoré sa vám zobrazia pri práci s hlasovým prístupom, alebo odoslať akékoľvek návrhy na zlepšenie produktu, ktoré pre nás máte.
Poznámka: Po vypnutí hlasového prístupu sa používateľské rozhranie hlasového prístupu odstráni. Môžete to urobiť v ponuke nastavení alebo pomocou hlasového príkazu Vypnúť hlasový prístup alebo Zastaviť hlasový prístup.
Rôzne režimy v hlasovom prístupe
Na základe úloh, ktoré chcete vykonať, môžete pracovať v troch rôznych režimoch. V predvolenom režime môžete bez problémov prepínať medzi príkazmi a vytvárať text. Ak chcete vydávať iba príkazy na vykonanie všetkých úloh bez diktovania, použite režim príkazov. Ak chcete mať možnosť diktovať text a nevydávať žiadne príkazy, použite režim diktovania, ktorý považuje každý vstup za niečo, čo sa má zadať do upraviteľného poľa.
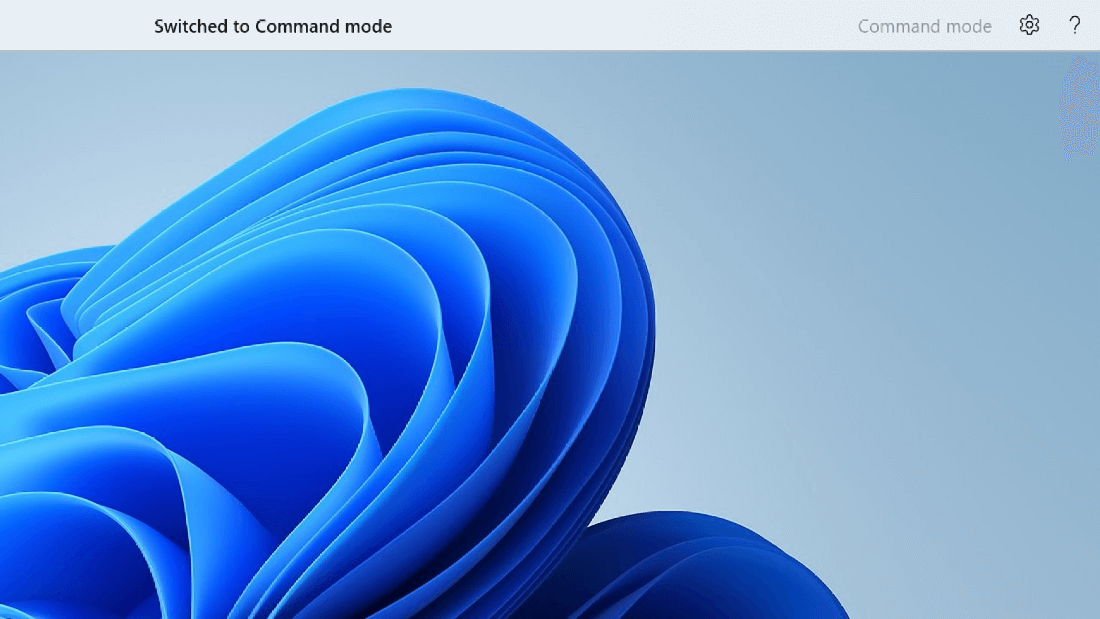
|
Funkcia |
Príkaz |
|---|---|
|
Prepnutie do režimu len na príkazy. |
"Režim príkazov" |
|
Prepnutie do režimu diktovania. |
"Režim diktovania" |
|
Prepnutie do predvoleného režimu (príkazy & diktovanie). |
"Predvolený režim" |
Poznámka: Hlasový prístup vám tiež poskytuje vizuálnu pomôcku v tom, v akom režime sa nachádza. Ak je v režime príkazov alebo režime diktovania, zobrazí sa režim v používateľskom rozhraní. Ak je v predvolenom režime, v používateľskom rozhraní sa nezobrazí žiadna konkrétna správa.
Pozrite tiež
Používanie hlasu na prácu s windowsom a aplikáciami
Technická podpora pre zákazníkov s postihnutím
Cieľom spoločnosti Microsoft je čo najviac uľahčiť prácu všetkým zákazníkom. Ak ste zdravotne postihnutí alebo máte otázky týkajúce sa zjednodušenia ovládania, technickú pomoc vám poskytne oddelenie Microsoft Disability Answer Desk. Tím podpory Disability Answer Desk je školený v používaní mnohých rozšírených pomocných technológií pre ľudí s postihnutím a dokáže poskytnúť pomoc v angličtine, francúzštine, španielčine a americkom posunkovom jazyku. Na lokalite Microsoft Disability Answer Desk nájdete kontaktné údaje pre svoju oblasť.
Ak ako používateľ pôsobíte vo verejnej správe, komerčnej alebo podnikovej sfére, obráťte sa na podnikovú službu Disability Answer Desk.











