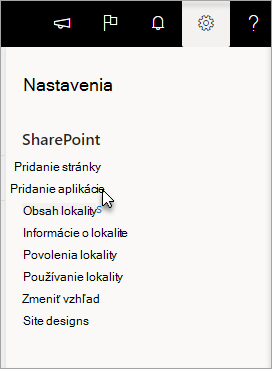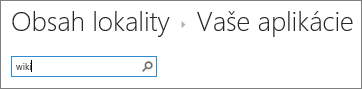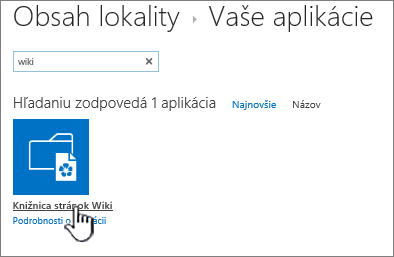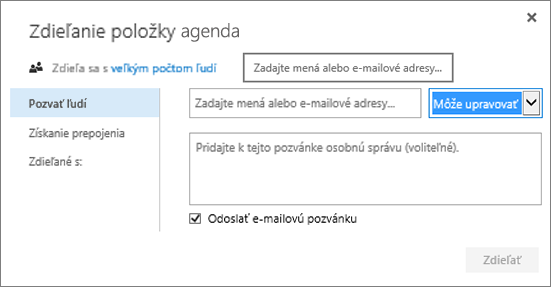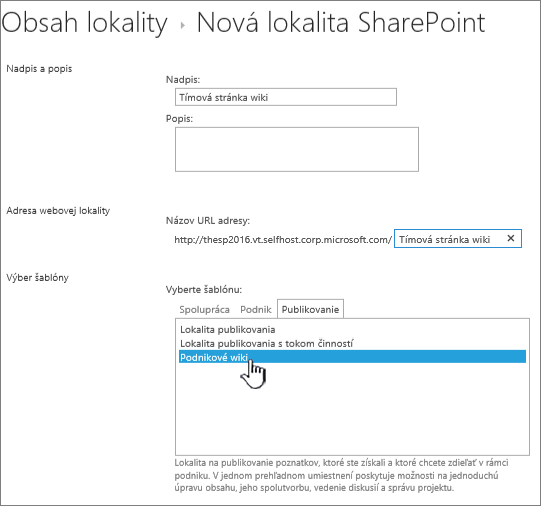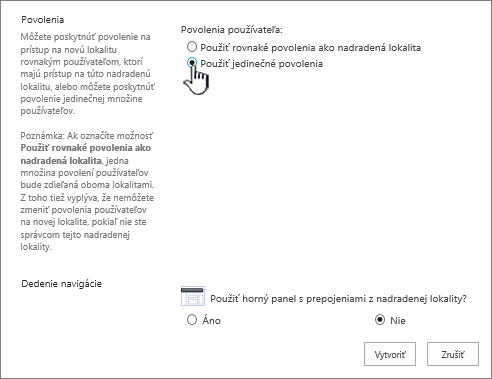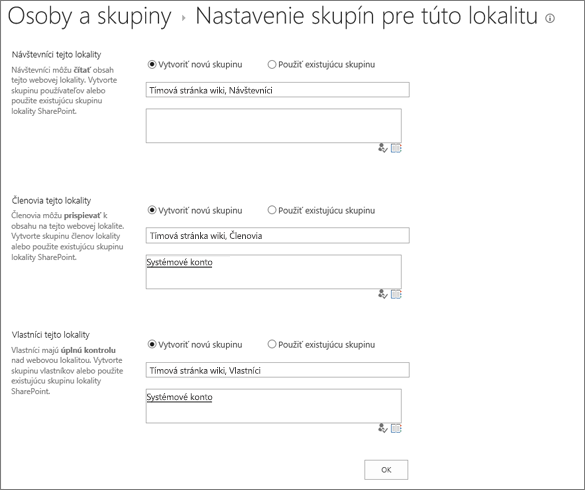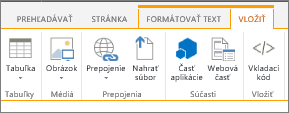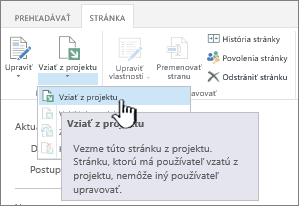Wiki je lokalita navrhnutá pre skupiny ľudí, ktorí chcú rýchlo zaznamenať a zdieľať nápady vytvorením jednoduchých stránok a ich vzájomným prepojením. Vaša organizácia môže lokalitu wiki použiť rôznymi spôsobmi. V širšom kontexte môžete na podnikovom wiki zdieľať veľké objemy informácií. V užšom kontexte môžete použiť tímovú lokalitu wiki na rýchle zhromažďovanie a zdieľanie nápadov týkajúcich sa projektu.
Viac informácií o lokalitách wiki nájdete v časti Prehľad wiki v dolnej časti stránky.
Vytvorenie knižnice stránok wiki
Tímová lokalita je stránkou wiki. To isté platí aj pre iné typy lokalít. Preto môžete s vytváraním stránok wiki začať priamo na tímovej lokalite alebo na lokalite iného typu. Pri použití tímovej lokality sa každá nová stránka vytvorí v knižnici Stránky lokality. Ak nič iné nepotrebujete, nemusíte vytvárať knižnicu stránok wiki a všetky ostatné postupy v tomto článku môžete preskočiť. Ak uprednostňujete oddelené spravovanie stránok wiki, môžete vytvoriť knižnicu stránok wiki.
-
Kliknite na položku Nastavenie

-
Na stránke Vaše aplikácie zadajte do vyhľadávacieho poľa výraz Wiki a kliknite na položku Search

Poznámka: Môžete sa tiež posúvať cez aplikácie a nájsť položku Knižnica stránok Wiki.
-
Kliknite na položku Knižnica stránok Wiki.
-
Do poľa Názov zadajte názov novej stránky knižnice wiki, napríklad Stránky wiki.
-
Kliknite na položku Vytvoriť.
-
V zozname Obsah kliknite na novú stránku wiki a otvorte ju.
-
Ak chcete pridať používateľov, kliknite na položku Zdieľať
-
V dialógovom okne Zdieľať zadajte mená, e-mailové adresy alebo alias Všetci. Ak máte tímové e-mailové aliasy, napríklad Technické oddelenie alebo akýkoľvek iný alias skupiny, môžete ich tiež zadať na tomto mieste. Pri zadávaní mien overuje server dotazom existenciu používateľského konta alebo aliasu. Ak chcete pridať používateľov neskôr, pozrite si časť Pridanie používateľov na stránku wiki nižšie.
SharePoint
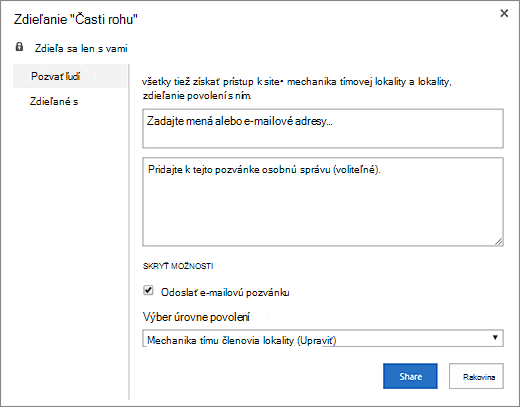
SharePoint Server 2019
-
Kliknutím na položku Zdieľať zmeny uložíte.
Poznámky:
-
Nastavenie knižnice stránok wiki, napríklad povolenia, históriu stránok alebo vstupné prepojenia na iných stránkach, môžete nakonfigurovať tak, že prejdete do knižnice a v hlavičke kliknete na položku Stránka.
-
Ak vytvoríte novú stránku wiki a neskôr chcete zmeniť jej názov, pozrite si tému Prispôsobenie tímovej lokality.
Vytvorenie podnikovej lokality wiki
Pred vytvorením podnikového wiki popremýšľajte o tom, či ide o najvhodnejšie riešenie pre vašu organizáciu. Ďalšie informácie o plánovaní a vytvorení podnikovej lokality wiki nájdete v téme Plánovanie lokalít a správa používateľov, kde nájdete niekoľko nápadov. Komplexné podnikové wiki je potrebné vytvoriť ako vlastnú kolekciu lokalít. Ďalšie informácie nájdete v téme Create kolekcie lokalít.
Dôležité: Podnikové wiki je na karte publikovania v kolekcii šablón. Karta Publikovanie sa nezobrazí, ak nie sú povolené funkcie publikovania na úrovni kolekcie lokalít. Správca kolekcie lokalít musí povoliť funkciu Infraštruktúra publikovania na SharePoint Serveri v kolekcii lokalít, aby sa sprístupnili šablóny súvisiace s publikovaním na lokalite. Ak chcete povoliť publikovanie (so správnymi povoleniami), pozrite si tému Povolenie publikačných funkcií alebo funkcií povolených na publikačnej lokalite SharePointu.
Nasledujúce pokyny ukazujú, ako vytvoriť podnikové wiki vo forme podlokality.
-
Na lokalite, na ktorej chcete vytvoriť podnikové wiki, kliknite na položku Nastavenie

-
Na stránke Obsah lokality kliknite na položku Nové+ a potom na položku Podlokalita alebo kliknite na položku Nová podlokalita.
-
Na stránke Nová lokalita SharePoint zadajte Nadpis a Názov URL adresy lokality.
-
V časti Výber šablóny kliknite na položku Publikovanie a potom kliknite na položku Podnikové wiki.
-
Ak chcete nastaviť jedinečné povolenie, kliknite na položku Použiť jedinečné povolenia.
-
Kliknite na položku Vytvoriť.
-
Možno vás presuniete do dialógového okna Nastavenie skupín pre túto lokalitu , kde môžete ponechať predvolené, pridať alebo zmeniť skupiny.
Poznámka: Povolenia lokality a ďalšie nastavenia lokality podnikovej lokality wiki môžete neskôr nakonfigurovať kliknutím na položku Zdieľať. Informácie nájdete v časti Pridanie používateľov na stránku wiki nižšie.
Pri vytváraní prvej lokality wiki obsahuje domovská stránka vzorový obsah spoločný pre všetky stránky wiki. Tento obsah môžete upraviť alebo nahradiť vlastným. Najjednoduchší spôsob, ktorým môžete začať pridávať obsah na lokalitu wiki, je úprava domovskej stránky a pridanie zástupných prepojení na stránky, ktoré vytvoríte neskôr.
Poznámka: Na úpravu stránok wiki potrebujú používatelia povolenie, ktoré im umožní na ne prispievať.
-
Na stránke wiki, ktorú chcete upraviť, kliknite na položku Stránka a potom na položku Upraviť.
-
Do textovej sekcie zadajte ľubovoľný text.
-
Na formátovanie textu a vkladanie iného typu obsahu, ako napríklad obrázkov, tabuliek, hypertextových prepojení a webových častí, použite tlačidlá na páse s nástrojmi.
-
Ak chcete pridať prepojenia na iné stránky wiki, napíšte názov stránky v dvojitých hranatých zátvorkách: [[Názov stránky]]
Ak chcete napríklad pridať na stránku wiki prepojenie na stránku Dátumy projektov, napíšte: [[Dátumy projektov]]
Keď začnete písať [[ a stránka existuje, budete ju môcť vybrať zo zoznamu.
Aj v prípade, že stránka, na ktorú chcete vytvoriť prepojenie, ešte neexistuje, môžete takéto prepojenie vytvoriť. Po uložení upravenej stránky sa práve vytvorené zástupné prepojenie bude zobrazovať s bodkovaným podčiarknutím. Samotná stránka sa vytvorí neskôr, keď iný používateľ klikne na prepojenie na stránku.
-
Po dokončení úprav stránky kliknite na položku Stránka a potom kliknite na položku Uložiť. Ak vykonané zmeny uložiť nechcete, kliknite na položku Stránka, kliknite na šípku pod položkou Uložiť, kliknite na položku Zastaviť úpravy a potom kliknite na položku Zahodiť zmeny.
Tip: Ďalší obsah môžete pridať neskôr alebo pridaný obsah zmeniť kliknutím na položku Upraviť. Ak ste vytvorili zástupné prepojenie, môžete naň neskôr kliknúť a danú stránku upraviť.
-
Na stránke wiki, na ktorú chcete pridať používateľov, kliknite na položku Zdieľať
-
V dialógovom okne Zdieľanie položky Názov wiki kliknite na položku Pozvať ľudí a pridajte na stránku používateľov.
SharePoint
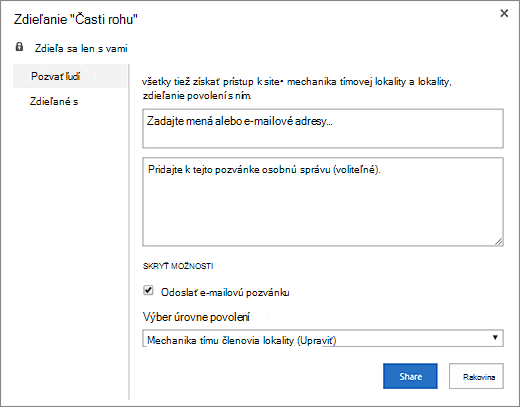
SharePoint Server 2019
-
Zadajte mená, e-mailové adresy alebo alias Všetci. Ak máte tímové e-mailové aliasy, napríklad Technické oddelenie alebo akýkoľvek iný alias skupiny, môžete ich tiež zadať na tomto mieste. Pri zadávaní mien overuje server existenciu používateľského konta alebo aliasu.
-
Ak chcete nastaviť povolenia pre nových používateľov, kliknite na položku Zobraziť možnosti. V časti Vybrať skupinu alebo úroveň povolení alebo Vyberte úroveň povolení vyberte jednu zo skupín alebo úrovne povolení (napríklad Čítať, Upraviť alebo Úplný prístup.
-
-
Ak chcete zobraziť zoznam všetkých používateľov, ktorí už lokalitu zdieľajú, kliknite na položku Zdieľané s.
-
Po dokončení kliknite na položku Zdieľať.
Ak chcete upraviť stránku, spravidla nie je nutné vziať ju z projektu, je to však užitočné v prípade, ak sa domnievate, že súbežne s vami by ju mohol upravovať iný používateľ. Keď stránku wiki vezmete z projektu, máte istotu, že počas vašich úprav nemôžu stránku meniť iní používatelia. Ak stránku vezmete z projektu, môžete ju upraviť a uložiť, zatvoriť a znova otvoriť. Ostatní používatelia v nej nemôžu uskutočňovať zmeny ani zobraziť vaše zmeny, kým stránku nevrátite do projektu.
-
Na stránke wiki, ktorú chcete upraviť, kliknite na položku Stránka a potom kliknite na položku Vziať z projektu.
Poznámka: Keď vezmete stránku z projektu, iba si ju pre seba rezervujete, stránka sa neuloží, nestiahne ani sa neupraví. Je potrebné si vybrať, čo chcete urobiť.
-
Kliknite na položku Upraviť a upravte stránku.
Poznámka: Ak chcete po úpravách stránku wiki vrátiť, kliknite na tlačidlo Vrátiť do projektu. Ak chcete vzatie z projektu zrušiť, kliknite na šípku pod tlačidlom Vrátiť do projektu a vyberte položku Zahodiť položky vzaté z projektu.
Obrázok uložený v počítači, na webe alebo na lokalite SharePoint môžete priamo pridať na stránku wiki.
-
Ak ste stránku wiki ešte nezačali upravovať, kliknite na položku Upraviť.

-
Kliknite na miesto, kam chcete vložiť obrázok, a potom na kartu Vložiť na páse s nástrojmi.
-
Pri vkladaní obrázka z počítača postupujte takto:
-
Kliknite na položku Obrázok a potom kliknite na položku Z počítača.
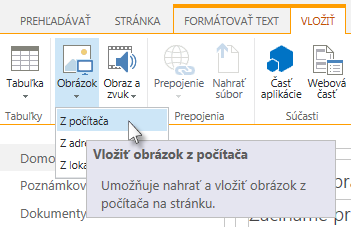
-
Vyhľadajte v počítači obrázok, vyberte knižnicu, do ktorej chcete obrázok nahrať, a potom kliknite na položku OK. Možno bude potrebné zadať ďalšie informácie o nahrávanom obrázku.
-
-
Pri vkladaní obrázka z webovej adresy postupujte takto:
-
Kliknite na položku Obrázok a potom kliknite na položku Z adresy.
-
Do poľa Adresa zadajte webovú adresu, na ktorej je obrázok uložený.
-
Do poľa Alternatívny text napíšte text popisujúci obrázok. Alternatívny text sa zobrazí ako popis v momente, keď čitatelia ukážu kurzorom na obrázok. Alternatívny text pomáha ľuďom, ktorí používajú čítačku obrazovky, pochopiť obsah obrázkov.
-
-
Ak chcete vložiť obrázok z knižnice na vašej lokalite SharePoint, postupujte takto:
-
Kliknite na položku Obrázok a potom na položku Zo SharePointu.
-
V poli Vyberte majetok vyberte knižnicu alebo priečinok, kde sa nachádza požadovaný obrázok. Potom kliknite na obrázok a na položku Vložiť. Možno bude potrebné vyplniť ďalšie informácie o vkladanom obrázku.
-
Pomocou príkazov na karte Obrázok môžete do obrázka pridať Alternatívny text, zmeniť jeho vzhľad a umiestnenie na stránke. Po dokončení úprav stránky uložíte zmeny kliknutím na položku Uložiť.
Stránky wiki podporujú umiestnenie prepojení na iné webové lokality alebo lokality SharePoint mimo lokality wiki do hornej časti stránky a na panel Rýchle spustenie. Tieto prepojenia sa líšia od prepojení wiki umiestnených používateľmi priamo na stránku wiki, keďže ich spravuje správca lokality wiki. Prepojenia môžete tiež presunúť myšou, ak chcete zmeniť ich usporiadanie.
-
Na stránke wiki, ktorú chcete upraviť, kliknite na položku Upraviť prepojenia


-
Kliknite na

-
Zadajte text prepojenia do poľa Text určený na zobrazenie. Tým sa určí, ako sa prepojenie zobrazí na strane.
-
Zadajte URL adresu do poľa Adresa. Príklad: http://www.microsoft.com.
-
Ak chcete URL adresu prepojenia otestovať, kliknite na položku Vyskúšať prepojenie. Po dokončení prepojenie uložte.
-
-
Ak chcete zmeniť usporiadanie prepojení na paneli Rýchle spustenie alebo v hornej časti stránky wiki, kliknite na položku Upraviť prepojenia

-
Ak chcete upraviť prepojenia na paneli Rýchle spustenie alebo v hornej časti stránky wiki, kliknite na položku Upraviť prepojenia, vyberte ľubovoľné prepojenie a potom kliknutím umiestnite kurzor na ľubovoľné miesto textu prepojenia

Prepojenia wiki môžete použiť na spoločné prepojenie stránok jednoduchým použitím názvu stránky v dvojitých hranatých zátvorkách. Prepojenia wiki vytvárate rovnakým spôsobom bez ohľadu na to, či vytvárate prepojenie na existujúce stránky wiki alebo stránky, ktoré ešte neexistujú.
Ak sa napríklad chystá váš tím vytvoriť stránku Problémy pri školení, môžete prepojenie na túto stránku vložiť už teraz, a to napísaním textu [[Problémy pri školení]]. Po uložení danej stránky sa prepojenie na túto budúcu stránku zobrazí s bodkovaným podčiarknutím.
Pri neskoršom vytváraní tejto stránky stačí kliknúť na podčiarknuté zástupné prepojenie a potom na položku Vytvoriť.
-
Ak ste stránku wiki ešte nezačali upravovať, kliknite na položku Upraviť.

-
Kliknite na miesto, kam chcete vložiť prepojenie stránky wiki.
-
Napíšte ľavé zátvorky [[ a potom začnite zadávať názov požadovanej stránky. Na lokalite wiki sa budú zobrazovať názvy stránok začínajúce sa písmenami, ktoré ste už zadali.
-
Vykonajte niektorý z týchto krokov:
-
Ak chcete vybrať niektorú z navrhovaných stránok, použite klávesy so šípkami a potom stlačte kláves ENTER alebo použite myš.
-
Napíšte názov novej stránky a ukončite ho zátvorkami ]]. Zadaním názvu novej stránky vytvoríte prepojenie na stránku, ktorá ešte neexistuje.
-
Hotový názov novej stránky by mal byť ohraničený dvojitými hranatými zátvorkami týmto spôsobom: [[Názov stránky]].
Tipy: Ak chcete rýchlo pridať prepojenie zo stránky wiki na domovskú stránku lokality wiki, napíšte [[Domov]]. V službe SharePoint môžete vytvárať prepojenia na mnohé objekty, nielen na stránky. Príklady niektorých prepojení:
-
[[Psy]]: prepojenie na stránku s názvom Psy nachádzajúcu sa v tom istom priečinku.
-
[[Zvieratá/Psy]]: prepojenie na stránku s názvom Psy nachádzajúcu sa v priečinku Zvieratá.
-
[[List:Oznamy/Privítanie]]: prepojenie na položku Privítanie v zozname Oznamy na tejto lokalite.
-
Ak chcete zobraziť dvojité ľavé alebo pravé zátvorky bez vytvorenia prepojenia, napíšte pred dve zátvorky spätnú lomku. Príklad: \[[ alebo \]].
Môžete vytvoriť zástupné prepojenia na stránky, ktoré ešte neexistujú. Vytvorenie zástupných prepojení je pre používateľov užitočné preto, že stránku wiki môžu vytvárať po častiach bez toho, aby museli všetky stránky na stránke wiki vytvoriť naraz. Zástupné prepojenie wiki sa zobrazuje s bodkovaným podčiarknutím.
-
Prejdite na stránku, na ktorej sa nachádza zástupné prepojenie.
-
Kliknite na zástupné prepojenie na stránke wiki.
-
V okne Pridať stránku kliknite na položku Vytvoriť.
-
Pridajte na novú stránku požadovaný obsah a stránku uložte.
Prepojenia wiki, rovnako ako text, ktorý sa zobrazuje používateľovi po kliknutí na prepojenie, môžete upraviť. Prepojenia wiki sa líšia od hypertextových prepojení na stránky alebo webové lokality nachádzajúce sa mimo lokality wiki. Na úpravu alebo zmenu hypertextových prepojení použite kartu Formát na kontextovej karte Nástroje prepojenia na páse s nástrojmi.
Ak názov stránky, na ktorú vytvárate prepojenie, nie je zrozumiteľný v kontexte stránky, do ktorej prepojenie vkladáte, pravdepodobne bude potrebné upraviť zobrazovaný text. Ak sa napríklad stránka s nápadmi z brainstormingu týkajúcimi sa prvej kapitoly knihy nazýva K1, je vhodné upraviť zobrazovaný názov prepojenia na podobu Prvá kapitola, vďaka čomu bude účel stránky zrozumiteľnejší.
-
Ak ste stránku wiki ešte nezačali upravovať, kliknite na položku Upraviť.

-
Použite jeden z nasledovných postupov:
-
Ak chcete upraviť cestu prepojenia tak, aby smerovalo na inú stránku, kliknite medzi dvojité hranaté zátvorky ([[ a ]]) a potom nahraďte aktuálny názov prepojenia názvom stránky, na ktorú má prepojenie smerovať.
-
Ak chcete zmeniť zobrazovaný text na iný ako presný názov strany, za názov strany (SHIFT + \) zadajte znak zvislej čiary (|) a potom zadajte text, ktorý sa má zobraziť: [[Názov strany|Text, ktorý sa zobrazí]]. Ak chcete napríklad pre stránku s názvom K1 použiť iný zobrazovaný text, môžete napísať: [[K1|Prvá kapitola]].
-
Na stránku wiki môžete pridať hypertextové prepojenie na stránku, ktorá nie je súčasťou stránky wiki, alebo dokonca na externú webovú lokalitu.
Pridanie prepojenia na externú stránku
-
Ak ste stránku wiki ešte nezačali upravovať, kliknite na položku Upraviť.

-
Kliknite na miesto, kam chcete vložiť hypertextové prepojenie.
-
Vykonajte jednu z nasledujúcich akcií:
-
Postup pridania externého prepojenia pre stránku:
-
Kliknite na položku Vložiť, potom kliknite na položku Prepojenie a potom kliknite na položku Z adresy.
-
V dialógovom okne Vložiť hypertextové prepojenie zadajte text, ktorý sa má zobraziť, a webovú adresu prepojenia.
Pridanie prepojenia z inej lokality aplikácie SharePoint
-
Kliknite na položku Vložiť, potom kliknite na položku Prepojenie a potom kliknite na položku Z lokality SharePoint.
-
V dialógovom okne Vyberte materiál vyhľadajte súbor, na ktorý chcete vytvoriť prepojenie, a potom kliknite na položku Vložiť.
Na stránku wiki môžete pridať aj ďalšie položky, ako napríklad zoznam úloh na sledovanie položiek akcií alebo úlohy súvisiace so samotnou stránkou wiki. Neskôr sa môžete rozhodnúť, či sa má zoznam alebo knižnica pre stránku wiki zobrazovať na paneli Rýchle spustenie.
-
Ak ste stránku wiki ešte nezačali upravovať, kliknite na položku Stránka a potom kliknite na položku Upraviť.

-
Kliknite na miesto, kam chcete vložiť zoznam alebo knižnicu.
-
Kliknite na položku Vložiť a potom kliknite na položku Webová časť.
-
Na table, ktorá sa zobrazí v hornej časti stránky, v časti Kategórie kliknite na položku Aplikácie. Potom v rámci možnosti Časti vyberte názov zoznamu alebo knižnice a kliknite na položku Pridať.
Ak potrebujete do zoznamu webových častí pridať zoznam alebo knižnicu, pozrite si tému Create zoznamu v SharePointe. Pokyny na vytvorenie knižnice nájdete v téme Vytvorenie knižnice dokumentov v SharePointe.
Prehľad wiki
Lokalita wiki môže pomôcť vašej organizácii v zaznamenávaní a zbere informácií a vedomostí, ktoré sa jej týkajú, zhromažďovaní obsahu z viacerých zdrojov a zdieľaní plánov a nápadov. Firma môže napríklad vytvoriť celopodnikovú lokalitu wiki, na ktorej môžu zamestnanci vyhľadať, ale aj zaznamenávať najnovšie obsiahle informácie o firemných aktivitách, výhodách a službách. Okrem toho môže váš tím použiť lokalitu wiki na zber informácií o nových členoch tímu, jej použitím naplánovať konferenciu alebo zbierať nápady pri vytváraní obsiahleho dokumentu alebo príručky.
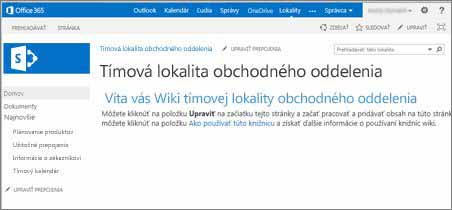
Jedna osoba vytvorí stránku wiki a iný člen tímu môže pridať ďalší obsah, upraviť obsah alebo pridať pomocné prepojenia. Komunita autorov zabezpečuje presnosť a dôležitosť obsahu. Prispievaním ďalších členov a úpravou už zadaných informácií sa stránky wiki rozvíjajú.
Vzhľadom na to, že členovia tímu môžu stránky wiki upravovať bez použitia špeciálnych nástrojov na úpravu, sú stránky wiki vhodným nástrojom na zdieľanie nápadov a zhromažďovanie informácií od viacerých ľudí. Členovia tímu môžu jednoducho vytvárať prepojenia na stránky, ktoré niekto iný dotvorí neskôr, alebo prepojenia na existujúce stránky bez vytvárania dlhých webových adries.
Tímová lokalita je stránka wiki
Predvoleným typom stránky na tímových lokalitách a iných typoch lokalít je stránka wiki. Takže v tomto zmysle je wiki všade. Znamená to, že na vytvorenie stránky wiki nepotrebujete špeciálnu lokalitu.
Vzhľadom na to, že domovská stránka tímovej lokality a nové stránky, ktoré vytvárate, sú automaticky stránkami wiki, môžete tieto stránky vytvárať priamo na tímovej lokalite bez potreby vytvárania ďalších knižníc alebo lokalít. Nové stránky sa v predvolenom nastavení vytvárajú v knižnici Stránky lokality na tímovej lokalite a priamo z knižnice môžete svoje stránky aj spravovať. Tento prístup má však svoje nevýhody, lebo neposkytuje toľko špecializovaných možností ako knižnica stránok wiki alebo podniková lokalita wiki.
Na čo si dávať pozor pri stránkach wiki
Ak viete, že budete vytvárať veľký počet stránok wiki, alebo chcete povolenia týkajúce sa stránky wiki spravovať oddelene od povolení platných pre ostatné časti lokality, máte k dispozícii niekoľko možností v závislosti od rozsahu stránok wiki, ktoré sa chystáte vytvoriť, a od rozsahu požadovaných možností:
-
Knižnica stránok wiki Knižnica stránky wiki slúži na spravovanie stránok wiki a na páse s nástrojmi ponúka špeciálne príkazy na spravovanie histórie stránky, povolení a prepojení na iné stránky. Vlastník lokality môže vytvoriť knižnicu stránky wiki na väčšine lokalít, a tým získať výhody tradičnej stránky wiki.
-
Podniková lokalita wiki Podniková stránka wiki je lokalita určená na publikovanie, ktorá umožňuje zdieľanie a aktualizáciu veľkého množstva informácií z prostredia celého podniku. Ak organizácia potrebuje veľkú a centralizovanú databázu poznatkov, ktorá má byť určená na ukladanie aj zdieľanie celopodnikových informácií, mala by zvážiť používanie podnikovej stránky wiki. Pred vytvorením podnikovej stránky wiki je potrebné zhodnotiť, či je toto riešenie pre organizáciu najvhodnejšie. Ďalšie informácie o plánovaní a vytváraní podnikovej stránky wiki nájdete v článkoch o plánovaní lokalít a kolekcií lokalít.
Kto môže vytvoriť lokalitu wiki?
Na vytvorenie lokality, knižnice alebo stránok potrebujete povolenie. Dobrou správou však je, že ak s vami niekto lokalitu zdieľal a máte povolenie upravovať ju, pravdepodobne máte aj povolenie na vytvorenie stránky wiki.
Úrovne povolení je možné prispôsobiť, ale pre väčšinu lokalít môžete vytvoriť knižnicu stránok wiki, ak máte úroveň povolení Upraviť. Predvolene má úroveň povolenia Upraviť k dispozícii skupina Členovia pre názov lokality. Ak chcete vytvoriť podnikovú lokalitu wiki, musíte mať úroveň povolení Úplný prístup alebo správca musí povoliť samoobslužné vytváranie lokalít. Predvolene majú členovia skupiny Vlastníci názvov lokalít úroveň povolení Úplný prístup, ale lokalita môže byť nastavená inak.
Vlastník lokality môže povolenia pre stránku v knižnici stránok wiki alebo podnikovej stránky wiki spravovať kliknutím na príkaz Povolenia stránky na karte Stránka na páse s nástrojmi.
Hoci je vytváranie lokality alebo knižnice podobné ako v prípade iných lokalít, pridávanie obsahu na stránku wiki sa v tomto prípade líši. Na stránke wiki zvyčajne začínate úpravou domovskej stránky a pridávaním zástupných prepojení na stránky, ktoré ešte neexistujú. Tieto ostatné stránky môžete vytvárať postupne popri vytváraní stránok wiki alebo neskôr. Ak chcete vytvoriť stránku zodpovedajúcu zástupnému prepojeniu, kliknite na dané prepojenie. Stránka sa otvorí v režime úprav, v ktorom môžete pridávať text a iné typy obsahu, ako napríklad obrázky.
Odošlite nám komentár
Bol tento článok užitočný? Ak áno, dajte nám o tom vedieť v dolnej časti tejto stránky. Ak nebol užitočný, dajte nám vedieť, čo vám robilo problém alebo čo vám chýbalo. Buďte čo najšpecifnejší a zahrňte svoju verziu SharePoint, operačného systému a prehliadača. Pomocou vašich pripomienok skontrolujeme kroky, opravíme chyby a aktualizujeme tento článok.