V tomto článku sú vysvetlené funkcie, ktoré sú k dispozícii pri aktivácii publikačnej infraštruktúry na lokalite Microsoft SharePoint. Stránku môžete pridať aj na lokalitu a použiť nové webové časti bez aktivácie tejto funkcie.
Tip: Funkcie popísané v tomto článku neodrážajú najaktuálnejšie funkcie lokality SharePoint, ktoré sa často nazývajú moderné. Odporúčame použiť komunikačnú lokalitu pre najaktuálnejšie funkcie lokalít, stránok a webových častí. Ďalšie informácie o lokalitách komunikácie.
Obsah tohto článku
Publikačná lokalita SharePointu je vytvorená pomocou šablóny lokality publikačného portálu alebo šablóny podniková wiki. Šablóna lokality publikačného portálu je vysoko štruktúrovaná a umožňuje ovládať rozloženia stránok, postupy vytvárania a publikačné plány. Podniková lokalita Wiki je menej štruktúrovaná a je určená na jednoduchú tvorbu, keď sa nevyžadujú formálne procesy správy obsahu.
Skôr ako budete môcť vytvoriť publikačnú lokalitu, aktivujte funkciu publikačnej infraštruktúry na lokalite najvyššej úrovne v kolekcii. Po aktivácii funkcií publikovania ich podlokality automaticky zdedia.
Aktivácia funkcie publikačnej infraštruktúry
Poznámka: Ak ste svoju lokalitu alebo kolekciu lokalít vytvorili pomocou niektorej zo šablón publikačnej lokality, Infraštruktúra publikovania je už aktívna a funkcie publikovania sú pripravené na použitie.
-
Na koreni kolekcie lokalít kliknite na položky Nastavenie

-
Na stránke Nastavenie lokality kliknite v časti Správa kolekcie lokalít na položku Funkcie kolekcie lokalít.
-
Na stránke Funkcie kolekcie lokalít kliknite vedľa položky Infraštruktúra publikovania servera SharePoint Server na tlačidlo Aktivovať.

Publikačné funkcie
Tu sú funkcie, ktoré sú k dispozícii po povolení publikovania v kolekcii lokalít SharePointu. Niektoré funkcie sú na páse s nástrojmi prominentné, zatiaľ čo iné sú viditeľné len prostredníctvom prepojení na stránke nastavenia lokality alebo v knižniciach.
Navigácia a pás s nástrojmi
Keď upravujete stránku v skupine Upraviť na karte formátovať text na páse s nástrojmi, môžete zistiť, či sa majú tlačidlá vrátiť do projektu, ktoré vám umožnia upravovať obsah strany pri zachovaní ovládania verzií. Táto funkcia je k dispozícii na publikačnom portáli aj v podnikovej wiki.

Na lokalitách, ktoré používajú pracovné postupy schválenia, karta publikovať obsahuje tlačidlá Publikovať, schváliťa odmietnuť . Všetky sú súčasťou pracovného postupu schválenia, ktorý zaručuje, že na lokalite nie je publikovaná žiadna lokalita bez schválenia určených recenzentov. K dispozícii je aj tlačidlo rýchleho nasadenia, ktoré publikuje ďalší obsah publikovania. Tlačidlo Publikovať obsahuje niekoľko možností vrátane položky Odoslať, ktorá začína pracovným postupom podľa smerovania aktuálnej strany k jednému alebo viacerým schvaľovateľom na revíziu. Môžete tiež zrušiť schválenie alebo zrušiť publikovanie stránky, a to v závislosti od vašich povolení.
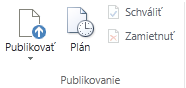
Tlačidlo naplánovať otvorí dialógové okno, v ktorom môžete určiť, kedy má byť stránka publikovaná a kedy, ak vôbec, by mala byť vyradená.
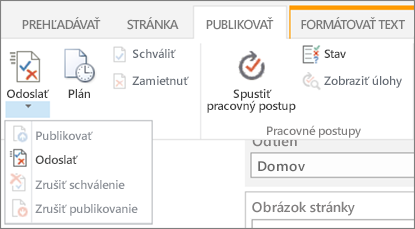
Pracovné postupy a plánovanie schválenia nie sú k dispozícii pre kolekcie webových lokalít, ktoré sú verejne prístupné.
Zoznamy a knižnice
Dôležité:
-
Funkcia obsah a štruktúra lokality bola v SharePointe v októbri 2018 zamietnutá. Vstupný bod používateľského rozhrania k SiteManager. aspx bol odstránený z lokality SharePoint v marci 2019.
-
SharePoint poskytuje množstvo rozšírených možností na podporu spravovania obsahu a štruktúry lokalít. Ďalšie informácie o premiestňovaní a kopírovaní súborov v knižnici dokumentov v SharePointe nájdete v témach:
-
Ak ste ešte nezačali používať moderné skúsenosti so zoznamom alebo knižnicou, potom nastavenie a používanie počítača na lokálne synchronizáciu obsahu na účely kopírovania a premiestňovania je možnosť. Ďalšie informácie nájdete v téme Nastavenie počítača na synchronizáciu súborov vo OneDrive for Work alebo School v službe Microsoft 365.
-
Časť používateľské rozhranie moderných knižníc dokumentov v SharePointe
-
Kopírovanie súborov a priečinkov medzi lokalitami OneDrive a SharePoint (zahrnutý súbor kopírovanie a premiestnenie pre knižnice dokumentov SharePointu)
Po zapnutí funkcie publikačnej infraštruktúry sa na publikačnej lokalite na úrovni kolekcie lokalít pridá množina zoznamov a knižníc.
-
Zoznam opätovne použiteľného obsahu Obsahuje HTML alebo textový obsah, ktorý je možné vložiť na webové stránky.
-
Knižnica dokumentov kolekcie lokalít Ukladá dokumenty, ktoré sa používajú v rámci kolekcie lokalít.
-
Knižnica obrázkov kolekcie lokalít Ukladá obrázky, ktoré sa používajú v rámci kolekcie lokalít.
Na úrovni lokality sa okrem toho pridali štyri knižnice na ukladanie obsahu lokality. Tieto informácie nájdete v obsahu lokality:
-
Knižnica stránok Ukladá stránky lokality.
-
Knižnica obrázkov Obsahuje obrázky použité na stránkach lokality.
-
Knižnica dokumentov Obsahuje všetky dokumenty, ktoré sa používajú na stránkach lokality.
-
Úlohy pracovného postupu Ukladá úlohy pracovného postupu, ktoré sú vytvorené pre danú lokalitu.
webové časti,
Publikačné lokality zahŕňajú rôzne webové časti, ktoré umožňujú autorom vkladať video, text vo formáte RTF, formuláre a dynamický obsah na stránku lokality. Tieto webové časti nájdete v časti Vložiť > > kategóriách webových častí. Tieto tri webové časti, ktoré sú jedinečné na publikovanie lokalít, sú k dispozícii na úrovni kolekcie lokalít a pre všetky podlokality v kolekcii lokalít:
-
Webová časť Dotaz na obsah Zobrazenie dynamického zobrazenia obsahu na lokalite na základe dotazu, ktorý ste vytvorili na table vlastností webovej časti. Táto časť sa nachádza v kategórii Súhrn obsahu .
-
Webová časť súhrnné prepojenia Umožňuje autorom vytvárať prepojenia, ktoré je možné zoskupiť a štýlovo. Táto časť sa nachádza v kategórii Súhrn obsahu .
-
Presuňte rukoväť na zmenu veľkosti, aby obrázok pokryl snímku Používa sa na automatické generovanie adresára, ktorý odkazuje na rôzne časti kolekcie lokalít. Táto časť sa nachádza v kategórii Súhrn obsahu .
Predlohy, rozloženia stránok, typy obsahu a stĺpce
Predlohy a rozloženia stránok určujú celkový vzhľad a prostredie lokality SharePoint. Strany predlohy obsahujú ovládacie prvky, ktoré sú zdieľané v rámci viacerých rozložení strán, ako je napríklad navigácia, vyhľadávanie alebo uprednostňovanie jazyka pre viacjazyčné lokality. Rozloženia stránok obsahujú ovládacie prvky poľa a webové časti. Rozloženia strán a strany predlohy spolupracujú na vytvorení rozloženia webovej stránky.
Na publikačnej lokalite sa strana predlohy aktualizuje tak, aby obsahovala kartu publikovania, kde môžete nájsť tlačidlá plánovanie a pracovné postupy, ktoré sú uvedené vyššie v tomto článku. Spolu s aktualizovanou predlohou sa dostanú nasledujúce prvky.
|
Položka |
Popis |
|---|---|
|
Typy obsahu |
Šablóna publikačného portálu publikovania Portal obsahuje stránku s článkom, stránku projektu, uvítaciu stránku, podnikovú stránku wiki, stránku súhrnu a presmerovať stránku. |
|
rozloženia stránok, |
Obrázok naľavo, obrázok napravo a splash. Tieto rozloženia stránok sa automaticky priradia k vyššie uvedeným typom obsahu, keď sú povolené funkcie publikovania. Rozloženia stránky pre podnikový wiki zahŕňajú základnú stránku, základnú stránku projektu a stránku presmerovania. |
|
Stĺpce |
|
Poznámka: Predlohy a rozloženia stránok pre verejne prístupnú webovú lokalitu sa spracúvajú odlišne a nie sú zahrnuté v tomto článku.
Používatelia a povolenia
Ak chcete používateľom umožniť jednoducho priradiť konkrétne roly súvisiace s publikovaním, lokalita publikačnej lokality zahŕňa schvaľovateľov, dizajnérov, správcov hierarchií, obmedzených čitateľov a skupiny čitateľov zdrojov štýlov. Podniková lokalita Wiki obsahuje rovnaké skupiny plus zobrazovače. Okrem toho sa do kolekcie lokalít pridávajú tri úrovne povolení: schválenie, spravovanie hierarchie a obmedzené čítanie. Na základe predvoleného nastavenia sa lokality, ktoré sa vytvárajú pod úrovňou kolekcie lokalít, používajú alebo zdedia, skupiny a úrovne povolení z nadradenej lokality.
Poznámka: Po aktivácii funkcie publikovania a jej spustení Buďte opatrní, ak sa ho rozhodnete deaktivovať. Údaje používateľa alebo prispôsobenie priradené k tejto funkcii sa môžu stratiť. Okrem toho, všetky aktívne funkcie a aplikácie, ktoré závisia od tejto funkcie, môžu zlyhať.










