Dôležité:
Poskytovanie podpory starej synchronizačnej aplikácie OneDrivu for Business so službou SharePoint Online sa skončilo. Ak sa vám na paneli úloh zobrazuje táto ikona 
Najskôr skontrolujte, či máte prístup k službe Microsoft OneDrive pre prácu alebo školu online, a potom vyskúšajte ďalšie kroky, pomocou ktorých môžete spustiť synchronizáciu v počítači.
Poznámky:
-
Tento článok je určený pre používateľov, ktorí nie sú predplatiteľmi služieb Office 365, a odkazuje na predchádzajúcu verziu služby OneDrive pre prácu alebo školu. Ak máte pracovné alebo školské konto služieb Office 365, prečítajte si tému Riešenie problémov so synchronizáciou vo OneDrive for Business, ktorá je určená pre novšiu verziu služby OneDrive pre prácu alebo školu. Ak si nie ste istí, akú verziu služby OneDrive pre prácu alebo školu budete potrebovať, obráťte sa na správcu siete.
-
Contoso na obrázku nižšie je názov fiktívnej spoločnosti, ktorú spoločnosť Microsoft používa ako vzorovú. Mal by sa zobraziť názov vašej organizácie.
-
V oblasti oznámení úplne vpravo na paneli úloh kliknite pravým tlačidlom myši na bielu ikonu oblaku pre OneDrive.
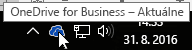
Poznámka: Možno budete musieť kliknúť na šípku Zobraziť skryté ikony vedľa oblasti oznámení, a tak zobraziť ikonu pre OneDrive. Môžete kliknúť aj na


-
Vyberte položku Zobraziť online.
Ak nemáte k službe OneDrive pre prácu alebo školu online prístup, obráťte sa na svojho správcu siete.
OneDrive pre prácu alebo školu sa pravidelne aktualizuje. Skontrolujte, či máte najnovšie aktualizácie.
Tip: Ak synchronizujete iba OneDrive pre prácu alebo školu kontá priradené k Microsoft 365, budete môcť použiť Synchronizačná aplikácia pre OneDrive. Ďalšie informácie nájdete v téme Synchronizácia súborov so službou OneDrive vo Windowse. Ak používate Mac, pozrite si tému Synchronizácia súborov so službou OneDrive v systéme Mac OS X.
Poznámky:
-
Ak ste nedávno inovovali z balíka Office 2013 na Office 2016 a OneDrive pre prácu alebo školu nefunguje správne, pozrite si niektorý z týchto článkov: OneDrive sa odinštaluje po inovácii na office 2016 alebo OneDrive prestane synchronizovať knižnice po inštalácii balíka Office 2016.
-
Posledná aktualizácia produktu zaviedla problém pre niektorých používateľov služieb Office 2013, ktorí dostávajú výzvu na zadanie poverení. Ak chcete tento problém vyriešiť, pozrite si tému 21. októbra 2015, aktualizácia balíka Office 2013 (KB2986219).
Ak nemáte Microsoft 365 a potrebujete aplikáciu na synchronizáciu služby OneDrive pre prácu alebo školu, môžete si ju bezplatne stiahnuť.
Skontrolujte, či žiaden zo súborov, ktoré chcete synchronizovať, nepresahuje veľkosť 2 GB. Ak sa zobrazuje chybové hlásenie, ako je napríklad Súbor je na nahratie príliš veľký alebo Zmenšite veľkosť súboru, aby ste ho mohli nahrať do, skúste zmenšiť veľkosť súboru jeho skomprimovaním. Možno budete môcť zmenšiť veľkosť súboru obrázka.
Skontrolujte, či celá cesta vrátane názvu súboru neobsahuje viac ako 250 znakov. Príklad cesty k súboru – C:\Users\<meno_používateľa>\Pictures\Saved\2014\January\Holiday\NewYears\Family…
Skráťte názov súboru alebo názvy podpriečinkov vo OneDrive alebo vyberte podpriečinok, ktorý je bližšie k priečinku najvyššej úrovne.
Získajte ďalšie informácie o obmedzeniach týkajúcich sa synchronizácie súborov a priečinkov.
Ak na lokalitu služby OneDrive pre prácu alebo školu nahrávate viacero súborov, alebo ak ste vykonali zmeny v priečinku služby OneDrive pre prácu alebo školu v inom počítači, ktorý sa synchronizuje v rovnakom čase, môžu sa vyskytnúť konflikty synchronizácie. Problémy so synchronizáciou sa môžu vyskytnúť aj vtedy, ak upravujete súbory offline.
Ak chcete znížiť výskyt konfliktov synchronizácie, premenujte upravené súbory a priečinky novým a jedinečným názvom a potom ich znova uložte.
Skúste otvoriť súbor alebo priečinok a skontrolujte, či máte povolenie na uloženie kópie. Ak máte problémy so zobrazením súboru v sieti, obráťte sa na svojho správcu siete.
Ak synchronizujete veľkú knižnicu služby OneDrive pre prácu alebo školu, skontrolujte dostupné voľné miesto na disku v počítači.
Ak nemáte k dispozícii dostatok voľného miesta na disku, môžete súbory premiestniť alebo odstrániť (tu je niekoľko tipov, ako uvoľniť miesto na disku), alebo môžete sťahovať menej súborov tak, že vo OneDrive vyberiete priečinky, ktoré chcete synchronizovať s počítačom.
Pomocou týchto rýchlych krokov opravte pripojenie synchronizácie so službou OneDrive pre prácu alebo školu a uvidíte, či to pomohlo problém vyriešiť.
Ak máte problémy so synchronizovaným priečinkom knižnice, niekedy je najjednoduchšie jednoducho zastaviť synchronizáciu knižnicea potom synchronizovať súbory so službou OneDrive vo Windowse, ako keby to bolo po prvý raz.
Ak si nie ste cestou ku knižnici istí, prejdite na tímovú lokalitu služby SharePoint a vyhľadajte vaše dokumenty: cestou ku knižnici je URL adresa.
Na tímovej lokalite služby SharePoint môžete spustiť synchronizáciu kliknutím na ikonu Synchronizovať.
Ďalšie možnosti
Ak uvedené kroky nefungovali, budete musieť OneDrive preinštalovať.
Preinštalovaním služby OneDrive v počítači nestratíte žiadne súbory ani údaje. K svojim súborom môžete získať prístup po prihlásení sa do online konta služby OneDrive pre prácu alebo školu.
Skôr než začnete, nezabudnite si stiahnuť najnovšie aktualizácie pre Windows.
-
Prečítajte si, ako nainštalovať OneDrive a nainštalovať verziu, ktorú potrebujete.
-
Stlačte

Poznámka: Ak sa zobrazí položka OneDrive, nevyberajte ju, pretože môže ísť o novšiu verziu služby OneDrive, ktorá môže byť určená pre vaše osobné konto.
-
Po spustení nastavenia služby OneDrive zadajte svoje poverenia konta a potom výberom položky Prihlásiť sa nastavte svoje konto.
-
Prečítajte si, ako zahrnúť priečinok Moje dokumenty do OneDrivu. , aby ste sa uistili, že synchronizujete správne priečinky.
Ďalšie informácie
Potrebujete ďalšiu pomoc?
|
|
Kontaktovanie podpory Ak potrebujete pomoc pre svoje konto Microsoft a predplatné, prejdite na Pomocníka pre konto a fakturáciu. Ak potrebujete technickú podporu, prejdite na položku Kontaktovať podporu spoločnosti Microsoft, zadajte svoj problém a vyberte položku Získať pomoc. Ak stále potrebujete pomoc, vyberte položku Kontaktovať podporu a následne budete presmerovaní na najlepšiu možnosť podpory. |
|
|
|
Správcovia Správcovia by si mali pozrieť Pomocníka pre správcov služby OneDrive, komunitu OneDrive Tech Community alebo kontaktovať podporu pre Microsoft 365 pre podniky. |












