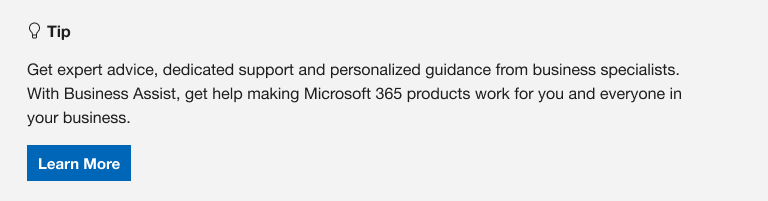Každý počítač obsahuje štandardné priečinky, ako napríklad Pracovná plocha, Dokumenty, Hudba, Obrázky a Videá, ktoré pravdepodobne používate, ale nemusia byť súčasťou vášho OneDrive. Zálohovanie týchto priečinkov do OneDrive je zabezpečené a dostupné vo všetkých vašich zariadeniach.
Zistite, ako spravovať predvoľby zálohovania OneDrivu. Uvidíte, ktoré priečinky sú momentálne zálohované vo OneDrive, a na mieste môžete vykonávať zmeny:

Nastavenie zálohovania priečinkov PC vo OneDrive
Otvorte nastavenia OneDrivu (vyberte ikonu oblaku OneDrivu v oblasti oznámení a potom vyberte ikonu Pomocníka pre OneDrive & Nastavenia a potom položku Nastavenia.)
-
Otvorte nastavenie OneDrive (v oblasti oznámení vyberte ikonu cloudu OneDrive a potom vyberte ikonu Pomoc a nastavenie OneDrive , potom Nastavenia.)
-
Prejdite na kartu Synchronizácia a zálohovanie.
-
Vyberte položku Spravovať zálohovanie.
Ak chcete začať zálohovať priečinok, prepnite ľubovoľný priečinok, ktorý nie je zálohovaný, a potom vyberte položku Uložiť zmeny.

Zastavenie zálohovania priečinkov vo OneDrive
Ak chcete zastaviť zálohovanie priečinka, vypnite ho výberom prepínača pre daný priečinok.
Poznámky:
-
Ak priečinok, ktorý chcete zastaviť, obsahuje iba cloudové súbory, zobrazí sa hlásenie s informáciou, že vaše súbory zostanú vo OneDrive
-
Keď zastavíte zálohovanie priečinka, súbory z OneDrivu môžete manuálne premiestniť do počítača tak, že otvoríte odkaz na OneDrive, vyberiete súbory a presuniete ich do umiestnenia v počítači. Všetky nové súbory, ktoré pridáte do priečinka počítača, sa do OneDrivu zálohovať nebudú.
Prístup k zálohovaných priečinkom v ľubovoľnom zariadení
Keď sa dokončí synchronizácia súborov s OneDrive, zálohujú sa a budete k nim mať prístup z ľubovoľného miesta v časti Dokumenty alebo v aplikácii Desktop. Keď zálohujete priečinok Desktop, položky na pracovnej ploche sa spolu s vami presúvajú do iných pracovných plôch, kde máte spustenú OneDrive.
Kúpiť alebo vyskúšať Microsoft 365
Ak ste prihlásení do Synchronizačná aplikácia pre OneDrive v počítači, môžete na prístup k OneDrive použiť Prieskumník. Na prístup k priečinkom v ľubovoľnom zariadení môžete použiť aj mobilnú aplikáciu OneDrive.
Povolenie zálohovania priečinkov v systéme macOS
Ak chcete povoliť zálohovanie dôležitých priečinkov (pracovná plocha a dokumenty) v systéme macOS, potrebujete nasledovné:
-
Samostatná aplikácia na synchronizáciu, nie aplikácia z obchodu App Store pre Mac. Odinštalujte všetky ostatné verzie OneDrivu a stiahnite si aplikáciu na synchronizáciu.Stiahnuť
-
V zariadení so systémom macOS musí byť povolený úplný prístup na disk. Prejdite do časti Systémové predvoľby > Predvoľby zabezpečenia a ochrany osobných údajov > Súkromie a pridajte OneDrive do zoznamu aplikácií. Ďalšie informácie.
Tip: Ak sa prihlasujete pomocou pracovného alebo školského konta, správca IT to možno zakázal. Správcovia IT môžu nakonfigurovať nastavenia obmedzenia zariadenia v Microsoft Intune.
Nastavenie zálohovania priečinkov v systéme macOS
Ak sa zobrazí výzva na zálohovanie dôležitých priečinkov (pracovná plocha a dokumenty), vyberte výzvu na spustenie Sprievodcu zálohovaním priečinka.
-
Kliknite na ikonu cloudu OneDrive hore na riadku ponúk, kliknutím na tri bodky otvorte ponuku a vyberte Predvoľby.
-
Prejdite na kartu Zálohovanie.
-
Vyberte položku Spravovať zálohovanie.
Spustenie alebo zastavenie zálohovania priečinkov Pracovná plocha a Dokumenty
Ak chcete začať zálohovať priečinok, vyberte ľubovoľný priečinok, v ktorom nie je uvedené, že súbory sú zálohované, a potom vyberte položku Spustiť zálohovanie.
Ak chcete zastaviť zálohovanie priečinka, vyberte položku Zastaviť zálohovanie a potvrďte požiadavku.
Dôležité:
-
Keď zastavíte zálohovanie priečinka, súbory zálohované OneDrivom zostanú v priečinku OneDrive a už sa nebudú zobrazovať v priečinku zariadenia.
-
V priečinku, ktorý ste prestali zálohovať, sa zobrazí ikona s názvom Kde sú moje súbory , ktorá je odkazom na vaše priečinky vo OneDrive. Ak chcete získať prístup k svojim súborom, výberom ikony otvorte priečinok vo OneDrive.
-
Ak chcete tieto súbory vrátiť späť do priečinka zariadenia a nie vo OneDrive, premiestnite ich manuálne z priečinka OneDrive späť do priečinka zariadenia. Všimnite si, že všetky nové súbory, ktoré pridáte do daného priečinka vo svojom zariadení, onedrive po zastavení zálohovania nezálohuje.
-
Ak chcete súbory premiestniť, vyberte položku Kde sú moje súbory a otvorte priečinok vo OneDrive, potom vyberte súbory, ktoré chcete premiestniť do priečinka zariadenia, a presuňte ich do daného umiestnenia.
Prístup k zálohovaných priečinkom macOS v ľubovoľnom zariadení
Keď sa dokončí synchronizácia súborov s OneDrive, zálohujú sa a budete k nim mať prístup z ľubovoľného miesta v časti Dokumenty alebo v aplikácii Desktop. Keď zálohujete priečinok Desktop, položky na pracovnej ploche sa spolu s vami presúvajú do iných pracovných plôch, kde máte spustenú OneDrive.
Kúpiť alebo vyskúšať Microsoft 365
Ak ste prihlásení do Synchronizačná aplikácia pre OneDrive v počítači, môžete na prístup k OneDrive použiť Finder. Na prístup k priečinkom v ľubovoľnom zariadení môžete použiť aj mobilnú aplikáciu OneDrive.
Riešenie problémov so zálohovaním zložiek
Tu je zoznam chýb, ktoré sa môžu zobraziť pri nastavovaní zálohovania zložiek. Rozbalením oddielu zistíte, ako ich vyriešiť.
Ak chcete povoliť zálohovanie dôležitých priečinkov (pracovná plocha a dokumenty) v systéme macOS, potrebujete nasledovné:
-
Samostatná aplikácia na synchronizáciu, nie aplikácia z obchodu App Store pre Mac. Odinštalujte všetky ostatné verzie OneDrivu a stiahnite si aplikáciu na synchronizáciu.Stiahnuť
-
V zariadení so systémom macOS musí byť povolený úplný prístup na disk. Prejdite do časti Systémové predvoľby > Predvoľby zabezpečenia a ochrany osobných údajov > Súkromie a pridajte OneDrive do zoznamu aplikácií. Ďalšie informácie.
Tip: Ak sa prihlasujete pomocou pracovného alebo školského konta, správca IT to možno zakázal. Správcovia IT môžu nakonfigurovať nastavenia obmedzenia zariadenia v Microsoft Intune.
Bežným dôvodom tejto chyby je, že dôležité priečinky, ktoré sú pripojené k doméne, sa nedajú chrániť v osobnom konte OneDrive (keď ste prihlásení pomocou konta Microsoft). Ak chcete získať informácie o riešeniach ochrany údajov, obráťte sa na správcu IT. Tento problém by ste nemali mať s pracovným alebo školským účtom.
Skontrolujte, či celá cesta k súboru vrátane názvu súboru neobsahuje viac ako 260 znakov. Príklad cesty k súboru:C:\Používatelia\<Meno používateľa>\Obrázky\Uložené\2017\December\Sviatky\Novy rok\Rodina… Problém vyriešite tým, že skrátite názov súboru alebo názvy podpriečinkov vo OneDrive alebo vyberiete podpriečinok, ktorý je bližšie k priečinku najvyššej úrovne.
Súbor prekračuje maximálnu veľkosť súboru
OneDrive nemôžete synchronizovať súbory cez 250 GB. Odstráňte tieto súbory z priečinka, ktorý chcete chrániť, a skúste to znova.
Názvy súborov nemôžu začínať medzerou ani obsahovať žiadny z týchto znakov: \ : / * ? < > " |. Ak chcete pokračovať, presuňte alebo premenujte súbor. Ďalšie informácie
Priečinok s chybou sa nesynchronizuje s vaším počítačom. Ak chcete túto chybu vyriešiť, otvorte OneDrive Nastavenie (kliknite pravým tlačidlom na ikonu bieleho alebo modrého mraku v oznamovacej oblasti a vyberte Nastavenie), vyberte Zvoliť priečinky a skontrolujte, že je vybraný priečinok, ktorý chcete chrániť. Ak funkcia Obrázky zobrazuje túto chybu, uistite sa, že sú vybrané všetky možnosti Obrázky, Snímky obrazovky a priečinok Z fotoaparátu (alebo neexistujú). Je tiež možné, že priečinok OneDrive má iný názov ako dôležitý priečinok Windows.
Priečinok s chybou obsahuje ďalšiu dôležitú zložku a nie je možné ho chrániť, kým sa nepresunie. Medzi dôležité priečinky, ktoré môžu byť obsiahnuté v priečinku, patria: Dokumenty, Plocha, Obrázky, Snímky obrazovky, Z fotoaparátu alebo priečinok OneDrive.
Ak sa zobrazí kód chyby 0x80070005, je povolená zásada skupiny „Zakázať používateľovi ručné presmerovanie zložiek profilov“. Môžete zistiť, že súbory z vybraných zložiek boli presunuté do identicky pomenovaných zložiek v zložke OneDrive a pôvodné umiestnenia sú prázdne. Presuňte obsah priečinka späť do pôvodných umiestnení a opýtajte sa správcu, či je možné politiku zmeniť.
Priečinok, ktorý chcete chrániť, obsahuje špeciálny typ súboru, ktorý spája časti systému súborov. Tieto položky nie je možné chrániť. Ak chcete priečinok chrániť, odstráňte súbor, ktorý problém spôsobuje.
OneDrive sa pokúsi automaticky znovu otvoriť skôr otvorené poznámkové bloky. Vo výnimočných prípadoch sa niektoré poznámkové bloky nemusia po zálohovaní priečinku počítača automaticky načítať do desktopovej aplikácie OneNote. Alternatívnym riešením tohto problému je znovu otvoriť poznámkové bloky v aplikácii OneNote pomocou > Otvoriť súbor.
Upozornenie: Niektoré aplikácie môžu na týchto odkazoch závisieť, aby fungovali správne. Odoberte iba odkazy, o ktorých viete, že je bezpečné ich upravovať.
Zistite viac
Ako OneDrive zabezpečuje ochranu údajov v cloude
Potrebujete ďalšiu pomoc?
Opravy alebo alternatívne riešenia nedávnych problémov vo OneDrive
Ak sa vo OneDrive pri otvorení Outlooku vždy zobrazuje hlásenie Spracovávajú sa zmeny, môžete sa pokúsiť odstrániť údajový súbor .pst Outlooku z OneDrivu.
|
|
Kontaktovanie podpory Ak potrebujete pomoc pre svoje konto Microsoft a predplatné, prejdite na Pomocníka pre konto a fakturáciu. Ak potrebujete technickú podporu, prejdite na položku Kontaktovať podporu spoločnosti Microsoft, zadajte svoj problém a vyberte položku Získať pomoc. Ak stále potrebujete pomoc, vyberte položku Kontaktovať podporu a následne budete presmerovaní na najlepšiu možnosť podpory. |
|
|
|
Správcovia Správcovia by si mali pozrieť Pomocníka pre správcov služby OneDrive, komunitu OneDrive Tech Community alebo kontaktovať podporu pre Microsoft 365 pre podniky. |