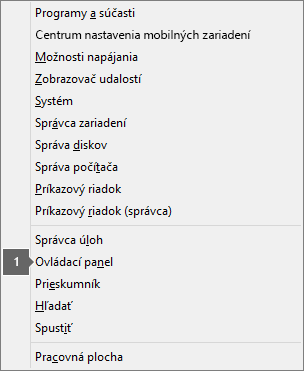|
Interaktívna podpora v prehliadači môže poskytovať digitálne riešenia problémov s balíkom Office |
Dôležité: Medzi novým a klasickým Outlook pre Windows sa môžu líšiť kroky. Ak chcete zistiť, ktorú verziu Outlooku používate, vyhľadajte na páse s nástrojmi položku Súbor. Ak nie je k dispozícii možnosť Súbor, postupujte podľa krokov na karte Nový Outlook. Ak sa zobrazí možnosť Súbor, vyberte kartu Klasický Outlook.
Nové vyhľadávanie v Outlooku nevráti žiadne výsledky
Poznámka: Ak chcete aktualizovať možnosti vyhľadávania v novom Outlooku pre Windows, prejdite do časti Nastavenia > Všeobecné > vyhľadávanie a potom aktualizujte rozsah vyhľadávania odtiaľ.
Ak pomocou nového vyhľadávania v Outlooku nezískate žiadne výsledky, postupujte podľa týchto krokov:
Použitie filtrov na zúženie vyhľadávania a zobrazenie starších e-mailových správ
-
Pri vyhľadávaní starších výsledkov môžete použiť filtre na zúženie kritérií vyhľadávania. Ak nový Outlook nájde príliš veľa výsledkov, staršie položky sa nemusia zobraziť.
-
Predvolený rozsah môžete upraviť na aktuálny priečinok prechodom do nastavení.
-
Online archívy sa prehľadávajú a výsledky sa zahrnú automaticky.
-
Vyhľadávanie viacerých kont v súčasnosti nie je podporované. Ak chcete vyhľadávať vo viacerých priečinkoch doručenej pošty, musíte vybrať každé konto a vyhľadávať vo všetkých priečinkoch.
Odinštalovanie a preinštalovanie nového Outlooku pre Windows
Odinštalovanie nového Outlooku:
-
V ponuke Štart vyberte nový Outlook pre Windows.
-
Výberom šípky rozbaľte možnosť zoznamu v ponuke Štart.
-
Výberom položky Odinštalovať spustíte proces odinštalovania.
Preinštalovanie nového Outlooku:
-
Otvorte klasický Outlook pre Windows.
-
V hornom rohu sa zobrazí prepínač Vyskúšajte nový Outlook

-
Výberom tohto prepínača stiahnete novú aplikáciu a prepnete na nový Outlook pre Windows.
Vyhľadávanie v Outlooku vráti neúplné výsledky alebo vyhľadávanie nedokáže nájsť staršie e-maily
Zahrnúť priečinok Odstránené položky
Ak sa chýbajúce výsledky hľadania nachádzajú v priečinku Odstránené položky , môžete tento priečinok pridať do výsledkov hľadania:
-
Spustite nový Outlook pre Windows.
-
Vyberte položku Nastavenia, Všeobecné a potom položku Hľadať.
-
V časti Výsledky hľadania skontrolujte, či je začiarknuté políčko Zahrnúť odstránené položky .
Poznámka: Ak tieto kroky nepomohli, vyskúšajte rozšírené kroky v tomto článku: Žiadne výsledky hľadania pre kontá POP, IMAP alebo Exchange
Vyberte scenár, ktorý najlepšie vystihuje problém s vyhľadávaním v Outlooku:
Vyhľadávanie v Outlooku nevráti žiadne výsledky
Ak pomocou vyhľadávania v Outlooku nezískate žiadne výsledky, postupujte podľa týchto krokov v uvedenom poradí:
-
V Windows 10: Vyberte tlačidlo Štart, vyberte položku Nastavenia > Aktualizovať & zabezpečenie a potom vyberte položku Riešiť problémy. Vyhľadajte vyhľadávanie a indexovanie a kliknite na položku Spustiť poradcu pri riešení problémov.
-
V Windows 8.1: Od začiatku vyhľadajte položku Nastavenia. V nastaveniach vyhľadajte riešenie problémov a vo výsledkoch hľadania vyberte riešenie problémov . Vyhľadajte a spustite Poradcu pri riešení problémov s vyhľadávaním a indexovaním .
-
Vo Windowse 7: Od začiatku vyberte ovládací panel a potom vyberte položku Riešenie problémov. Vyhľadajte a spustite Poradcu pri riešení problémov s vyhľadávaním a indexovaním .
-
Spustite Outlook a kliknite na pole Hľadať.
-
V ponuke Hľadať vyberte položky Nástroje vyhľadávania > Stav indexovania.
-
Po zobrazení dialógového okna Stav indexovania by sa malo zobraziť toto:
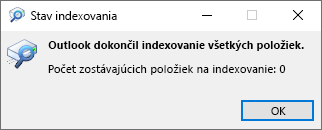
Ak Outlook ešte nedokončil indexovanie, všimnite si počet zostávajúcich položiek na indexovanie, počkajte päť minút a potom zopakujte kontrolu. Ak sa počet položiek neznížil, prejdite na ďalší krok.
-
Spustite Outlook a kliknite na pole Hľadať.
-
V ponuke Hľadať vyberte položky Nástroje vyhľadávania > Umiestnenia na vyhľadávanie.
-
Skontrolujte, či sú vybraté všetky uvedené údajové súbory/obchody.
-
Kliknite na ponuku Štart vo Windowse a kliknite do vyhľadávacieho poľa.
-
Zadajte súbor services.msc a stlačte kláves Enter.
-
V stĺpci Názov vyhľadajte a dvakrát kliknite na položku Windows Search.
-
Typ spustenia nastavte na hodnotu Automatické (oneskorené spustenie), ak ešte nebol.
-
Ak sa v stave služby nezobrazuje stav Spustená, kliknutím na tlačidlo Štart pod ním spustite službu.
-
Ukončite Outlook.
-
V ovládacom paneli Windowsu otvorte položku Možnosti indexovania.
-
V dialógovom okne Indexovanie – možnosti skontrolujte, či je v zozname v stĺpci Zahrnuté umiestnenia uvedený Microsoft Outlook.
-
Ak Microsoft Outlook nie je uvedený v zozname, vyberte tlačidlo Upraviť a potom kliknutím začiarknite políčko vedľa položky Microsoft Outlook.
-
Vyberte tlačidlo OK a potom tlačidlo Zavrieť.
Vykonaním týchto krokov skontrolujte, či sú správne nakonfigurované možnosti indexovania:
-
Ukončite Outlook.
-
V ovládacom paneli Windowsu otvorte položku Možnosti indexovania.
-
V dialógovom okne Indexovanie – možnosti vyberte tlačidlo Spresniť.
-
Vyberte kartu Typy súborov.
-
Posuňte sa nadol, nájdite položku msg v stĺpci Prípona a vyberte ju.
-
Skontrolujte, či je zapnutá možnosť Indexovať vlastnosti a obsah súborov.
-
Vyberte tlačidlo OK a potom tlačidlo Zavrieť.
Poznámka: Skontrolujte, či je v stĺpci Popis filtra uvedený popis Office Outlook MSG IFilter. Ak to tak nie je, služba Windows Search nefunguje správne alebo Microsoft Outlook nemohol správne nainštalovať filtre. V oboch prípadoch kontaktujte podporu spoločnosti Microsoft a požiadajte o pomoc s týmto problémom.
-
Ukončite Outlook.
-
V ovládacom paneli Windowsu otvorte položku Možnosti indexovania.
-
V dialógovom okne Indexovanie – možnosti vyberte tlačidlo Spresniť.
-
V dialógovom okne Rozšírené možnosti vyberte tlačidlo Znova zostaviť.
-
Vyberte tlačidlo OK a potom tlačidlo Zavrieť.
Ak sa indexovanie nedokončí, kontaktujte podporu spoločnosti Microsoft a požiadajte o pomoc s funkciou Windows Desktop Search.
Vykonaním týchto krokov vytvorte nový profil a otestujte vyhľadávanie:
-
V Outlooku vyberte položky Súbor > Nastavenie kont > Spravovať profily. Prípadne môžete ukončiť Outlook a v ovládacom paneli Windowsu otvoriť aplikáciu Pošta.
-
V dialógovom okne Nastavenie pošty – Outlook vyberte položku Zobraziť profily a potom na karte Všeobecné vyberte tlačidlo Pridať.
-
Do poľa Názov profilu zadajte názov nového profilu a potom vyberte tlačidlo OK.
-
Ak sa zobrazí výzva, zadajte informácie o konte, napríklad e-mailovú adresu a heslo, a vyberte tlačidlo Ďalej.
-
Vyberte tlačidlo Dokončiť. Nový názov profilu, ktorý ste pridali, sa zobrazí na karte Všeobecné v dialógovom okne Pošta.
-
V časti Pri spustení programu Microsoft Outlook používať tento profil vyberte položku Ponúkať výber profilu a potom vyberte tlačidlo OK.
-
Reštartujte Outlook.
-
V rozbaľovacom zozname v dialógovom okne Výber profilu vyberte názov nového profilu, ktorý ste vytvorili, a vyberte tlačidlo OK.
-
Kliknite na pole Hľadať a vyskúšajte vyhľadávanie.
Ak vyhľadávanie funguje, môže to znamenať problém so starým profilom. Odporúčame vám nastaviť tento profil ako nový predvolený profil a preniesť informácie zo starého profilu do nového.
Pri vyhľadávaní starších výsledkov môžete použiť filtre na zúženie kritérií vyhľadávania. Ak Outlook nájde príliš veľa výsledkov, staršie položky sa nemusia zobraziť. Ďalšie informácie o používaní filtrov nájdete v téme Informácie o spresnení kritérií vyhľadávania v Outlooku.
Kroky pre prístup k nástroju na opravu sa môžu líšiť v závislosti od operačného systému. Vyberte svoj operačný systém z rozbaľovacieho zoznamu nižšie.
Ak chcete odinštalovať Microsoft 365, Office 2021, Office 2019 alebo Office 2016 z PC s Windowsom, použite poradcu pri riešení problémov s odinštalovaním.
-
Výberom tlačidla nižšie spustite poradcu pri riešení problémov s odinštalovaním.
-
Ak sa zobrazí kontextové okno s informáciou, že táto lokalita sa pokúša otvoriť aplikáciu Získať pomoc, kliknite na položku Otvoriť.
-
Postupujte cez výzvy na zvyšných obrazovkách a po zobrazení výzvy reštartujte počítač.
-
Vyberte kroky pre verziu balíka Office, ktorú chcete nainštalovať alebo preinštalovať.
Microsoft 365 | Office 2024 | Office 2021 | Office 2019 | Office 2016
Dôležité:
-
Poradca pri riešení problémov s odinštalovaním momentálne nemôže odinštalovať Office 2024.
-
Spustite poradcu pri riešení problémov v tom istom PC s Windowsom s produktom Microsoft 365 alebo Office, ktorý chcete odinštalovať.
-
Ak chcete spustiť poradcu pri riešení problémov, musíte mať Windows 10 alebo novšiu verziu.
Tip: Ak poradca pri riešení problémov s odinštalovaním balíka Microsoft 365 z počítača úplne neodinštaluje Microsoft 365 alebo Office, môžete skúsiť odinštalovať Office manuálne.
Poznámka: Ak tieto kroky nepomohli, vyskúšajte rozšírené kroky v tomto článku: Žiadne výsledky hľadania pre kontá POP, IMAP alebo Exchange
Vyhľadávanie v Outlooku vráti neúplné výsledky
Keď získate neúplné výsledky pomocou vyhľadávania v Outlooku, postupujte podľa týchto krokov v uvedenom poradí:
Ak sa chýbajúce výsledky hľadania nachádzajú v priečinku Odstránené položky, môžete tento priečinok pridať do výsledkov hľadania:
-
Spustite Outlook.
-
Kliknite na položku Súbor > Možnosti a potom vyberte položku Hľadať.
-
Začiarknite políčko Zahrnúť správy z priečinka Odstránené položky v každom údajovom súbore pri vyhľadávaní vo všetkých položkách a kliknite na tlačidlo OK.
-
Reštartujte Outlook.
Môžete zvýšiť čas v nastaveniach offline e-mailového konta tak, aby sa viac alebo všetky e-maily ukladali lokálne do vyrovnávacej pamäte na indexovanie. Postupujte takto:
-
Spustite Outlook.
-
Kliknite na položky Súbor > Nastavenie kont > Nastavenie kont.
-
Na karte E-mail vyberte svoje e-mailové konto a kliknite na položku Zmeniť.
-
Presuňte stiahnuť e-mail pre minulosť: jazdec na požadovanú dobu alebo úplne vpravo na všetky.
-
Kliknite na tlačidlo Ďalej a potom na položku Hotovo. Zavrite okno a reštartujte Outlook.
Outlook predvolene zobrazí 250 výsledkov hľadania. Môžete to zvýšiť, aby sa zobrazili všetky výsledky, ale vyhľadávanie bude pomalšie. Postupujte takto:
-
Otvorte Outlook.
-
Kliknite na položku Súbor > Možnosti a potom vyberte položku Hľadať.
-
Zrušte začiarknutie políčka Zlepšiť rýchlosť vyhľadávania obmedzením počtu zobrazených výsledkov a kliknutím na tlačidlo OK.
-
Reštartujte Outlook.
Pri vyhľadávaní v Outlooku pomocou rozsahov Všetky poštové schránky alebo Všetky položky Outlooku sa pre archívnu poštovú schránku vrátia obmedzené alebo žiadne výsledky. Položky, ktoré boli premiestnené do automaticky rozbalenej archívnej poštovej schránky, môžete vyhľadávať iba v samotnom priečinku. Vyberte archívny priečinok v zozname priečinkov a ako rozsah hľadania vyberte možnosť Aktuálny priečinok . Ak priečinok v automaticky rozbalenom ukladacom priestore obsahuje podpriečinky, je potrebné prehľadať každý podpriečinok samostatne. Ďalšie informácie nájdete v téme Prehľad neobmedzenej archivácie v službe Microsoft 365.
Vyhľadávanie v Outlooku nedokáže nájsť staršie e-maily
Ak pomocou vyhľadávania v Outlooku nemôžete nájsť e-maily staršie ako 6 mesiacov, postupujte podľa týchto krokov v uvedenom poradí:
Ak sa chýbajúce výsledky hľadania nachádzajú v priečinku Odstránené položky, môžete tento priečinok pridať do výsledkov hľadania:
-
Spustite Outlook.
-
Kliknite na položku Súbor > Možnosti a potom vyberte položku Hľadať.
-
Začiarknite políčko Zahrnúť správy z priečinka Odstránené položky v každom údajovom súbore pri vyhľadávaní vo všetkých položkách a kliknite na tlačidlo OK.
-
Reštartujte Outlook.
Môžete zvýšiť čas v nastaveniach offline e-mailového konta tak, aby sa viac alebo všetky e-maily ukladali lokálne do vyrovnávacej pamäte na indexovanie. Postupujte takto:
-
Spustite Outlook.
-
Kliknite na položky Súbor > Nastavenie kont > Nastavenie kont.
-
Na karte E-mail vyberte svoje e-mailové konto a kliknite na položku Zmeniť.
-
Presuňte stiahnuť e-mail pre minulosť: jazdec na požadovanú dobu alebo úplne vpravo na všetky.
-
Kliknite na tlačidlo Ďalej a potom na položku Hotovo. Zavrite okno a reštartujte Outlook.
Outlook predvolene zobrazí 250 výsledkov hľadania. Môžete to zvýšiť, aby sa zobrazili všetky výsledky, ale vyhľadávanie bude pomalšie. Postupujte takto:
-
Otvorte Outlook.
-
Kliknite na položku Súbor > Možnosti a potom vyberte položku Hľadať.
-
Zrušte začiarknutie políčka Zlepšiť rýchlosť vyhľadávania obmedzením počtu zobrazených výsledkov a kliknutím na tlačidlo OK.
-
Reštartujte Outlook.
Karta Hľadať je sivá (iba Outlook 2016)
Môže k tomu dôjsť po inovácii na Windows 10 verzie 1709 a staršej. Tento problém bol opravený vo Windows 10 verziách 1803 a novších. Ak chcete tento problém vyriešiť, postupujte takto:
Kroky pre prístup k nástroju na opravu sa môžu líšiť v závislosti od operačného systému. Vyberte svoj operačný systém z rozbaľovacieho zoznamu nižšie.
Zakázať vyhľadávanie na serveri ako krátkodobé riešenie. Postupujte takto:
Dôležité: V nasledujúcich krokoch sa dozviete, ako môžete upraviť databázu Registry. V prípade nesprávnej úpravy databázy Registry sa však môžu vyskytnúť vážne problémy. Preto postup podľa týchto krokov vykonávajte opatrne. Na zvýšenie bezpečnosti si databázu Registry pred vykonaním úprav zálohujte. V prípade výskytu problému tak potom môžete databázu Registry obnoviť. Ďalšie informácie o vytvorení záložnej kópie a obnovení databázy Registry nájdete v téme Zálohovanie a obnovovanie databázy Registry v systéme Windows.
-
Vo Windowse kliknite pravým tlačidlom myši na tlačidlo Štart a potom vyberte položku Spustiť. Do poľa Otvoriť: zadajte príkaz regedit a potom kliknite na tlačidlo OK. Otvorí sa Editor databázy Registry.
-
V dialógovom okne editora databázy Registry vyhľadajte tento podkľúč v databáze Registry a kliknite naň:
-
HKEY_CURRENT_USER\Software\Microsoft\Office\16.0\Outlook\Search
-
-
Kliknite na položky Upraviť > Nové > Hodnota DWORD.
-
Zadajte disableServerAssistedSearch pre názov DWORD a potom stlačte kláves Enter.
-
Kliknite pravým tlačidlom myši na položku DisableServerAssistedSearch a potom kliknite na položku Upraviť.
-
Do poľa Údaje hodnoty zadajte číslo 1, čím povolíte položku databázy Registry, a potom kliknite na tlačidlo OK.
-
Zavrite editor databázy Registry a reštartujte Systém Windows.
Poznámka: Táto politika a ďalšie dôležité informácie sú zdokumentované na blogu vyhľadávania.
Ak chcete vyhľadávať v zdieľanej poštovej schránke, kliknite na poštovú schránku a použite rozsah aktuálneho priečinka . Toto je obmedzenie návrhu, ktoré sa v budúcich aktualizáciách nezmení. Ďalšie podrobnosti o podporovaných rozsahoch nájdete v tomto blogu o rozsahoch vyhľadávania .
Ak chcete tento problém obísť, môžete do profilu pridať zdieľanú poštovú schránku ako sekundárne konto Exchange. Najskôr budete musieť skontrolovať, či je zdieľaná poštová schránka už uvedená ako konto v profile. Ak áno, budete ho musieť odstrániť. Postupujte takto:
-
V ponuke Súbor vyberte položku Nastavenie konta a potom znova vyberte položku Nastavenie kont .
-
Dvakrát kliknite na konto Exchange.
-
Vyberte položku Ďalšie nastavenia a potom vyberte kartu Rozšírené .
-
V časti Otvoriť tieto ďalšie poštové schránky vyberte zdieľanú poštovú schránku a potom vyberte položku Odstrániť.
Pridajte zdieľanú poštovú schránku ako sekundárne konto do profilu pomocou týchto krokov:
-
V ponuke Súbor vyberte položku Pridať konto.
-
V tomto dialógovom okne zadajte celý názov poštovej schránky, napríklad support@company.com.
-
Keď sa zobrazí výzva na zadanie hesla, vyberte možnosť Prihlásiť sa s iným kontom a použite poverenia konta Exchange s povoleniami pre zdieľanú poštovú schránku.
Pri vyhľadávaní v zdieľanej poštovej schránke pridanej ako ďalšia poštová schránka sa môže zobraziť táto chyba:
-
Vyskytol sa problém s načítaním výsledkov zo servera. Niektoré položky nemusia byť zahrnuté vo výsledkoch hľadania."
Táto situácia nastane, ak používate verziu Outlooku s trvalou multilicenciou (MSI). Toto je v súčasnosti obmedzenie na trvalé verzie balíka Office.
Ak chcete tento problém obísť, môžete zakázať vyhľadávanie na serveri ako krátkodobé riešenie. Postupujte takto:
Dôležité: V nasledujúcich krokoch sa dozviete, ako môžete upraviť databázu Registry. V prípade nesprávnej úpravy databázy Registry sa však môžu vyskytnúť vážne problémy. Preto postup podľa týchto krokov vykonávajte opatrne. Na zvýšenie bezpečnosti si databázu Registry pred vykonaním úprav zálohujte. V prípade výskytu problému tak potom môžete databázu Registry obnoviť. Ďalšie informácie o vytvorení záložnej kópie a obnovení databázy Registry nájdete v téme Zálohovanie a obnovovanie databázy Registry v systéme Windows.
-
Vo Windowse kliknite pravým tlačidlom myši na tlačidlo Štart a potom vyberte položku Spustiť. Do poľa Otvoriť: zadajte príkaz regedit a potom kliknite na tlačidlo OK. Otvorí sa Editor databázy Registry.
-
V dialógovom okne editora databázy Registry vyhľadajte tento podkľúč v databáze Registry a kliknite naň:
-
HKEY_CURRENT_USER\Software\Microsoft\Office\16.0\Outlook\Search
-
-
Kliknite na položky Upraviť > Nové > Hodnota DWORD.
-
Zadajte disableServerAssistedSearch pre názov DWORD a potom stlačte kláves Enter.
-
Kliknite pravým tlačidlom myši na položku DisableServerAssistedSearch a potom kliknite na položku Upraviť.
-
Do poľa Údaje hodnoty zadajte číslo 1, čím povolíte položku databázy Registry, a potom kliknite na tlačidlo OK.
-
Zavrite editor databázy Registry a reštartujte Systém Windows.
Poznámka: Táto politika a ďalšie dôležité informácie sú zdokumentované na blogu vyhľadávania.
Pozrite tiež
Riešenie problémov s vyhľadávaním v Outlook pre Mac
Informácie o spresnení kritérií vyhľadávania na lepšie vyhľadávanie v Outlooku
Hľadanie správy alebo položky pomocou funkcie Okamžité vyhľadávanie