Potrebujete nájsť dôležitú správu v preplnenom priečinku doručenej pošty alebo inom priečinku? Okamžité vyhľadávanie vám umožňuje rýchlo vyhľadať položky v Outlooku. Tabla Okamžité vyhľadávanie je vždy k dispozícii vo všetkých priečinkoch Outlooku ako Pošta, Kalendár a Úlohy.
Tipy na získanie ešte lepších výsledkov hľadania pomocou okamžitého vyhľadávania nájdete v téme Informácie o spresnení kritérií vyhľadávania.
Čo vás zaujíma?
-
Na navigačnom paneli v dolnej časti obrazovky kliknite na položku Pošta.
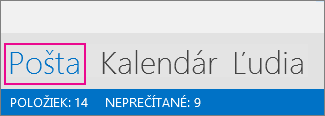
Ak sa to nezobrazuje, pravdepodobne je zapnutá funkcia Kompaktná navigácia, takže sa namiesto textu zobrazujú ikony, a to takto:
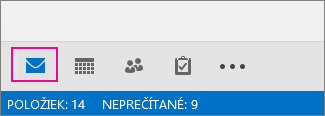
Okrem zapnutej funkcie Kompaktná navigácia je možné aj to, že je minimalizovaná tabla priečinka, takže ikony sú usporiadané zvisle. Tablu priečinka môžete rozbaliť kliknutím na tlačidlo Minimalizovať/rozbaliť, ako je zobrazené tu:
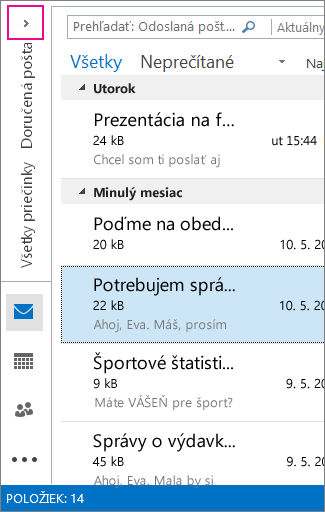
-
Nájdite vyhľadávacie pole. Nachádza sa v hornej časti správ, ako je zobrazené tu:
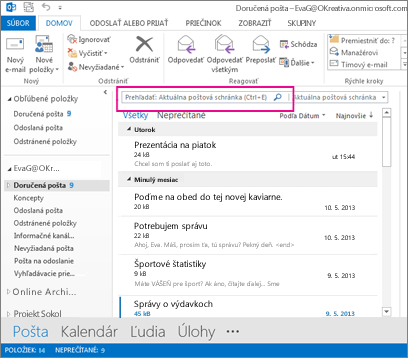
-
Ak chcete nájsť slovo, ktoré sa určite nachádza v správe, alebo správu od konkrétnej osoby, zadajte dané slovo alebo meno osoby (môžete použiť meno, priezvisko alebo čiastočné mená) do vyhľadávacieho poľa. Správy obsahujúce zadané slovo alebo meno sa zobrazia vo výsledkoch so zvýrazneným hľadaným textom.
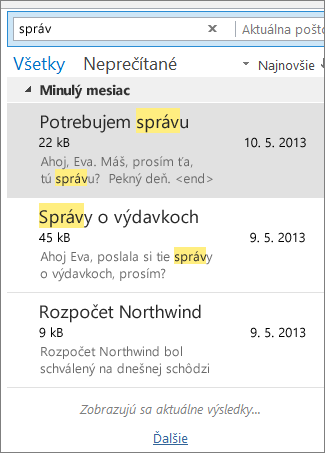
-
Výsledky môžete ešte obmedziť zmenou vyhľadávania. Uvádzame niekoľko príkladov:
-
Zadajte slovné spojenie „vyúčtovania výdavkov“ (vrátane úvodzoviek) a nájdete správy obsahujúce presnú frázu „vyúčtovania výdavkov“.
-
Ak chcete nájsť správy obsahujúce slovo „vyúčtovania“ aj slovo „výdavkov“, nie však nevyhnutne v uvedenom poradí, zadajte slovné spojenie vyúčtovania AND výdavkov (AND musí byť zadané veľkými písmenami). Môžete použiť aj operátor OR.
-
Ak chcete nájsť správy obsahujúce slovo „vyúčtovania“, nie však slovo „výdavkov“, zadajte slovné spojenie vyúčtovania NOT výdavkov (NOT musí byť zadané veľkými písmenami).
-
-
POZNÁMKA: Vyhľadávaním sa položky nájdu iba vtedy, ak dáte vyhľadať celé slovo alebo začiatok slova. Ak dáte vyhľadať stred alebo koniec slova, položka sa nenájde. Ak napríklad predmet správy obsahuje text „E-maily o Office365“, nasledujúcimi vyhľadávaniami sa táto položka NENÁJDE:
-
„mail“ – pretože je to koniec slova „e-mail“
-
„365“-– pretože je to koniec slova „Office365“
-
„ice“ – pretože je to v strede slova „Office365“
-
-
Po dokončení môžete výsledky vymazať kliknutím na tlačidlo

Ak ste nenašli, čo hľadáte, použite nástroje vyhľadávania na páse s nástrojmi na spresnenie vyhľadávania. Po kliknutí na vyhľadávacie pole môžete vybrať možnosť rozsahu na ľavej strane pása s nástrojmi. Keď sa rozhodnete pre rozsah, môžete vyhľadávanie ďalej spresniť výberom niektorej z možností, napríklad riadka predmetu alebo odosielateľa.
Rozsah (kde sa má hľadať): Tu môžete vybrať hľadanie v konkrétnych priečinkoch, napríklad vo všetkých poštových schránkach alebo len v aktuálne vybratom priečinku, ktorým je väčšinou Doručená pošta.

Upraviť (čo chcete hľadať): Po výbere rozsahu môžete pridať ďalšie kritériá v skupine Upraviť. Po výbere niektorej z možností pridá Outlook do vyhľadávacieho poľa špeciálny skript, ktorým obmedzí vyhľadávanie.
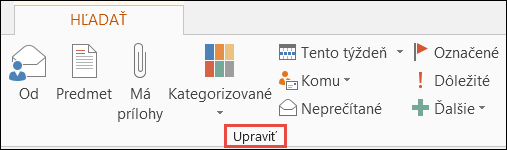
Pozrime sa na jednotlivé možnosti.
-
Od: filtruje výsledky hľadania tak, že sa zobrazia iba správy odoslané konkrétnou osobou. Môžete napríklad vyhľadať všetky správy odoslané od Aleny.
-
Predmet: filtruje výsledky vyhľadávania podľa riadka Predmet v e-maile. Môžete napríklad vyhľadať všetky správy, ktoré v riadku predmetu obsahujú kľúčové slovo „výdavkov“.
-
Má prílohy: zobrazí všetky správy, ktoré obsahujú prílohu.
-
Kategorizované: vyberte kategóriu a zobrazia sa všetky správy, ktoré ste označili príznakom určitej kategórie.
-
Tento týždeň: v rozbaľovacej ponuke vyberte časový rámec, ktorým spresníte výsledky hľadania na základe času prijatia správy.
-
Komu: v rozbaľovacej ponuke vyberte možnosť, ktorou vyfiltrujete výsledky podľa príjemcov e-mailu. Môže ísť napríklad o správy, kde ste boli uvedení v poli Kópia, alebo správy odoslané konkrétnej osobe.
-
Neprečítané: zobrazí všetky neprečítané správy vo vybratom priečinku.
-
Označené: zobrazí správy, ktoré ste označili príznakom na spracovanie.
-
Dôležité: zobrazí všetky správy, ktoré boli označené s vysokou dôležitosťou.
-
Ďalšie: výberom niektorej z možností v ponuke môžete ďalej spresniť výsledky hľadania. Môžete napríklad filtrovať podľa citlivosti alebo veľkosti správy.
Nezabudnite, že tieto možnosti sa dajú aj kombinovať.
Tu je príklad: Môžete vyhľadať všetky správy od Aleny, ktoré ste prijali za posledný mesiac a v riadku predmetu obsahujú kľúčové slovo „výdavkov“.
Nastavenie vyhľadávania v tomto príklade:
-
Vyberte priečinok Doručená pošta a potom kliknite do poľa Prehľadať.
-
Vyberte položku Podpriečinky v skupine Rozsah.
-
Kliknite na položku Od a zvýraznený text vo vyhľadávacom poli nahraďte napísaním slova Alena.
-
Kliknite na položku Predmet a zvýraznený text vo vyhľadávacom poli nahraďte napísaním slova výdavkov.
-
V rozbaľovacej ponuke vedľa položky Tento týždeň vyberte možnosť Minulý mesiac.

Príliš veľa výsledkov? Alebo sa vám nedarí nájsť, čo hľadáte?
Poznámka: Rozšírené vyhľadávanie nie je k dispozícii na automatické rozbaľovanie archívov. Ďalšie informácie o automatickom rozbaľovaní archívov nájdete v téme Office 365: Najčastejšie otázky o automatickom rozbaľovaní archívov – Centrum komunity spoločnosti Microsoft.
-
Kliknite do vyhľadávacieho poľa.
-
Na karte Hľadať kliknite na položky Nástroje vyhľadávania > Rozšírené vyhľadávanie.
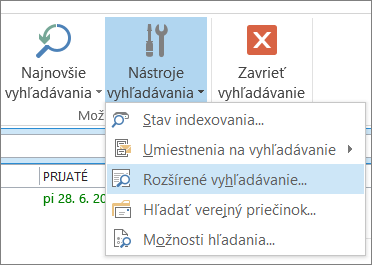
V okne Rozšírené vyhľadávanie môžete zadať oveľa zložitejšie kritériá a vyhľadávať dokonca aj v kalendári, zozname kontaktov, v poznámkach a v úlohách.
-
Kliknite na kartu Rozšírené.
-
V časti Zadať ďalšie kritériá kliknite na tlačidlo Pole a potom na možnosť Všetky poštové polia. Zobrazí sa ponuka polí, v ktorých môžete vyhľadávať, ako napríklad Od, Komu, Prijaté, Predmet a množstvo ďalších.
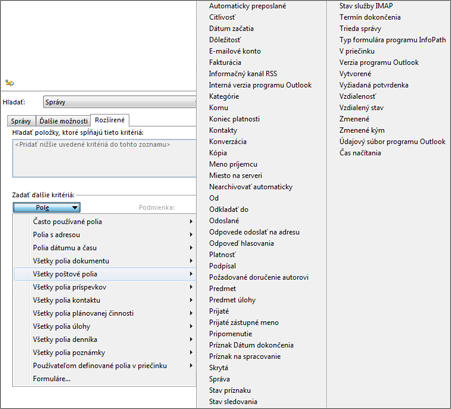
-
Začnite výberom poľa a potom vyberte podmienku a hodnotu na testovanie. Príklad:
Od/ Obsahuje/ Eva vyhľadá správy od osôb s menom „Eva“. Všimnite si, že sme použili podmienku obsahuje namiesto je (presne), aby sme nemuseli vyhľadať presnú zhodu. Takže ak Evino e-mailové meno je „Eva Gajdošová“, pravidlo Od/je (presne)/Eva nebude fungovať, pretože na získanie presnej zhody by bolo treba zadať celé Evino meno, teda Eva Gajdošová. V takýchto prípadoch je podmienka obsahuje praktická.
-
Pridajte potrebný alebo požadovaný počet podmienok na testovanie. My pridáme ešte tri ďalšie:
Od | Obsahuje | Eva vyhľadá správy od osôb s menom „Eva“. Všimnite si, že sme použili podmienku obsahuje namiesto je (presne), aby sme nemuseli vyhľadať presnú zhodu. Takže ak Evino e-mailové meno je „Eva Gajdošová“, pravidlo Od | je (presne) |Eva nebude fungovať, pretože na získanie presnej zhody by bolo treba zadať celé Evino meno, teda Eva Gajdošová. V takýchto prípadoch je podmienka obsahuje praktická.
Potom pridáte povedzme aj tieto podmienky:
-
Prijaté | medzi | 1.5.2013 a 31.5.2013
-
Správa | obsahuje | rozpočet
-
Komu | obsahuje | Marek
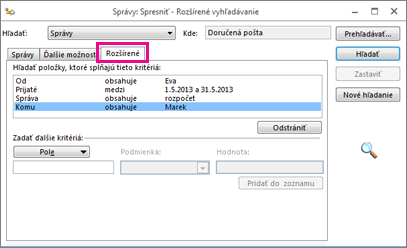
Outlook teraz vyhľadá správy od osoby menom Eva, ktoré boli do priečinka doručenej pošty doručené v máji 2013, pričom v tele správy sa nachádza slovo „rozpočet“, a (okrem vás) boli odoslané aj osobe menom Marek. Uvádzame priblížený pohľad na zoznam štyroch nami pridaných kritérií.
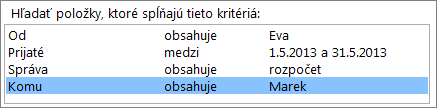
Nakoniec kliknutím na položku Hľadať spustite vyhľadávanie.
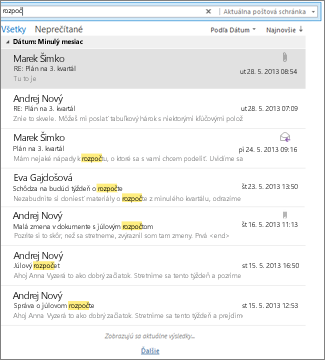
Ak vás neľaká myšlienka na viac než 250 výsledkov vyhľadávania, môžete toto obmedzenie obísť:
-
Kliknite na položky Súbor > Možnosti > Vyhľadať.
-
V časti Výsledky zrušte začiarknutie políčka Zrýchliť vyhľadávanie obmedzením počtu zobrazených výsledkov.










