Obnovenie OneDrivu
Applies To
OneDrive (práca alebo škola) OneDrive (pre domácnosti alebo osobné konto) OneDrive pre Mac OneDrive pre WindowsOneDrive funkcia Obnoviť OneDrive pomáha predplatiteľom Microsoft 365 vrátiť späť všetky akcie, ktoré sa vyskytli v súboroch a priečinkoch za posledných 30 dní.
Ak boli niektoré OneDrive súbory alebo priečinky odstránené, prepísané, poškodené alebo infikované malvérom, môžete obnoviť celú OneDrive do predchádzajúceho stavu.
Ak nechcete obnoviť všetko, môžete tiež obnoviť odstránené súbory z Koša OneDrivu alebo obnoviť predchádzajúcu verziu súboru.
Dôležité:
-
Ak bol súbor natrvalo odstránený z koša OneDrive, nikdy ho nie je možné obnoviť.
-
Pri obnovovaní sa všetky súbory alebo priečinky vytvorené po dátume bodu obnovenia odošlú do Koša OneDrive. Súbory môžete obnoviť z tohto miesta bez ohľadu na dátum bodu obnovenia.
Obnova služby OneDrive do predchádzajúceho časového bodu
Ak chcete obnoviť celýOneDrive, musíte mať Microsoft 365.
-
Prejdite na webovú lokalitu OneDrive. (Skontrolujte, či ste prihlásení pomocou správneho konta.)
-
Ak ste prihlásení pomocou osobného konta s predplatným na Microsoft 365, v hornej časti stránky vyberte položku Nastavenia

Poznámka: Táto možnosť je k dispozícii len s predplatným naMicrosoft 365. Ak nemáte predplatné, pozrite si dostupné plány.
-
Na stránke Obnovenie OneDrive vyberte z rozbaľovacieho zoznamu dátum, napríklad Včera, alebo vyberte položku Vlastný dátum a čas. Ak súbory obnovujete po automatickom zistení ransomwaru, vyplní sa vám odporúčaný dátum obnovenia.
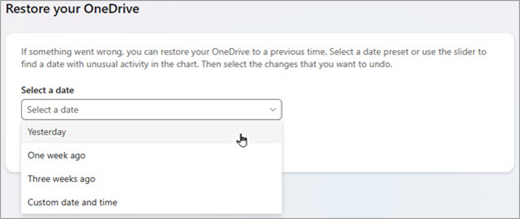
-
Pomocou grafu aktivity a informačného kanálu aktivity posúďte nedávne aktivity, ktoré chcete zrušiť.
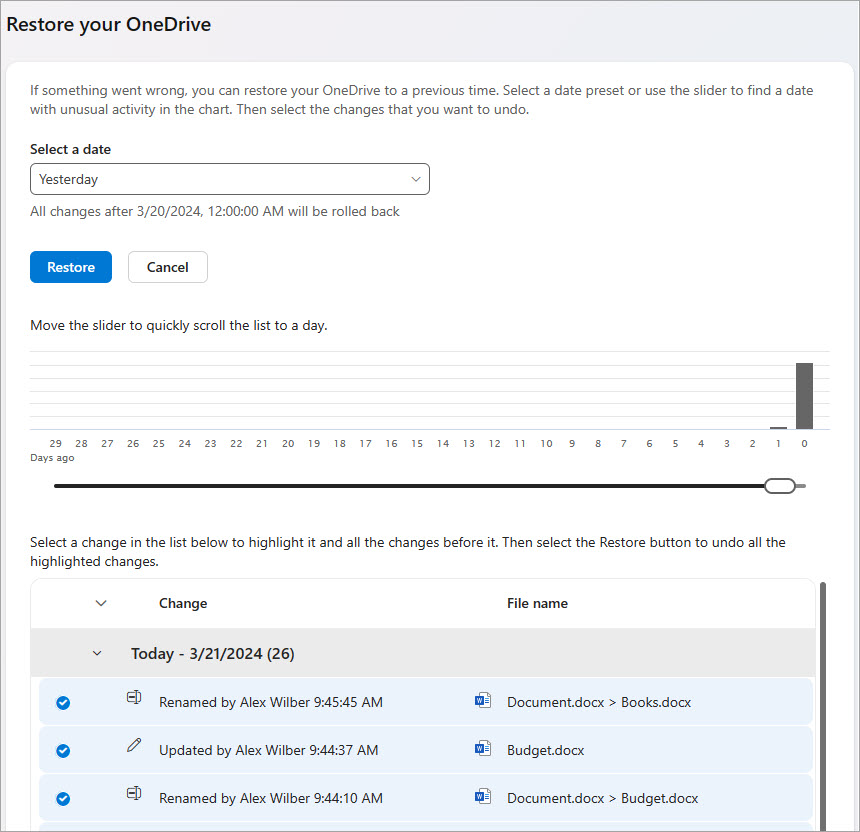
Denný graf aktivity zobrazuje množstvo aktivít so súbormi za jednotlivé dni po dobu posledných 30 dní. Poskytuje prehľad o tom, čo sa stalo s vaším OneDrive v priebehu času, a pomôže vám identifikovať všetky nezvyčajné aktivity. Ak bol napríklad váš OneDrive infikovaný malvérom, môžete ho vyhľadať, keď sa to stalo.
Informačný kanál aktivity zobrazuje jednotlivé operácie so súbormi a priečinkami v obrátenom chronologickom poradí. Môžete sa posunúť nadol a zobraziť predchádzajúce dni alebo posunúť jazdec pod graf denných aktivít a rýchlo prejsť na konkrétny deň.
Tip: Pomocou šípky rozbalenia a zbalenia vedľa každého dňa v informačnom kanáli aktivity môžete zobraziť alebo skryť aktivity pre daný deň.
-
Ak ste vybrali možnosť Vlastný dátum a čas, vyberte najskoršie aktivity, ktoré chcete vrátiť späť. Keď aktivitu vyberiete, všetky ostatné aktivity, ktoré sa stali po nej, sa automaticky vyberú tiež.
Poznámka: Pred výberom položky Obnoviť sa posuňte do hornej časti informačného kanála aktivity a skontrolujte všetky aktivity, ktoré sa chystáte vrátiť späť. Keď v grafe aktivity vyberiete deň, novšie aktivity sa skryjú v informačnom kanáli, ale pri výbere aktivity sa vyberú aj naďalej.
-
Keď budete pripravení obnoviť OneDrive, vyberte položku Obnoviť. Táto akcia vráti späť všetky aktivity, ktoré ste vybrali.
Súbory OneDrive sa obnovia do stavu pred prvou aktivitou, ktorú ste vybrali.
Poznámky:
-
Pri obnovovaní sa všetky súbory alebo priečinky vytvorené po dátume bodu obnovenia odošlú do Koša OneDrive.
-
Ak bol súbor natrvalo odstránený z koša OneDrive, nie je možné ho nikdy obnoviť.
-
Ak zmeníte názor na práve vykonané obnovenie, obnovenie môžete vrátiť späť opätovným spustením obnovenia a výberom akcie obnovenia, ktorú ste práve vykonali.
-
Albumy sa neobnovia.
-
Zistite viac
Ak nechcete obnoviť všetko, môžete tiež obnoviť odstránené súbory z Koša OneDrivu alebo obnoviť predchádzajúcu verziu súboru.
V prípade súborov v SharePointe alebo Microsoft Teams môžete obnoviť knižnicu dokumentov.
Zapnutie a konfigurácia riadenia verzií pre zoznam alebo knižnicu.
Potrebujete ďalšiu pomoc?
|
|
Kontaktovanie podpory Ak potrebujete pomoc pre svoje konto Microsoft a predplatné, prejdite na Pomocníka pre konto a fakturáciu. Ak potrebujete technickú podporu, prejdite na položku Kontaktovať podporu spoločnosti Microsoft, zadajte svoj problém a vyberte položku Získať pomoc. Ak stále potrebujete pomoc, vyberte položku Kontaktovať podporu a následne budete presmerovaní na najlepšiu možnosť podpory. |
|
|
|
Správcovia Správcovia by si mali pozrieť Pomocníka pre správcov služby OneDrive, komunitu OneDrive Tech Community alebo kontaktovať podporu pre Microsoft 365 pre podniky. |












