Vyhľadanie stratených alebo chýbajúcich súborov vo OneDrive
Ak však používate OneDrive, odporúčame prehľadávať ukladací priestor vo OneDrive pomocou webovej lokality OneDrive. Na nej sa synchronizujú a ukladajú všetky vaše zariadenia a je to najvhodnejšie miesto na začatie hľadania.
Tip: Používate mobilnú aplikáciu? Zobrazenie Súbory nájdete v hornej časti aktualizovanej obrazovky mobilnej aplikácie vedľa obrázka konta.
Vyberte typ konta a postupujte podľa krokov uvedených nižšie alebo výberom tlačidla Sprievodný materiál štart zobrazte podrobné pokyny.Pokyny na spustenie
-
Prihláste sa na webovú lokalitu OneDrive na lokalite www.onedrive.comPrihlásiť sa
Tip: Mobilní používatelia by mali používať okno Súkromné alebo Inkognito, aby zabránili otvoreniu aplikácie OneDrive.
-
Súbory môžete vyhľadať pomocou vyhľadávania v hornej časti stránky.
Tip: Pri vyhľadávaní nepoužívajte len názvy súborov, vyhľadávajte s popismi, značkami, dátumami a miestami, napríklad "mačka", "slnečno", "apríl" alebo "Paríž".
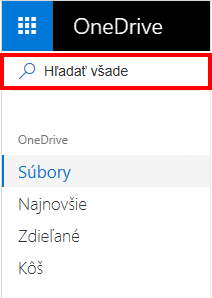
Poznámky:
-
Súbory v osobnom trezore sa nezobrazujú vo výsledkoch hľadania.
-
Ak niekto odstráni súbor alebo priečinok, ktorý s vami zdieľal, už nebude k dispozícii.
-
-
Na ľavej strane webovej lokality OneDrive vyberte položku Kôš
-
Ak nájdete položku, ktorú hľadáte, vyberte ju a vyberte položku Obnoviť v hornej časti stránky.
Poznámka: Súbory odstránené z osobného trezoru sa v koši zobrazia iba vtedy, ak je osobný trezor odomknutý pred pozretím do koša. Môžete odomknúť osobný trezor a zobraziť tieto položky, ak vyberiete možnosť Zobraziť položky osobného trezoru v koši.
Súbory z osobného trezoru sa vo výsledkoch hľadania nezobrazujú, preto možno budete chcieť potvrdiť, že chýbajúce súbory nie sú uložené v osobnom trezore.
Ak chcete odomknúť osobný trezor a zobraziť v ňom položky, vyberte možnosť Zobraziť položky osobného trezoru v koši. Ak sa príkaz nezobrazí, váš osobný trezor je už odomknutý.
Ak nemôžete nájsť odstránené súbory, skontrolujte, či ste prihlásení na správnu konto Microsoft – vaše súbory sa môžu bezpečne nachádzať v inom OneDrive.
Použili ste pri ukladaní súboru počítač alebo konto niekoho iného? Bol do vášho počítača prihlásený niekto iný, keď bol súbor uložený? V takom prípade sa odhláste zo svojej služby OneDrive a znova sa prihláste pomocou druhého konta.
Ak ste tiež používateľom OneDrive pre prácu alebo školu, možno ste súbory uložili do iného konta namiesto osobného konta. Ak chcete vyhľadať súbory v OneDrive pre prácu alebo školu, pozrite si kartu Práca alebo škola v hornej časti tohto článku.
Poznámka: Osobné kontá, ktoré boli dva roky neaktívne, mohli byť odstránené. Po 93 dňoch mohli byť súbory v pracovnom alebo školskom konte odstránené.
Ak ste predplatiteľom služby Microsoft 365, môžete obnoviť celý OneDrive do predchádzajúceho časového bodu.
-
Otvorte možnosti obnovenia OneDrivu .
-
Vrátenie všetkých akcií, ktoré sa vyskytli v súboroch aj priečinkoch za posledných 30 dní.
Upozornenie: Pri obnovovaní sa všetky súbory alebo priečinky vytvorené po dátume bodu obnovenia odošlú do Koša OneDrivu. Súbory môžete obnoviť z tohto miesta bez ohľadu na dátum bodu obnovenia.
Ďalšie informácie o obnovení OneDrivu.
Ak bol súbor uložený mimo OneDrivu alebo vaše zariadenie ešte nesynchronizovalo súbor s OneDrivom, vyskúšajte tieto možnosti:
-
Pomocou Prieskumník alebo Findera môžete vyhľadať súbory v počítači alebo pomocou aplikácie Súbory vyhľadať obsah v mobilnom zariadení.
Tip: Ak máte zariadenie so systémom iOS, ktoré má fotografie optimalizované pre iCloud, fotografie sa v zariadení neukladajú a nedajú sa nahrať do OneDrive. Optimalizáciu pre iCloud môžete v zariadení so systémom iOS vypnúť ťuknutím na položky Nastavenia > iCloud > Fotografie a zrušením začiarknutia políčka Optimalizovať ukladací priestor.
-
Skontrolujte Kôš alebo Kôš počítača.
Na ochranu vášho konta a jeho obsahu naši pracovníci technickej podpory nemajú povolený prístup k vašim súborom. Naši pracovníci technickej podpory nemôžu poskytnúť ďalšiu pomoc, ako je uvedené vyššie.
Ak sa vám nepodarí nájsť stratené alebo chýbajúce súbory pomocou týchto tipov, všetko, čo môžeme navrhnúť, je vyskúšať rôzne pravopisné názvy súborov, alternatívne popisy a iné umiestnenia.
-
Prihláste sa do OneDrivu pomocou svojho pracovného alebo školského konta.Zaregistrovať sa
Tip: Mobilní používatelia by mali používať okno Súkromné alebo Inkognito, aby zabránili otvoreniu aplikácie OneDrive.
-
Súbory môžete vyhľadať pomocou vyhľadávania v hornej časti stránky.
Tip: Pri vyhľadávaní nepoužívajte len názvy súborov, vyhľadávanie s popismi, značkami, dátumami a miestami, napríklad predaj, xls, apríl alebo Paríž.
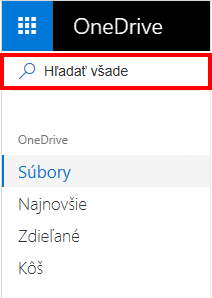
Poznámka: Ak niekto odstráni súbor alebo priečinok, ktorý s vami zdieľal, už nebude k dispozícii.
-
Na ľavej strane webovej lokality OneDrive vyberte položku Kôš
-
Ak nájdete položku, ktorú hľadáte, vyberte ju a vyberte položku Obnoviť v hornej časti stránky.
Poznámka: Ak niečo z Koša odstránite, správca to možno bude môcť obnoviť. Pozrite si tému Správa Koša lokality SharePoint.
Ak nemôžete nájsť odstránené súbory, skontrolujte, či ste prihlásení na správnu konto Microsoft – vaše súbory sa môžu bezpečne nachádzať v inom OneDrive.
Použili ste pri ukladaní súboru počítač alebo konto niekoho iného? Bol do vášho počítača prihlásený niekto iný, keď bol súbor uložený? V takom prípade sa odhláste zo svojej služby OneDrive a znova sa prihláste pomocou druhého konta.
Ak máte aj osobný OneDrive, možno ste súbory uložili do druhého konta namiesto pracovného alebo školského konta. Pozrite si kroky na karte Osobné v hornej časti tohto článku.
Poznámka: Osobné kontá, ktoré boli dva roky neaktívne, mohli byť odstránené. Po 93 dňoch mohli byť súbory v pracovnom alebo školskom konte odstránené.
Ak to vaša organizácia podporuje, môžete obnoviť celý OneDrive do predchádzajúceho časového bodu.
-
V pravom hornom rohu webovej lokality OneDrive vyberte položku Možnosti a obnoviť OneDrive.
-
Vrátenie všetkých akcií, ktoré sa vyskytli v súboroch aj priečinkoch za posledných 30 dní.
Ďalšie informácie o obnovení OneDrivu.
Ak bol súbor uložený mimo OneDrivu alebo vaše zariadenie ešte nesynchronizovalo súbor s OneDrivom, vyskúšajte tieto možnosti:
-
Pomocou Prieskumník alebo Findera môžete vyhľadať súbory v počítači alebo pomocou aplikácie Súbory vyhľadať obsah v mobilnom zariadení.
Tip: Ak máte zariadenie so systémom iOS, ktoré má fotografie optimalizované pre iCloud, fotografie sa v zariadení neukladajú a nedajú sa nahrať do OneDrive. Optimalizáciu pre iCloud môžete v zariadení so systémom iOS vypnúť ťuknutím na položky Nastavenia > iCloud > Fotografie a zrušením začiarknutia políčka Optimalizovať ukladací priestor.
-
Skontrolujte Kôš alebo Kôš počítača.
-
Získajte ďalšie informácie o vyhľadávaní súborov v kanáloch služby Teams alebo na lokalitách SharePoint.
Ak sa súbory nenachádzajú vo vyhľadávaní ani v koši vo OneDrive, zvyčajne ich nie je možné načítať. Správca IT môže skúmať ďalšie informácie, ale bude potrebovať nasledujúce informácie.
-
Názvy súborov alebo priečinkov, ktoré sa pokúšate nájsť. Ak sú súbory fotografie alebo videá, tak dátum, kedy boli nasnímané.
-
Uveďte, kedy asi ste naposledy mali súbory otvorené a v ktorom zariadení (napr. v počítači, v Androide, iPhone).










