Ak chcete zdieľať súbory s iným tímom ľudí alebo dokonca dať iným tímom vlastníctvo, môžete skopírovať (alebo premiestniť) súbory medzi OneDrive pre prácu alebo školu a lokalitou Microsoft SharePoint. Súbory a priečinky môžete kopírovať (alebo premiestňovať) z OneDrive do SharePoint, z SharePoint do OneDrive, v rámci SharePoint lokality alebo medzi lokalitami. Súbory môžete skopírovať dokonca aj zo služby OneDrive iného používateľa do vlastnej služby OneDrive.
Tip: Súbory môžete skopírovať aj prostredníctvom Prieskumník. Ďalšie informácie (ako príklad použitia OneDrive na OneDrive pre prácu alebo školu ) nájdete v téme Premiestnenie súborov z OneDrive do OneDrive v práci alebo škole.
Získajte ďalšie informácie o kopírovaní súborov alebo priečinkov v rámci SharePoint, ako aj o ukladaní súborov do OneDrive alebo SharePoint?
-
Vyberte súbory alebo priečinky, ktoré chcete kopírovať, a potom vyberte položku Kopírovať do.
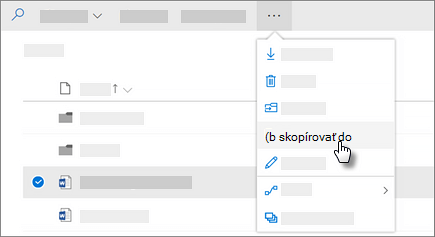
Poznámka: Ak sa príkaz Kopírovať do nezobrazuje, pravdepodobne používate klasickú OneDrive pre prácu alebo školu alebo lokálnu inštanciu OneDrive pre prácu alebo školu. Ak áno, postupujte podľa SharePoint 2016 krokov na premiestnenie alebo kopírovanie súborov v rámci lokalít alebo medzi nimi.
-
Vyberte umiestnenie, kam chcete kopírovať. Lokality sa zobrazujú v časti Rýchly prístup.
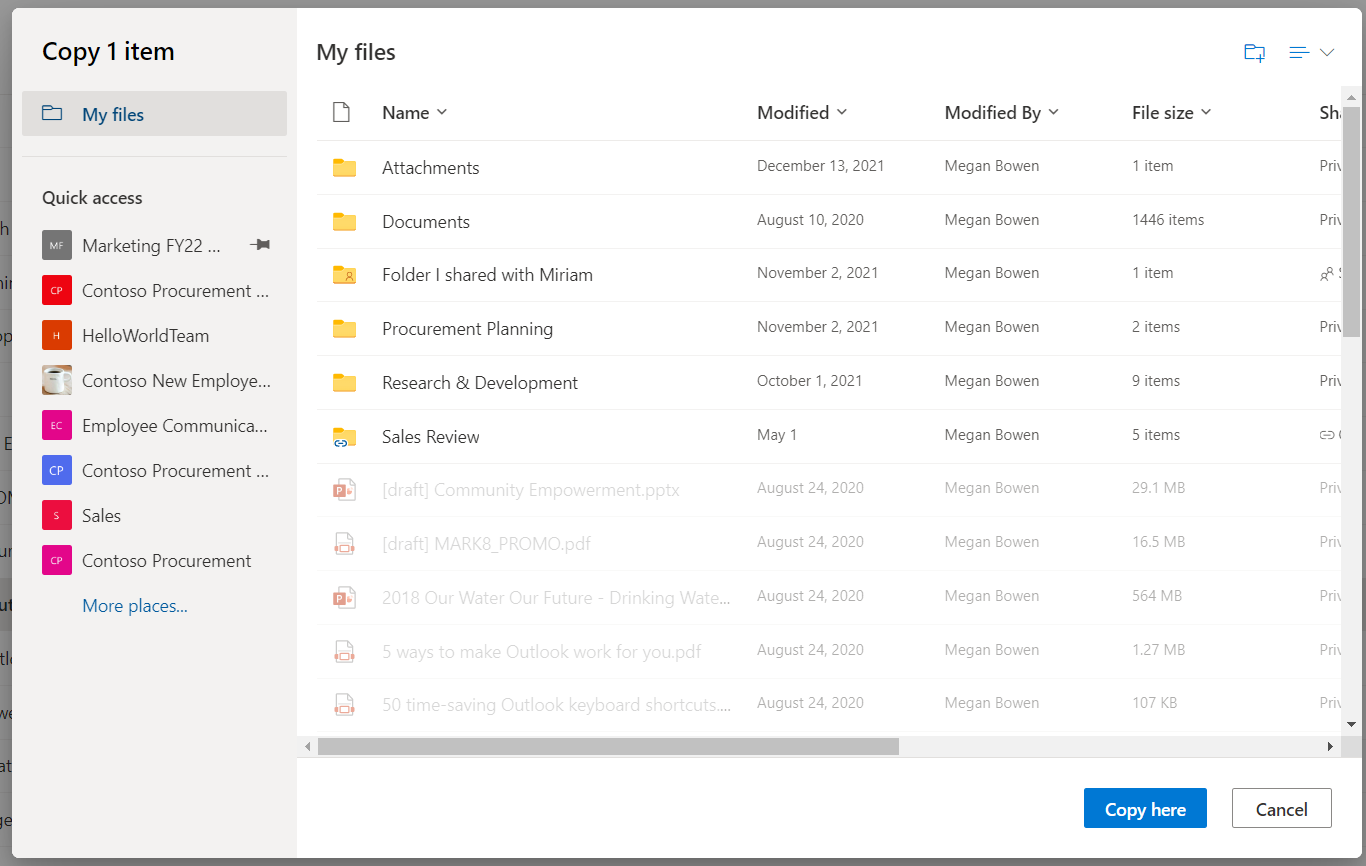
V závislosti od toho, kde sa nachádzate, sa zobrazia rôzne umiestnenia. Ak ste napríklad pripojený k lokalite SharePoint, zobrazí sa vaša aktuálna knižnica, váš OneDrive a ďalšie lokality. Vybrať ďalšie miesta... a zobrazte požadovanú lokalitu.
Poznámky:
-
Ak sa pri kopírovaní položiek nezobrazujú žiadne iné lokality, vaša organizácia nepovoľuje kopírovanie medzi lokalitami.
-
Ak ste správcom SharePoint alebo globálnym správcom organizácie, informácie o povolení kopírovania medzi lokalitami v Centre spravovania SharePoint nájdete v téme Povolenie alebo zakázanie vlastného skriptu .
-
Ak sa hľadaná lokalita nezobrazuje v zozname lokalít na ľavom navigačnom paneli alebo po výbere položky Ďalšie miesta... môžete prejsť na lokalitu a pomocou pripnutia na panel Rýchly prístup zabezpečiť, aby sa zobrazila v ľavom navigačnom paneli dialógového okna Premiestnenie alebo kopírovanie.
-
-
Vyberte umiestnenie, kam sa majú položky nachádzať, a potom výberom položky Kopírovať sem spustite kopírovanie položiek.
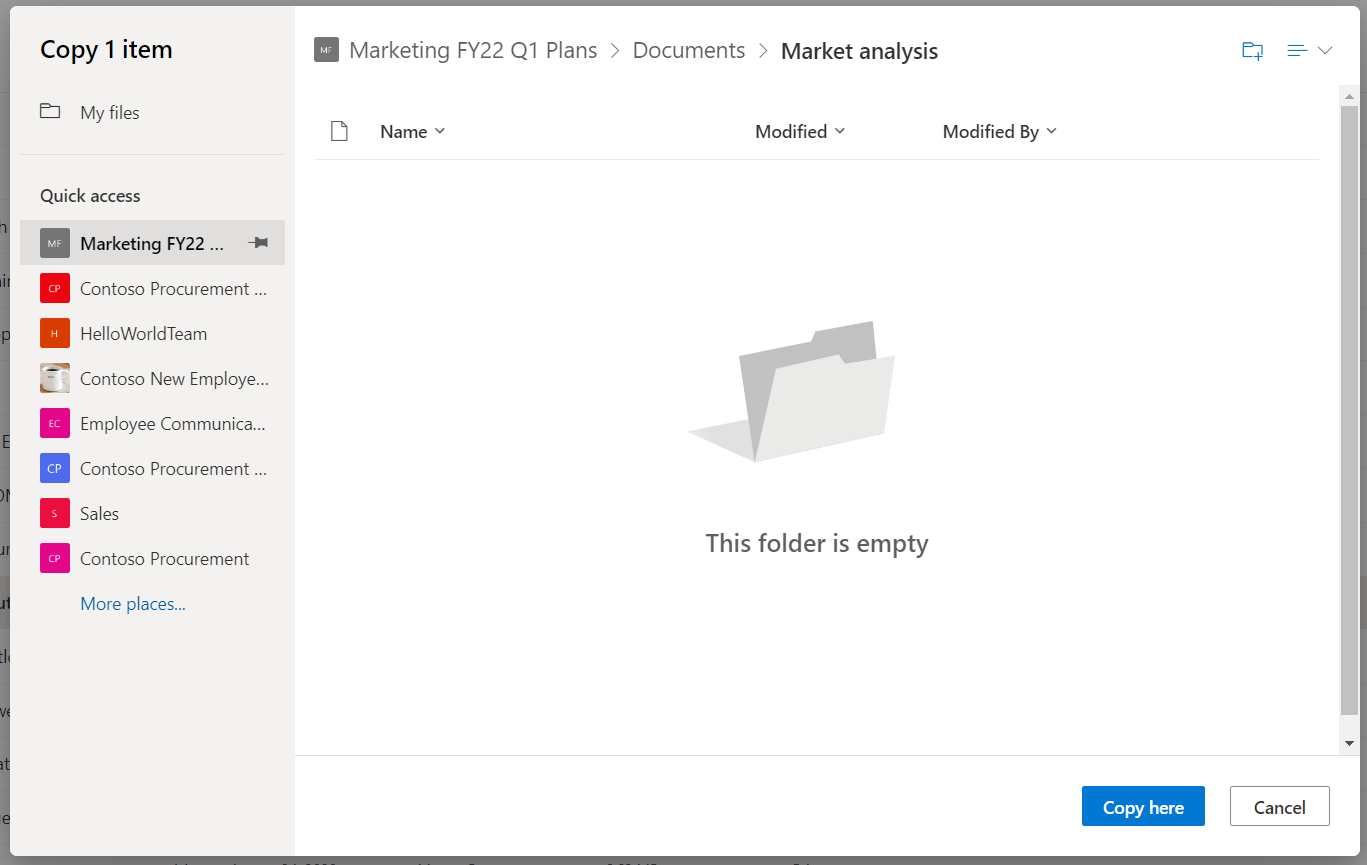
Poznámky:
-
Pomocou online portálu môžete naraz skopírovať až 500 MB súborov a priečinkov. Ak chcete kopírovať väčšie súbory alebo súbory s celkovou veľkosťou viac ako 500 MB, použite Prieskumník. Ďalšie informácie (ako príklad použitia OneDrive na OneDrive pre prácu alebo školu ) nájdete v téme Premiestnenie súborov z OneDrive do OneDrive v práci alebo škole.
-
Keď použijete funkciu Kopírovať do s dokumentmi, ktoré majú históriu verzií, skopíruje sa len najnovšia verzia. Ak chcete kopírovať staršie verzie, je potrebné obnoviť a skopírovať každú z nich. Ďalšie informácie o tvorbe verzií nájdete v téme Zapnutie a konfigurácia riadenia verzií pre zoznam alebo knižnicu.
Potrebujete ďalšiu pomoc?
|
|
Kontaktovanie podpory Ak potrebujete pomoc pre svoje konto Microsoft a predplatné, prejdite na Pomocníka pre konto a fakturáciu. Ak potrebujete technickú podporu, prejdite na položku Kontaktovať podporu spoločnosti Microsoft, zadajte svoj problém a vyberte položku Získať pomoc. Ak stále potrebujete pomoc, vyberte položku Kontaktovať podporu a následne budete presmerovaní na najlepšiu možnosť podpory. |
|
|
|
Správcovia Správcovia by si mali pozrieť Pomocníka pre správcov služby OneDrive, komunitu OneDrive Tech Community alebo kontaktovať podporu pre Microsoft 365 pre podniky. |












