Ak ste vlastníkom malého podniku alebo používate OneDrive pre potreby súvisiace s podnikom, súbory treba uložiť do OneDrive pre prácu alebo školu. Vďaka OneDrive pre prácu alebo školu získate rovnaký prístup a ochranu súborov odkiaľkoľvek, ktorú získate s OneDrive, ako aj podnikové funkcie, ako je šifrovanie údajov, rozšírená ochrana pred stratou údajov a väčšia kontrola a nastavenie povolení pre súbory.
Tento článok popisuje, ako premiestniť súbory, ktoré ukladáte vo svojom osobnom konteOneDrive, do OneDrive pre prácu alebo školu.
Skôr než začnete
Ak migrujete údaje od iných poskytovateľov cloudových služieb, ako napríklad Box, Dropbox, Egnyte alebo Google Drive, pozrite si mover. Mover možno použiť aj na migráciu z jedného nájomníka SharePointu do iného, zo služby OneDrive alebo OneDrive.com. Ďalšie informácie o programe Mover.
Sledovať
V tomto videu vám ukážeme, ako premiestniť súbory z OneDrivu z Microsoft 365 Family do priečinka OneDrive služby Microsoft 365 for business.

Synchronizácia služby OneDrive pre prácu alebo školu s počítačom
Pri synchronizácii súborov s synchronizačná aplikácia môžete presúvať OneDrive súbory rovnako ako iné súbory v lokálnom počítači. Je to jednoduchšie a rýchlejšie, pretože nemusíte byť pripojení na internet. Súbory sa automaticky synchronizujú po opätovnom pripojení. Ak ste to už nastavili, môžete prejsť na ďalšiu časť.
-
Ak premiestňujete veľké množstvo súborov, odporúčame premiestňovať súbory v dávkach maximálne 100 súborov.
-
Prihláste sa a Microsoft 365 pomocou osobného konta.
-
Vyberte ikonu bieleho alebo modrého oblaku OneDrive v oblasti oznámení na paneli úloh systému Windows.

-
Vyberte položku

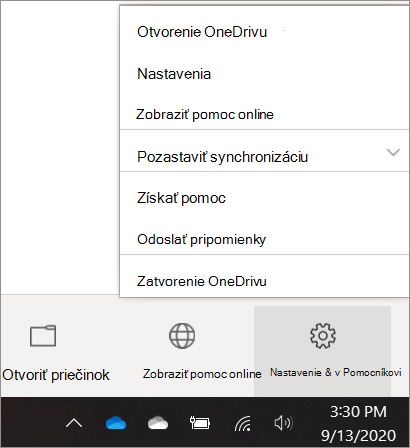
(Možno budete musieť kliknúť na šípku Zobraziť skryté ikony vedľa oblasti oznámení, aby sa ikona OneDrive zobrazila. Ak sa ikona v oblasti oznámení nezobrazuje, OneDrive pravdepodobne nie je spustený. Kliknite na tlačidlo Štart, zadajte do vyhľadávacieho poľa výraz OneDrive a potom kliknite na položku OneDrive vo výsledkoch vyhľadávania.)
-
V časti Nastavenia vyberte položku Konto a potom vyberte položku Pridať konto.
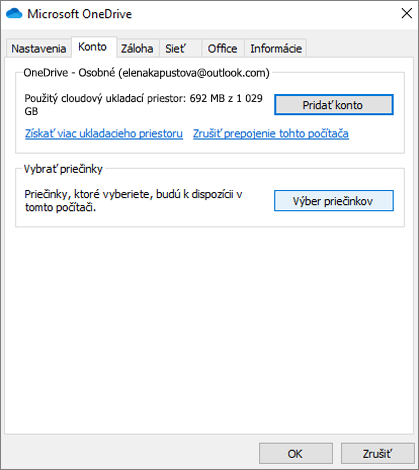
-
Po spustení nastavenia OneDrive zadajte nové pracovné alebo školské konto OneDrive a potom vyberte položku Prihlásiť sa.
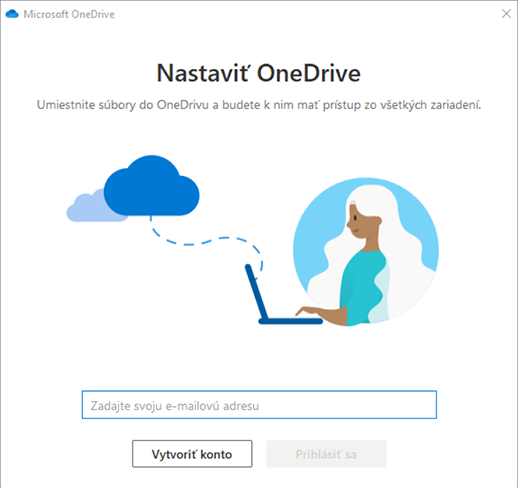
Premiestnenie OneDrive súborov do synchronizovaného priečinka OneDrive pre prácu alebo školu
S osobnými aj podnikovými kontami Microsoft 365 synchronizovanými so zariadením teraz môžete premiestniť svoje súbory z osobného priečinka OneDrive do synchronizovaného priečinka OneDrive pre prácu alebo školu.
Poznámka: Pred premiestnením súborov z OneDrive do OneDrive pre prácu alebo školu môžete zvážiť použitie súborov na požiadanie. Ďalšie informácie nájdete v téme Informácie o súboroch OneDrivu na požiadanie.
-
V Prieskumník otvorte synchronizovaný priečinok OneDrive.
Synchronizovaný priečinok OneDrive sa predvolene nachádza v umiestnení c:\users\username\OneDrive. Mala by sa zobraziť aj pod obľúbenými položkami.
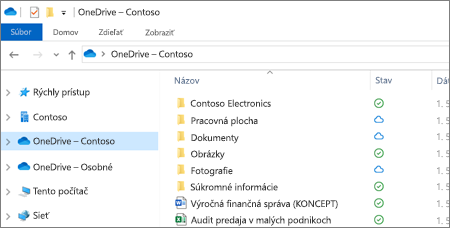
-
Vyberte a presuňte požadované súbory z osobného priečinka OneDrive do nového priečinka OneDrive for Work alebo School (OneDrive – Contoso). Jednotlivé súbory a skupiny súborov (napríklad všetky súbory v konkrétnom priečinku) môžete nahrať naraz, ale nemôžete skopírovať priečinok do OneDrivu pre prácu alebo školu. Namiesto toho budete musieť vytvoriť požadovanú štruktúru priečinkov vo OneDrive pre prácu alebo školu.
Dôležité: Ak premiestňujete veľké množstvo súborov, na dosiahnutie najlepších výsledkov dôrazne odporúčame premiestňovať súbory v dávkach maximálne 100 súborov.
Poznámky o premiestňovaní súborov z OneDrive do OneDrive pre prácu alebo školu
-
Súbory, ktoré premiestnite z OneDrive do OneDrive pre prácu alebo školu, sa v podstate rozpoznajú ako nové súbory, a preto tieto súbory neuchovávajú podrobnosti metaúdajov, ako napríklad Upravené a Upravil.
-
OneDrive pre prácu alebo školu obmedzuje určité typy súborov. Ďalšie informácie nájdete v téme Typy súborov, ktoré nie je možné pridať do zoznamu alebo knižnice.
-
Ak ste zdieľali súbory vo OneDrive, po premiestnení ich budete musieť znova zdieľať v OneDrive for Business. Po zdieľaní súborov, ktoré premiestnite do OneDrive pre prácu alebo školu, odporúčame odstrániť pôvodné súbory z OneDrive. Ľudia tak nebudú môcť odkazovať na neaktuálne kópie súborov, ktoré ste s nimi predtým zdieľali.
-
Po premiestnení súborov do synchronizovaného priečinka knižnice sa súbory automaticky nahrajú do OneDrive pre prácu alebo školu. Informácie o rôznych ikonách týkajúcich sa stavu súboru nájdete v téme Čo znamenajú ikony OneDrivu?
-
Po premiestnení súborov do OneDrive pre prácu alebo školu môžete pokračovať v používaní OneDrive na osobné použitie alebo zrušiť svoje OneDrive osobné predplatné. Ďalšie informácie nájdete v otázkach týkajúcich sa plánu ukladacieho priestoru vo OneDrive a fakturácie.










