Do kalendára v aplikácii Outlook Web App môžete pridať schôdze, plánované činnosti a iné udalosti a sledovať a zdieľať ich s ostatnými.
Kalendár v aplikácii Outlook Web App vám umožňuje vytvárať a sledovať plánované činnosti a schôdze. Vytvoriť môžete viacero kalendárov, môžete ich prepojiť s kalendármi ďalších ľudí, ba dokonca môžete kalendár zdieľať s kolegami v organizácii.
Poznámka: Vyhľadávanie v kalendári nie je možné, ak vaša organizácia používa verziu Outlook Web App 2013.
|
Tento článok sa týka aplikácie Outlook Web App, ktorú používajú organizácie spravujúce e-mailové servery fungujúce v Exchange Serveri 2013 alebo 2010. Ak používate Microsoft 365 alebo Exchange Server 2016 alebo 2019, váš e-mailový program sa nachádza v Outlooku na webe. Pomoc s Outlookom na webe nájdete v téme Získanie pomoci s Outlookom na webe. |
Čo možno zobraziť v kalendári
Okrem priečinka Doručená pošta budete pravdepodobne pri práci s aplikáciou Outlook Web App najviac používať kalendár. Kalendár môžete zobraziť štyrmi rozličnými spôsobmi: deň, pracovný týždeň, týždeň a mesiac.
Ak chcete rýchlo zobraziť ľubovoľnú udalosť, vyberte túto udalosť v kalendári.
Udalosť, ktorú vytvoríte, vás zobrazuje ako tvorcu a obsahuje prepojenie na úpravu alebo odstránenie udalosti.
Schôdza, na ktorú vás pozvali, zobrazuje organizátora a obsahuje prepojenia na odpoveď na pozvánku. Ak organizátor pripojil aj pozvánku na online schôdzu, zobrazí sa prepojenie, ktorým sa pripojíte k schôdzi.
Zobrazenie dní je najužitočnejšie, ak máte nabitý program, alebo ak chcete zobraziť viaceré plány vedľa seba. Ovládacie prvky zostávajú rovnaké, zmení sa len zobrazenie.
Týždeň je predvolené zobrazenie pri prvom otvorení kalendára v aplikácii Outlook Web App. Toto predvolené nastavenie môžete zmeniť pomocou možností v pravom hornom rohu na Deň, Pracovný týždeň alebo Mesiac.
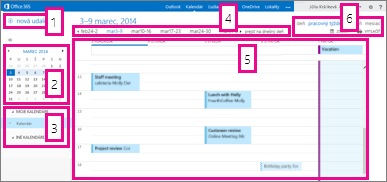
-
Nová udalosť. Udalosťou môže byť plánovaná činnosť, schôdza alebo celodenná udalosť. Novú udalosť vytvoríte výberom položky

-
Kalendár. Pomocou kalendára na table Priečinok na ľavej strane môžete prechádzať medzi dátumami. Podfarbenie označuje obdobie, ktoré práve zobrazujete, a tmavšie podfarbenie označuje aktuálny dátum.
Tip: Pomocou šípky doľava alebo doprava môžete zbaliť


-
Moje kalendáre. Zobraziť môžete viacero kalendárov naraz. V časti Moje kalendáre môžete vytvoriť ďalšie kalendáre, napríklad kalendár určený len na konkrétny projekt alebo na sledovanie vlastných plánovaných činností. Môžete tiež pridať kalendáre ďalších ľudí a vybrať, ktoré chcete zobraziť. Ak na zobrazenie vyberiete viacero kalendárov, zlúčia sa do jedného zobrazenia a každému kalendáru sa pričlení iná farba.
-
Navigačný panel dňa. Túto oblasť môžete použiť na prechádzanie medzi dňami. Ak sa chcete presunúť na ľubovoľný dátum, vyberte daný dátum. Ak chcete zobraziť dátumy pred zobrazeným dátumom alebo po ňom, môžete tiež použiť príslušné šípky na oboch stranách.
-
Hlavná tabla. Na hlavnej table sa zobrazujú kalendáre. Ak chcete vytvoriť novú plánovanú činnosť, dvakrát kliknite na časový úsek požadovaného dňa.
-
Možnosti zobrazenia. Vyberte požadované zobrazenie a zdieľajte alebo vytlačte svoj kalendár.
Zobrazenie mesiacov môže vyzerať značne preplnené. Aby bolo toto zobrazenie praktickejšie na používanie, zobrazuje sa agenda pre vybratý deň:
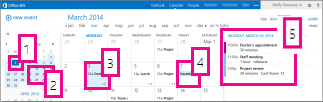
-
Aktuálny dátum. Tmavšie podfarbenie zobrazuje aktuálny dátum.
-
Mesiac. Svetlejšie podfarbenie zobrazuje vybratý mesiac.
-
Deň. Podfarbenie zobrazuje vybratý deň a číslo v pravom dolnom rohu uvádza počet nezobrazených položiek za jednotlivé dni. Dvojitým kliknutím alebo dvojitým ťuknutím otvoríte položku. Novú udalosť pre určitý dátum vytvoríte dvojitým kliknutím alebo dvojitým ťuknutím na neobsadený časový úsek daného dátumu.
-
Celodenná udalosť. Tieňovaná položka zvýrazní celodennú udalosť.
-
Agenda. Agenda na vybratý deň. Novú položku pre aktuálny dátum môžete vytvoriť dvojitým kliknutím alebo dvojitým ťuknutím na neobsadený časový úsek v agende.
Vytvorenie položky kalendára
Ak chcete vytvoriť novú plánovanú činnosť alebo žiadosť o schôdzu v ľubovoľnom zobrazení, vyberte položku Nová udalosť alebo dvakrát kliknite (alebo dvakrát ťuknite) na časový úsek otvoreného v požadovaný deň.
-
Vyberte položku Nová udalosť a pridajte názov a miesto.
-
Vyberte čas začiatku a trvanie a v prípade potreby upravte čas oznámenia pripomenutia.
-
V zozname Zobraziť ako vyberte, ako sa má plánovaná činnosť zobraziť v kalendári: Voľný čas, Pracujem na inom mieste, Nezáväzne, Nemám čas alebo Som preč.
-
(Voliteľné) Plánovanú činnosť môžete nastaviť ako opakovanú a označiť ju ako súkromnú.
-
(Voliteľné) Do textového poľa zadajte informácie o plánovanej činnosti. Použite možnosti formátovania na paneli s nástrojmi nad textovým poľom.
-
Po dokončení vyberte položku Uložiť.
Schôdza je udalosť v kalendári, ktorú odosielate ďalším ľuďom. Schôdzu vytvoríte rovnako ako plánovanú udalosť, pozývate však účastníkov a môžete pridať prostriedky, ako napríklad konferenčnú miestnosť.
-
Vyberte položku Nová udalosť a pridajte názov a miesto. Vyberte čas začiatku a trvanie a v prípade potreby upravte čas oznámenia pripomenutia.
-
V časti Účastníci kliknite na symbol + a zo zoznamu kontaktov vyberte osoby, ktoré chcete pozvať.
Tip: Ak chcete mať istotu, že sú všetci vo vybranom čase k dispozícii, môžete použiť Rozvrhového asistenta. Ak vaša organizácia podporuje túto možnosť, môžete tiež pomocou Rozvrhového asistenta vyhradiť konferenčnú miestnosť alebo iný prostriedok.
-
(Voliteľné) Výberom možnosti v zozname Opakovať tiež môžete túto schôdzu nastaviť ako opakovanú. Ak chcete, aby vás účastníci informovali o tom, či sa schôdze zúčastnia, začiarknite políčko Požadovať odpovede .
-
Pridajte správu pre účastníkov schôdze a potom výberom položky Odoslať odošlite pozvánku.
Úprava alebo odstránenie udalosti v kalendári
Úprava alebo odstránenie schôdzí a plánovaných činností sa vykonáva podobným spôsobom.
-
Výberom udalosti v kalendári otvorte bublinu udalosti a vyberte položku Upraviť.
Poznámka: Upraviť žiadosť o schôdzu môže len osoba, ktorá schôdzu nastavila.
-
Ak ide o plánovanú činnosť, vykonajte zmeny udalosti na stránke Podrobnosti a vyberte položku Uložiť. V prípade žiadosti o schôdzu vyberte položku Odoslať.
-
Výberom udalosti v kalendári otvorte bublinu udalosti a vyberte položku Odstrániť.
-
Ak ide o plánovanú činnosť, v zobrazenom potvrdení vyberte položku Odstrániť.
-
Ak ide o vami nastavenú schôdzu, kliknite na položku pravým tlačidlom myši a vyberte položku Zrušiť. Ak chcete pridať poznámku do správy o zrušení, ktorá sa odosiela účastníkom, vyberte položku Upraviť zrušenie pred odoslaním. Ak chcete schôdzu zrušiť, vyberte položku Odoslať zrušenie.
-
Ak ide o schôdzu, na ktorú ste pozvaní, kliknite na položku pravým tlačidlom myši, vyberte položku Odstrániť a potom vyberte príslušnú možnosť podľa toho, či chcete zahrnúť do odmietnutia schôdze nejakú správu, odoslať odpoveď bez správy alebo neodoslať žiadnu odpoveď.
-
Zdieľanie kalendára
Svoj kalendár môžete jednoducho zdieľať s ostatnými kolegami v organizácii.
-
Začnite výberom položky Zdieľať v hornej časti okna kalendára.

-
Zdieľať s. Do poľa Zdieľať s zadajte meno osoby, s ktorou chcete zdieľať kalendár. Outlook Web App automaticky vyhľadáva v adresári meno, ktoré ste zadali.
-
Kontakt. Po nájdení osoby sa táto osoba automaticky pridá do zoznamu ľudí, s ktorými sa má kalendár zdieľať. Môžete pridať ľubovoľný počet ľudí.
-
Možnosti prístupu k zdieľaniu. Vyberte, koľko informácií chcete zdieľať. Možnosť Úplné podrobnosti používateľovi umožní vidieť všetky informácie o udalostiach vo vašom kalendári okrem udalostí, ktoré ste označili ako súkromné. Možnosť Obmedzené podrobnosti zobrazí predmet a miesto. Možnosť Len dostupnosť podáva informáciu iba o tom, že sa uskutoční udalosť a kedy sa táto udalosť uskutoční, všetky ostatné podrobnosti zostávajú skryté. Súkromné udalosti sa vždy zobrazujú ako zaneprázdnené.
Výberom položky Editor môžete udeliť ľuďom v rámci vašej organizácie povolenie na úpravy vášho kalendára. Ak chcete niekomu udeliť povolenie na odosielanie žiadostí o schôdzu a odpovedanie na ne vo vašom mene, vyberte položku Delegát.
-
Predmet. Ak chcete, môžete upraviť predmet.
-
Kalendár. Ak používate viaceré kalendáre, vyberte kalendár, ktorý chcete zdieľať. Väčšina používateľov zdieľa predvolený kalendár (nazývaný Kalendár), ale zdieľať môžete akýkoľvek kalendár, ktorý je súčasťou poštovej schránky.
-
Keď pridáte všetkých používateľov, s ktorými chcete zdieľať obsah, a určíte úroveň prístupu pre každého z nich, výberom položky


Ďalšie informácie o zdieľaní kalendárov nájdete v témach Zdieľanie kalendára a Delegovanie kalendára v aplikácii Outlook Web App.
Kde získam ďalšie informácie?
Ďalšie informácie o kalendároch a Outlook Web App nájdete v nasledujúcich zdrojoch.










