Часто задаваемые вопросы о Delve
Applies To
Важно: Delve уходит в отставку в декабре 2024 года. Аналогичные функции можно найти в других приложениях Майкрософт. Чтобы сделать переход из Delve как можно более плавным, рекомендуем изучить альтернативные варианты Delve в Microsoft 365.
В этой статье приведены ответы на некоторые распространенные вопросы об Delve. Дополнительные сведения см. в статье Что такое Delve?
Чтобы сделать Delve полезнее для всех пользователей в сети, вам и вашим коллегам следует хранить документы и обмениваться ими там, где у Delve есть к ним доступ: в службе OneDrive для работы или учебы или на сайтах SharePoint в Microsoft 365.
Чтобы поделиться документами, создайте папку в OneDrive для работы или учебы и поделитесь ею с людьми, с которыми вы работаете.
При добавлении документов в эту папку только вы и пользователи, которыми вы предоставляете общий доступ, сможете просматривать документы в Delve и работать над ними вместе. Другие пользователи не будут видеть эти файлы.
Дополнительные сведения
Некоторые сведения в профиле, например имя или должность, могут поступать из других систем, которыми управляет ИТ-отдел или отдел кадров. Если вы хотите изменить эти данные, обратитесь в соответствующий отдел или к администратору.
Дополнительные сведения
Нет. Ваши документы в Delve видны только пользователям, у которых уже есть к ним доступ в OneDrive для работы или учебы или в SharePoint.
Delve никогда не изменяет разрешения. Только вы можете просматривать свои личные документы. Содержимое, которое видите вы, отличается того, что видят другие пользователи.
Дополнительные сведения
-
На странице своего профиля в Delve щелкните значок камеры рядом с фотографией.
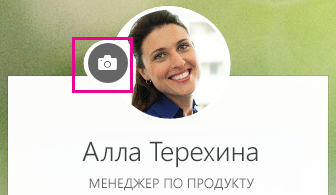
-
Выберите команду Добавить новую фотографию.
-
Выберите нужный файл и нажмите кнопку Открыть для отправки.
-
Если вы хотите центрировать изображение иначе, просто щелкните круг и переместите указатель. Чтобы изменить масштаб, воспользуйтесь ползунком под фотографией.
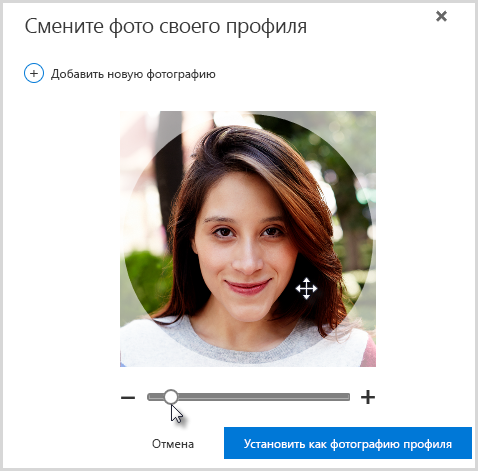
-
Чтобы сохранить изменения, нажмите кнопку Сделать фотографией профиля, а затем — кнопку Закрыть.
На странице своего профиля в Delve щелкните ссылку Сменить фотографию в правом верхнем углу, а затем выберите картинку из списка.

В настоящее время загрузка собственных фотографий недоступна.
-
В Delve на странице своего профиля щелкните Обновить профиль.
-
Щелкните ссылку в разделе Как изменить язык и региональные параметры?
-
На странице Изменение сведений щелкните многоточие (…), а затем щелкните Язык и регион.
-
Задайте свои языковые параметры.
-
Нажмите кнопку Сохранить все и закрыть.
Дополнительные сведения
-
Перейдите в раздел Параметры

-
Введите старый пароль, а затем — новый пароль и его подтверждение.
-
Нажмите кнопку Отправить.
Некоторые пользователи не могут менять собственные пароли в Microsoft 365, так как их учетными записями управляет их организация. Если на странице Пароль нет ссылки для смены пароля, вы не сможете изменить пароль к своей рабочей или учебной учетной записи в Microsoft 365.
Дополнительные сведения
Документы не хранятся в Delve, поэтому вы не можете удалить документы из Delve напрямую. Документы хранятся в других местах в Microsoft 365, например в OneDrive для работы или учебы или в SharePoint. Ваши документы видны в Delve только пользователям, у которых уже есть к ним доступ.
Чтобы удалить документ или скрыть его в Delve, щелкните ссылку в нижней левой части карточки содержимого, чтобы перейти к расположению, в котором он хранится.
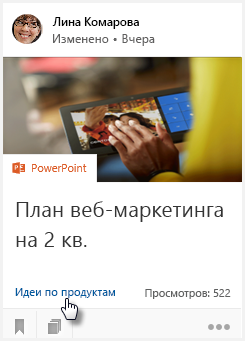
Затем:
-
Удалите документ. Или
-
Чтобы скрыть его от других пользователей в Delve, измените разрешения так, чтобы доступ к документу был только у вас.
-
Чтобы документ вообще не отображался в Delve, удалите его из Microsoft 365,сохранив его, например, в папке Документы на компьютере.
Если вы являетесь администратором и хотите запретить появление определенных документов в Delve, выполните действия, описанные в разделе Управление схемой поиска в SharePoint Online. Вы сможете и дальше хранить документ в Microsoft 365, а другие пользователи смогут по-прежнему найти его с помощью поиска, однако он больше не будет отображаться в Delve.
Щелкните значок в левом нижнем углу карточки содержимого, чтобы добавить документ в избранное.

О том, что вы добавили тот или иной документ в избранное, знаете только вы.
Примечание: Пока не все типы документов можно добавить в избранное. Если значок на карточке отсутствует, документ этого типа невозможно добавить в избранное.










