Совет: Узнайте больше о Microsoft Forms или сразу приступите к работе и создайте опрос, квиз или тест. Хотите использовать более сложные элементы фирменной символики, типы вопросов и анализ данных? Попробуйте Dynamics 365 Customer Voice.
Примечание: Функция "Общий доступ для совместной работы" доступна только для клиентов Office 365 для образования и Приложения Microsoft 365 для бизнеса. Чтобы получить доступ к Share для совместной работы, войдите с помощью учебной или рабочей учетной записи.
Приглашая других пользователей к совместной работе над формой или тестом, соавторы могут добавлять содержимое, анализировать ответы и делиться формой с другими пользователями.
Предоставление общего доступа к форме или тесту для совместной работы
-
ВMicrosoft Forms откройте форму или тест, которым вы хотите поделиться для совместной работы.
-
Выберите


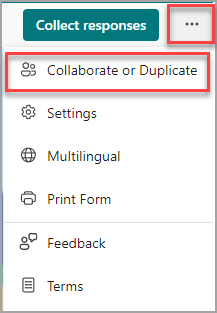
Примечание: Мы постепенно развертываем точку входа, чтобы получить доступ к варианту предоставления общего доступа к форме для совместной работы. Если кнопка "Совместная работа" или "Дублировать " не отображается

-
В разделе Общий доступ для совместной работы выберите + Получить ссылку для просмотра и редактирования.
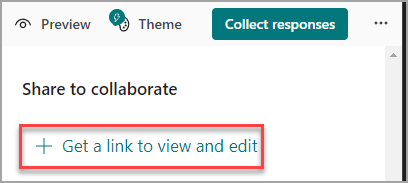
-
Выберите один из следующих вариантов разрешений для совместной работы:
-
Пользователи с Office 365 рабочей или учебной учетной записью могут просматривать и изменять. Всем пользователям с Office 365 рабочей или учебной учетной записью в вашей организации или за ее пределами назначены разрешения на совместное редактирование и могут просматривать и редактировать вашу форму.
Примечание: Совместное редактирование и совместное использование Forms доступно только для пользователей в одном облаке. Например, если вы вошли в систему с помощью учетной записи GCC, вы можете только совместно создать форму с другими пользователями в клиенте. Если администратор включил внешний общий доступ, вы можете совместно создать форму с пользователями за пределами вашего клиента, но по-прежнему только в среде GCC. Аналогичным образом пользователи GCC High могут только совместно создавать и делиться с другими пользователями GCC High, пользователи DOD могут совместно создавать и делиться с другими пользователями DOD и т. д. Узнайте больше о средах Office 365 для государственных организаций США.
-
Люди в моей организации может просматривать и редактировать. Всем пользователям в вашей организации назначены разрешения на совместное редактирование и они могут просматривать и редактировать вашу форму.
-
Определенные люди в моей организации могут просматривать и редактировать . Только указанные вами пользователи или группы в вашей организации получают разрешения на совместное редактирование и могут просматривать и редактировать форму.
Примечания:
-
Для совместной работы над формой с определенными людьми в организации можно выбрать только пользователей с допустимым Office 365 почтовым ящиком. Пользователи с другими почтовыми ящиками, например размещенными на выделенных серверах Microsoft Exchange Server и доступ к которым осуществляется через REST API, не поддерживаются. Дополнительные сведения.
-
Для одной формы можно назначить до 100 соавторов, и это могут быть как отдельные пользователи, так и группы. Группа (независимо от количества людей, входящих в нее) считается за одного соавтора.
-
-
Щелкните Копировать. Теперь эту ссылку можно вставить в любое место, где ее могут получить соавторы, например в электронной почте, записной книжке или Teams.
Примечания:
-
Любой пользователь, указанный в качестве соавтора, имеющий доступ к ссылке для совместной работы в форме, сможет просматривать и изменять как вопросы, так и данные ответов.
-
Любой пользователь, который вы не указали в качестве соавтора, не сможет использовать ссылку для совместной работы для доступа к тесту или форме.
-
Когда вы предоставляете общий доступ к форме или тесту для совместной работы, вы по-прежнему остаетесь владельцем, и он остается на портале Forms, но ваши соавторы могут просматривать и редактировать их по ссылке, к которой вы предоставили им доступ. В верхней части формы или теста, которым вы предоставили общий доступ, можно увидеть инициалы каждого пользователя, который в настоящее время вносит изменения.
Вы также увидите значки с инициалами людей или групп рядом с каждым редактируемым разделом.
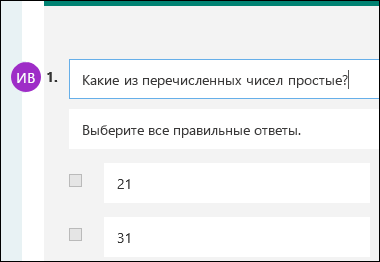
Примечание: Соавторы не могут изменять уровни разрешений для совместной работы. Например, если вы, как владелец формы, настроили разрешения на , Люди в моей организации может просматривать и редактировать, ваши соавторы не смогут изменить этот уровень разрешений на другой (например, пользователи с Office 365 рабочей или учебной учетной записью могут просматривать и изменять). Как владелец формы вы можете установить другие параметры разрешений.
Отмена общего доступа к форме или тесту
-
В Microsoft Forms откройте форму или тест с помощью ссылки для совместной работы.
-
Выберите


Примечание: Мы постепенно развертываем точку входа, чтобы получить доступ к варианту предоставления общего доступа к форме для совместной работы. Если кнопка "Совместная работа" или "Дублировать " не отображается

-
Нажмите кнопку корзины рядом с текстовым полем, в котором отображается ссылка на форму.
-
Выберите Удалить ссылку , чтобы окончательно удалить ссылку для совместной работы. (Выберите Отмена, если вы передумаете и не хотите удалять ссылку для совместной работы.) После удаления ссылки для совместной работы она будет непригодна для всех, кто пытается щелкнуть или коснуться ее. Вы не можете воссоздать ту же ссылку для совместной работы, и вам потребуется получить новую уникальную ссылку, чтобы поделиться с другими.
Сценарии предоставления разрешений для общего доступа
Вам может потребоваться пересмотреть разрешения совместного редактирования в любой момент во время совместной работы формы или теста. Ниже приведены некоторые распространенные сценарии, с которыми вы можете столкнуться, и важные сведения о каждом из них.
Если вы преподаватель, который использует Microsoft Teams для назначения тестов учащимся, другие преподаватели в канале Teams будут автоматически добавлены в качестве соавторов во всех формах групп, созданных для этой команды. Если вы являетесь исходным автором формы, созданной в канале Teams, и решили удалить ссылку для совместной работы (с помощью значка Удалить — корзину), преподаватели в канале Teams по-прежнему останутся соавторами и смогут получить доступ к форме с помощью этой ссылки для совместной работы.
Если вы используете веб-часть Microsoft Forms, чтобы внедрить форму на страницу SharePoint и выбрать отображение результатов формы на странице, SharePoint автоматически создаст ссылку на эту форму, и любой пользователь сможет просмотреть сводку ответов. Если вы работаете над формой с определенными людьми в вашей организации, они не смогут внедрить эту форму на странице SharePoint, пока ссылка на нее еще не активна. Если вы уже создали ссылку сводки на форму, соавторы смогут внедрить эту форму на страницу SharePoint и поделиться сводкой ответов с любым пользователем.
Ваши соавторы могут просматривать и вносить изменения в форму на мобильных устройствах. Как владелец формы вы можете в полной мере сотрудничать с мобильных устройств, включая добавление и удаление людей и групп.
Если вы работаете над формой с определенными людьми в вашей организации, только вы, как владелец формы, можете создать сводную ссылку для формы, если она еще не существует. Соавторы по-прежнему могут копировать и предоставлять общий доступ к вашей сводной ссылке, но не могут создать ее самостоятельно. В других режимах совместной работы, не заданных для конкретных людей в вашей организации, соавторы могут создавать новые сводные ссылки.
Кроме того, обратите внимание, что если вы поделились своими ответами на форму с кем-либо в вашей организации, а затем решили предоставить доступ только определенным людям в вашей организации, любая ссылка для общего доступа к сводкам, которая уже существует, по-прежнему может получить доступ любой пользователь в вашей организации или за ее пределами. Вы можете удалить существующую сводную ссылку, чтобы деактивировать ее. Это позволит ограничить доступ к ответам. Это можно сделать, перейдя на вкладку Ответы > 
Примечание: Вы можете создать новую сводную ссылку, если хотите поделиться ею с новой аудиторией, но эта новая сводная ссылка по-прежнему будет доступна всем, кто получит ее.
Предположим, что сначала вы предоставляете общий доступ к тесту или форме для совместной работы со всеми сотрудниками организации и создаете ссылку для совместной работы. Затем вы решаете сотрудничать только с определенными людьми в вашем учебном заведении или организации. Ссылка для совместной работы будет по-прежнему работать для конкретных пользователей, но не для тех, кто потерял разрешения на вашу форму.
-
Если вы предоставляете доступ к тесту или форме определенным пользователям, а затем, например, решите предоставить разрешения на совместное редактирование со всем учебным заведением или организацией, вы потеряете этот список людей, который вы изначально указали. Если вы вернетесь к совместному использованию с определенными людьми, вам потребуется снова назначить тех, кого вы хотите добавить в качестве соавторов.
-
Если вы решили предоставить общий доступ к разрешениям совместного редактирования со всем учебным заведением или организацией, но ранее создали ссылку для совместной работы, чтобы предоставить общий доступ только определенным пользователям, эта ссылка по-прежнему будет работать для этих конкретных людей, так как они принадлежат к вашему учебному заведении или организации.
Содержимое в общедоступной группе может просматривать любой пользователь вашей организации, и любой пользователь вашей организации может присоединиться к группе. Если у вас есть форма группы в общедоступной группе, все в вашей организации могут просматривать и редактировать эту форму, независимо от того, предоставляете ли вы доступ к форме только определенным пользователям.
Если вы открепить форму, к которой предоставлен доступ, на вкладке "Мне предоставлен доступ" https://office.com, вы не потеряете разрешения на эту форму до тех пор, пока у вас есть ссылка.
Если кто-то из вашего списка разрешений для совместного редактирования потеряет ссылку на форму, нет необходимости повторно добавлять их в список. Выполните действия, описанные в этой статье, чтобы снова получить ссылку для совместной работы, а затем поделиться ею с соавтором.
Отзыв о Microsoft Forms
Мы ждем ваших отзывов! Чтобы отправить отзыв о Microsoft Forms, перейдите в правый верхний угол формы и выберите Другие параметры формы 
См. также
Проверка и предоставление доступа к результатам теста










