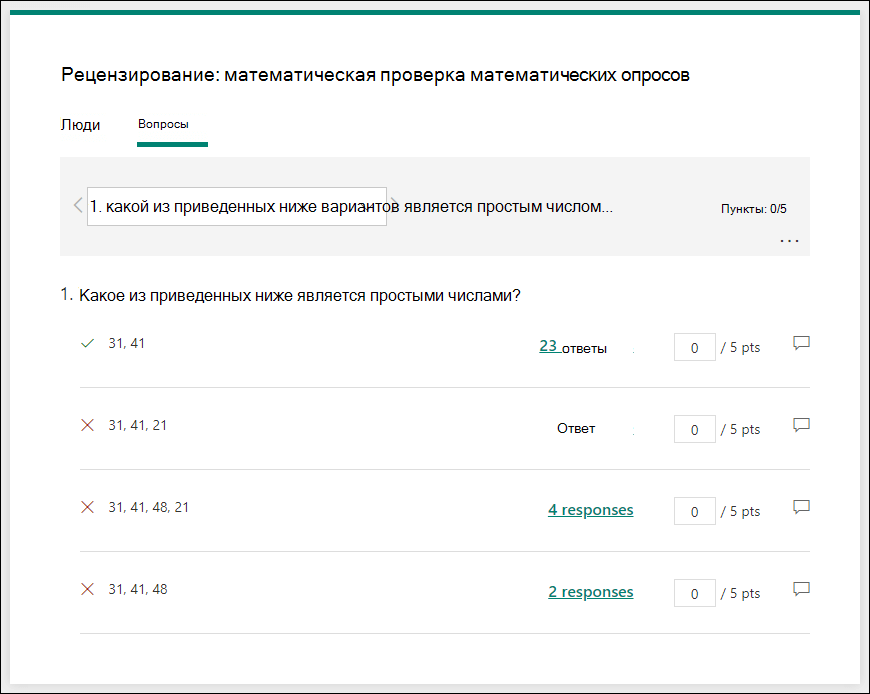Совет: Узнайте больше о Microsoft Forms или сразу приступите к работе и создайте опрос, квиз или тест. Хотите использовать более сложные элементы фирменной символики, типы вопросов и анализ данных? Попробуйте Dynamics 365 Customer Voice.
В Microsoft Forms можно быстро назначать оценки за ответы на вопросы и предоставлять учащимся отзывы различными способами. Вы можете экспортировать результаты тестов в Microsoft Excel для более глубокого анализа и построения диаграмм, а также удалить или распечатать все ответы.
Просмотр сводной информации о ответе для теста
В Microsoft Formsоткройте тест, для которого вы хотите просмотреть результаты, и откройте вкладку Ответы.
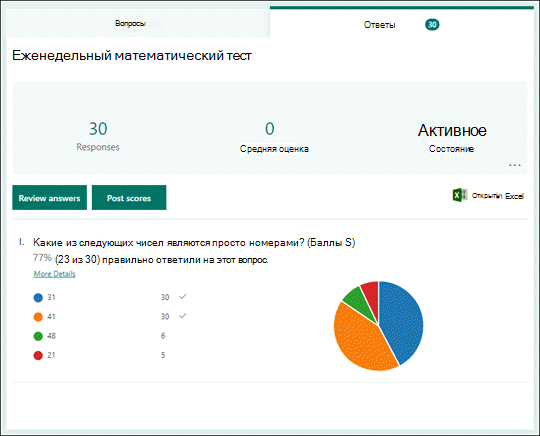
В верхней части вы увидите сводную информацию о тесте в режиме реального времени, такую как количество ответов и средняя оценка. Рядом с каждым вопросом вы увидите количество ответов и диаграмму, которая показывает распределение ответов по всем возможным ответам.
Примечание: Если для вопроса определена аналитика данных на основе аналитики, вы увидите значок Аналитика рядом с ней. Подробнее...
Вы можете выбрать дополнительные 
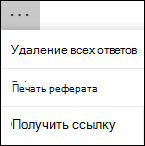
Просмотр ответов на каждый вопрос
Выберите Просмотреть ответы, чтобы предоставить оценки и отзывы.
На вкладке Люди вы увидите сведения по каждому учащемуся, такие как время, затраченное на прохождение теста, количество набранных баллов и выбранные варианты ответов.
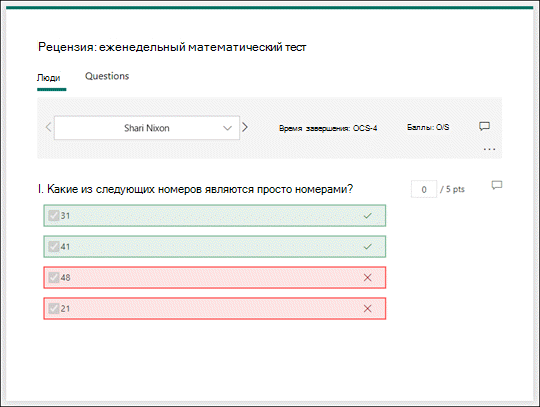
В этом представлении можно присвоить баллы за все вопросы одному из учащихся. Чтобы перейти к результатам другого учащегося, выберите стрелку рядом с именем учащегося. Вы также можете с помощью стрелок влево и вправо пролиться между результатами других учащихся.
Чтобы предоставить общий отзыв для учащегося, выберите значок 
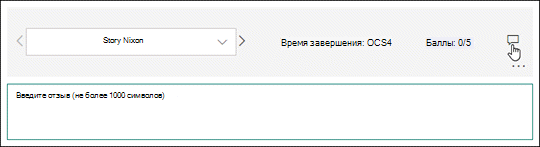
Чтобы предоставить отзыв по определенному вопросу, 
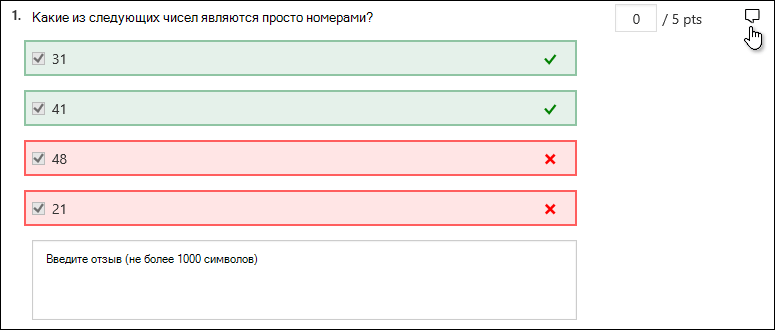
Вы также можете выбрать дополнительные параметры 
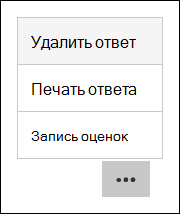
Примечание: Удаление ответа нельзя отменить.
Совет: Подробнее о печати форм.
На вкладке Вопросы можно увидеть каждый вопрос и количество ответов на каждый ответ.
В этом представлении можно присвоить оценку одному вопросу всем учащимся, назначив баллы за ответ. Выберите по ссылке ответы на каждый ответ, чтобы получить снимок того, какие учащиеся выбрали конкретный ответ. Выберите значок отзыва 
С помощью стрелок влево и вправо можно перебирать сведения о других вопросах.
Публикация оценок
Когда вы будете готовы поделиться своими отзывами и баллами с учащимися, выберите Опубликовать оценки на вкладке Ответы.
Для каждого учащегося можно узнать состояние теста и количество баллов. Если вы хотите опубликовать оценки всех учащихся, в столбце Имя слева от именипометьте его. Чтобы опубликовать отдельные оценки, пометьте их слева от имени каждого учащегося.
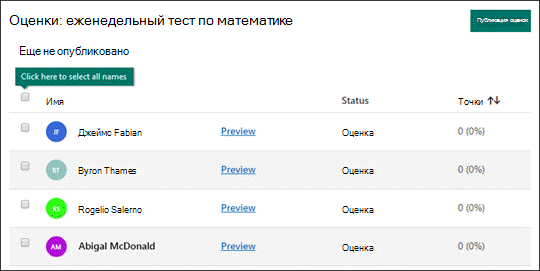
Выберите Опубликовать оценки.
После публикации можно вернуться к тесту и просмотреть результаты и свои отзывы. Учащиеся смогут просмотреть свои оценки и отзывы, открыв тест.
Анализ результатов теста в Excel
Все ответы на тест можно легко просмотреть в Microsoft Excel. Выберите открыть в Excel на вкладке Ответы.
В книге Excel, сведения о каждом вопросе в тесте представлены в столбцах, а каждый ответ — в строке. В первых пяти столбцах отображаются ИД респондента, время начала и окончания для каждого ответа, а также имя и адрес электронной почты каждого учащегося. В других столбцах указаны общее количество баллов, отзывы, время публикации оценки, вопросы теста, баллы за отдельные вопросы и отзывы на них.

Примечания:
-
ИД респондента является эксклюзивным для каждого учащегося.
-
Любые изменения, внесенные в данные теста Excel, не изменяют содержимое теста.
-
Имена и адреса электронной почты не отображаются, если вы разрешите тесту принимать анонимные ответы.
Делитесь результатами с другими
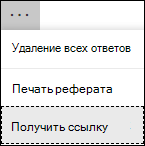
-
Выберите вкладку Ответы.
-
Выберите Дополнительные параметры

-
Щелкните Копировать.
Когда вы введете эту ссылку, любой, у кого она есть, сможет просмотреть сводку ответов на тест.
Примечания:
-
Если вы совместно создаете тест с определенными преподавателями в вашем учебном замещающий сайт, только вы, как владелец теста, можете создать сводную ссылку на тест, если он еще не существует. Соавторы по-прежнему могут копировать и делиться сводной ссылкой, но не могут сами создавать ее. В других режимах совместной работы, которые не настроены для определенных людей в организации, соавторы могут создавать новые сводные ссылки.
-
Кроме того, обратите внимание, что если вы поделились ответами на тест с любым человеком в вашем учебном замещающим, а затем решите поделиться с определенными людьми в вашем учебном замещающим заведениям, все уже существовав ссылки общего доступа будут доступны всем как внутри, так и за пределами вашего учебного заведения. Вы можете удалить существующую сводную ссылку, чтобы деактивировать ее. Это позволит ограничить доступ к ответам. Для этого переходить на вкладку Ответы > Дополнительные параметры

Отзыв о Microsoft Forms
Мы ждем ваших отзывов! Чтобы отправить отзыв о Microsoft Forms, перейдите в правый верхний угол формы и выберите Другие параметры формы