Использование ручки Surface Slim
Applies To
Surface Devices SurfaceРучка Surface Slim — это переработанное и перезаряжаемое перо для Surface. Тонкий новый профиль обеспечивает естественное написание и рисование.
Знакомство с тонким пером Surface
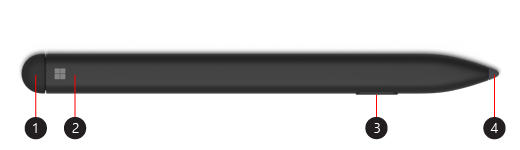
-
Ластик и верхняя кнопка
-
Светодиодный индикатор
-
Щелкните правой кнопкой мыши и выберите кнопку
-
Кончик ручки
Зарядка ручки
Ручка Surface Slim поставляется с клавиатурой Surface Pro X Signature Keyboard или зарядной базой USB-C. И то, и другое можно использовать для оплаты ручки. Выберите аксессуар, чтобы узнать, как его настроить, и многое другое:
Примечание: Чтобы использовать перо в первый раз, необходимо зарядить его в течение 1 секунды, чтобы разбудить его.
Что означает свет?
Светодиодный индикатор на ручке может сказать вам, когда заряжать батарею и многое другое.
|
Индикатор |
Значение |
|
Мигает белым цветом после нажатия и удерживания верхней кнопки в течение 5 секунд. |
Ручка находится в режиме связывания, и вы можете связать его с surface. |
|
Сплошной белый после выбранной пары на планшете Surface. |
Ручка успешно связана с surface. |
|
Выцветание и выцветание белого цвета при помещении в лоток для хранения клавиатуры или зарядной базы. |
Ручка закреплена и будет заряжена при необходимости. |
|
Исчезающий и выцветающий янтарь. |
Батарея в ручке разрядится. |
Связывание с surface
Когда ручка заряжена, используйте Bluetooth, чтобы связать ручку Slim с Surface. Связывание позволяет использовать кнопку быстрого доступа пера для быстрого открытия приложений и выполнения других сочетаний клавиш при использовании пера. Ниже рассказывается, как это сделать.
-
Выберите Пуск > Параметры > Устройства > Добавить Bluetooth или другое устройство > Bluetooth.
-
Нажмите и удерживайте верхнюю кнопку ручки в течение 5–7 секунд, пока светодиодный индикатор не мигает белым, чтобы включить режим связывания Bluetooth.
-
Выберите Ручка Surface Slim, чтобы связать ручку.
Если у вас есть Surface Pro X, существует два способа автоматического подключения пера к нему. Вот как это сделать.
-
Поместите ручку в область хранения клавиатуры Surface Pro X Signature Keyboard, а затем удалите ее.
-
Используйте Swift Connect для автоматического подключения тонкой ручки. Для этого просто напишите на экране с помощью пера. Откроется интерфейс настройки, который поможет вам настроить ручку.
Использование верхней кнопки
Нажмите верхнюю кнопку тонкой ручки, чтобы запустить Microsoft Whiteboard. Чтобы настроить сочетания клавиш верхней кнопки или изменить параметры пера, выберите Пуск > Параметры > Устройства > Перо & Windows Ink .











