Функция каталогов в Word объединяет данные в один документ, например каталог членства, каталог или список частей. Так как можно объединять несколько типов источников данных, можно создавать отчеты из баз данных, таких как Access, используя все функции форматирования Word.
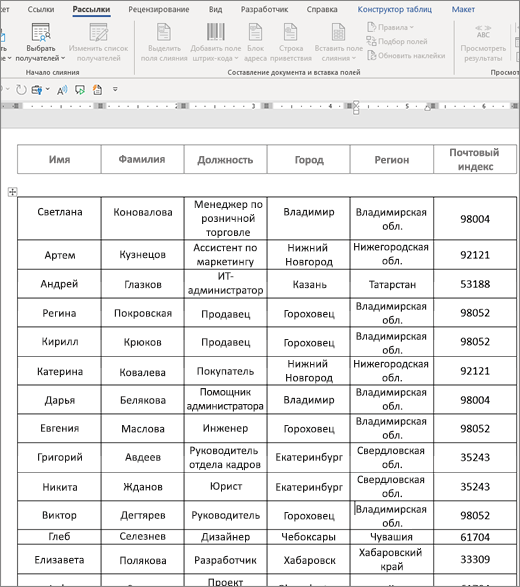
Запуск документа
-
Откройте пустой документ.
-
Перейдите в раздел Рассылки > Начать слияние > каталог.
-
Нажмите Рассылки > Выбрать получателей.
-
Выберите источник данных. Дополнительные сведения см. в статье Источники данных, которые можно использовать для слияния почты.
-
В меню Файл выберите команду Сохранить.
Если нужно изменить список рассылки, см. статью Слияние: изменение получателей.
Текст, который требуется напечатать в итоговом документе только один раз, на данном этапе вводить не следует.
-
Введите текст, который нужно повторить для каждого элемента в каталоге, например Имя или Адрес: метки для отдельных записей.
-
Щелкните или коснитесь места в документе, в котором нужно поместить поле слияния, и вставьте поле слияния. Дополнительные сведения см. в разделе Поля слияния почты.
Советы:
-
Чтобы создать таблицу с одной меткой или строкой заголовка, создайте заголовок документа. Поместите строку метки таблицы в заголовок. Затем поместите поля слияния в текст документа.
-

-
Это хорошо подходит для длинных каталогов, охватывающих несколько страниц, так как создает заголовок для каждой страницы.
Вы не можете вводить символы поля слияния (« ") вручную. Необходимо использовать область задач "Слияние".
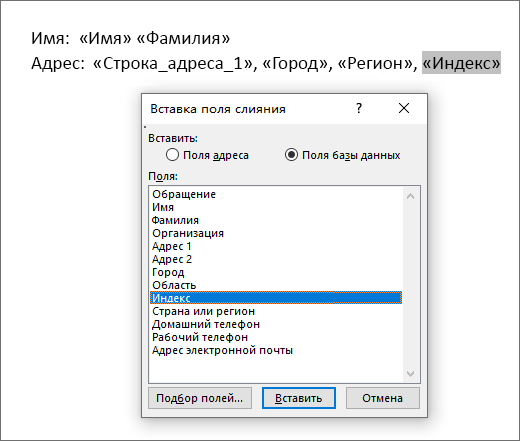
Если поля слияния отображаются внутри фигурных скобок, например { MERGEFIELD Город }, это означает, что Word показывает вместо значений полей их коды. Это не влияет на слияние, но его трудно форматировать. Щелкните правой кнопкой мыши код поля и выберите пункт Переключить коды полей в контекстном меню.
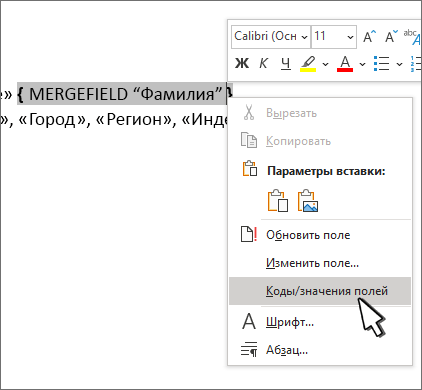
Если часть адреса отсутствует, см. статью Слияние: подбор полей, чтобы исправить проблему.
-
-
При необходимости повторите шаг 2.
-
Завершив main документ и вставив все поля слияния, перейдите в раздел Файл > Сохранить как.
-
Перейдите в раздел Рассылка > Результаты предварительного просмотра.
-
Используйте кнопки Назад и Вперед , чтобы прокрутить данные, или используйте поиск получателя для поиска определенных записей.
-
Если необходимо изменить, выберите Предварительный просмотр результатов , чтобы вернуться в представление поля слияния.
-
Выберите Рассылки > Готово & Слияние и выберите Изменить отдельные документы. Вы увидите 2 других параметра, но их нельзя использовать с каталогом.
-
Выберите один из следующих вариантов:
-
Чтобы объединить все записи, выберите Все.
-
Чтобы объединить только запись, которая отображается в окне документа, выберите Текущая запись.
-
Чтобы объединить диапазон записей, введите номера записей в полях От и До .
Нажмите кнопку ОК.
-
-
В новом документе добавьте текст, который нужно напечатать только один раз, например колонтитулы, заголовки столбцов или любой другой текст.
-
Сохраните или напечатайте каталог, как обычный документ.
Запуск документа
-
Откройте пустой документ.
-
Перейдите в раздел Рассылки > Начать слияние > каталог.
-
Нажмите Рассылки > Выбрать получателей.
-
Выберите источник данных. Дополнительные сведения см. в статье Источники данных, которые можно использовать для слияния почты.
-
В меню Файл выберите команду Сохранить.
Если нужно изменить список рассылки, см. статью Слияние: изменение получателей.
Текст, который требуется напечатать в итоговом документе только один раз, на данном этапе вводить не следует.
-
Введите текст, который нужно повторить для каждого элемента в каталоге, например Имя или Адрес: метки для отдельных записей.
-
Щелкните или коснитесь места в документе, в котором нужно поместить поле слияния, и вставьте поле слияния. Дополнительные сведения см. в разделе Поля слияния почты.
Вы не можете вводить символы поля слияния (« ") вручную. Необходимо использовать область задач "Слияние".
Если поля слияния отображаются внутри фигурных скобок, например { MERGEFIELD Город }, это означает, что Word показывает вместо значений полей их коды. Это не влияет на слияние, но его трудно форматировать. Ctrl — щелкните код поля и выберите переключить коды полей в контекстном меню.
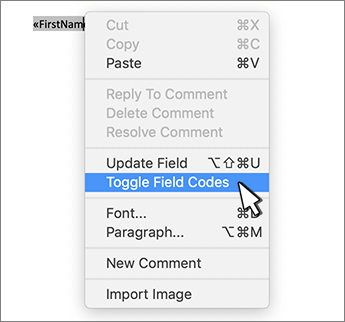
Если часть адреса отсутствует, см. статью Слияние: подбор полей, чтобы исправить проблему.
-
При необходимости повторите шаг 2.
-
Завершив main документ и вставив все поля слияния, перейдите в раздел Файл > Сохранить как.
-
Перейдите в раздел Рассылка > Результаты предварительного просмотра.
-
Используйте кнопки Назад и Вперед , чтобы прокрутить данные, или используйте поиск получателя для поиска определенных записей.
-
Если необходимо изменить, выберите Предварительный просмотр результатов , чтобы вернуться в представление поля слияния.
-
Выберите Рассылки > Готово & Слияние и выберите Изменить отдельные документы.
-
В новом документе добавьте текст, который нужно напечатать только один раз, например колонтитулы, заголовки столбцов или любой другой текст.
-
Сохраните или напечатайте каталог, как обычный документ.










