|
Важно Службы Access 2010 и 2013 удаляются из следующего выпуска SharePoint. Рекомендуется не создавать новые веб-приложения, а перенести существующие приложения на другую платформу, например Microsoft Power Apps. Вы можете поделиться данными Access с Dataverse, облачной базой данных, на основе которой можно создавать приложения Power Platform, автоматические рабочие процессы, виртуальные агенты и т. д. для Интернета, телефона или планшета. Дополнительные сведения см. в разделе Начало работы: перенос данных Access в Dataverse. |
Веб-приложение Access — это база данных, создаваемая и изменяемая в Access 2013 или более поздней версии, которой можно пользоваться в стандартном веб-браузере. Данные и объекты базы данных хранятся в SQL Server или Microsoft Azure SQL базе данных, поэтому вы можете делиться ими в организации с помощью локальной системы SharePoint.
Вы можете создать веб-приложение на основе шаблона или "с нуля". Чтобы создать пользовательское веб-приложение Access, выполните указанные ниже действия.
-
Откройте Access 2013 или более поздней версии и щелкните Пользовательское веб-приложение.
-
Введите имя и расположение сервера для приложения или выберите расположение сервера в списке Расположения, затем нажмите кнопку Создать.
Совет: Чтобы просмотреть расположение сервера или имя базы данных, перейдите на вкладку Файл > Сведения.
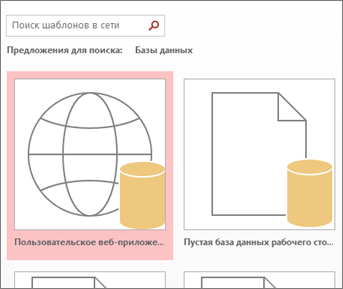
Затем необходимо добавить в веб-приложение таблицы. Можно добавить предопределенные таблицы — шаблоны, которые иногда содержат готовые связанные таблицы, или просто начать с пустых таблиц.
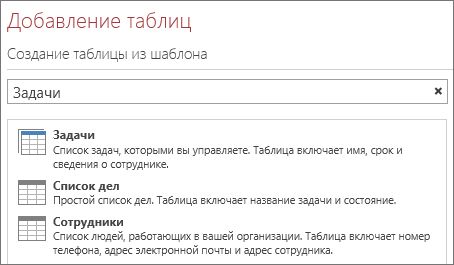
Чтобы добавить таблицу шаблонов: В поле поиска введите данные, которые будут храниться, например задачи или люди. Нажмите кнопку "Поиск" и выберите подходящую таблицу из предоставленного списка.
Совет: Чтобы посмотреть все варианты таблиц-шаблонов, введите Все в поле Поиск.
Если у шаблона есть связанные таблицы, то вы появится значок с изображением нескольких таблиц. Например, если вы добавляете таблицу "Активы", то Access также добавит связанную таблицу "Сотрудники".

Чтобы добавить пустую таблицу: Нажмите кнопку "Добавить новую пустую таблицу".
Новые таблицы отображаются в области слева.
Работа с представлениями
Access автоматически создает представления "Список" и "Таблица" для каждой таблицы. При выборе определенных типов таблиц также может отображаться Представление сводки, группирующее элементы по определенному полю. Можно добавить представление, нажав значок плюса.
Чтобы изменить структуру представления в открытом веб-приложении Access:
-
Выберите таблицу.
-
Выберите представление.
-
Нажмите кнопку Параметры/Действия и выберите действие, которое хотите совершить.
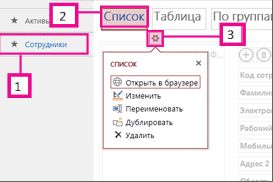
Примечание: При удалении представлений (или их элементов) базовые данные не удаляются.
Добавление данных
Чтобы добавить или изменить данные в таблицах, на вкладке Главная выберите Открыть в браузере. Выберите таблицу и необходимое представление, а затем добавьте, удалите или измените элементы с помощью кнопок на панели управления.
Можно также импортировать данные из внешнего источника, например базы данных Access на компьютере, файла Microsoft Excel, источника ODBC, текстового файла или списка SharePoint. Данные будут добавлены в виде новой таблицы. Дополнительные сведения см. в веб-приложении Access для импорта данных из базы данных Access.
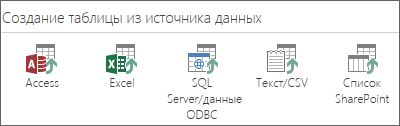
Примечание: Если у вас есть веб-база данных Access 2010, ее можно редактировать в Access 2013 или более поздней версии, но нельзя обновить до веб-приложения Access. Вместо этого создайте новое пользовательское веб-приложение и импортировать таблицы из веб-базы данных Access 2010. Представления по умолчанию создаются автоматически, и вы можете добавлять собственные.
Сохранение веб-приложения
Нажатие кнопки "Сохранить" на панели быстрого доступа позволяет отправить изменения на сервер SharePoint, чтобы не было дополнительного шага публикации.
Чтобы сделать резервную копию или переместить веб-приложение, сохраните его как пакет приложения SharePoint, щелкнув Файл > Сохранить как > Сохранить как новое приложение. Введите название пакета и укажите, следует ли сохранить в нем только структуру приложения или включить в него и данные.
Сведения о дополнительных параметрах сохранения приложения см в статье Создание пакета веб-приложения Access.
Краткий обзор дополнительных параметров для веб-приложений Access см. в статье Новые возможности Access 2013.
Дальнейшие действия
Ваши дальнейшие шаги будут зависеть от того, что вы хотите сделать с вашим веб-приложением. Дополнительные сведения см. в следующих статьях:










