В этой статье показано, как перенести данные из классической базы данных Access в веб-приложение Access, с которым можно работать вместе с друзьями и коллегами через веб-браузер.
Не используете веб-приложения Access? Ищете сведения о том, как импортировать данные в классическую базу данных Access? См. статью Импорт данных из другой базы данных Access или создание связи с ними.
|
Важно Службы Access 2010 и 2013 удаляются из следующего выпуска SharePoint. Рекомендуется не создавать новые веб-приложения, а перенести существующие приложения на другую платформу, например Microsoft Power Apps. Вы можете поделиться данными Access с Dataverse, облачной базой данных, на основе которой можно создавать приложения Power Platform, автоматические рабочие процессы, виртуальные агенты и т. д. для Интернета, телефона или планшета. Дополнительные сведения см. в разделе Начало работы: перенос данных Access в Dataverse. |
Импорт данных в веб-приложение Access
Прежде чем приступить к работе, примите во внимание следующие соображения:
-
Access не импортирует в веб-приложение табличные связи, вычисляемые столбцы, правила проверки, значения по умолчанию, поля вложений, поля объектов OLE и некоторые другие устаревшие типы данных.
-
Access сохраняет подстановки. Если у вас есть связанные таблицы, прежде чем импортировать их в веб-приложение, проверьте, что связи между ними реализованы с помощью полей подстановки.
Чтобы импортировать данные, выполните перечисленные ниже действия.
-
Если вы уже запустили веб-приложение, откройте его в Access (выберите в браузере пункты Параметры > Настроить в Access), а затем на вкладке Главная нажмите кнопку Таблица.
-
Если страница Добавление таблиц не отображается, нажмите на вкладке Главная кнопку Таблица.
-
На странице Добавление таблиц, которая открывается при создании пользовательского приложения, можно импортировать данные из других баз данных Access, рабочих книг Excel, источников данных ODBC, текстовых и CSV-файлов и списков SharePoint.
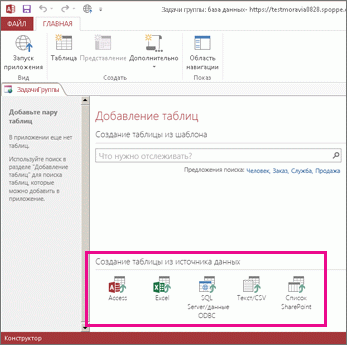
-
В списке Создание таблицы из источника данных выберите пункт Access.
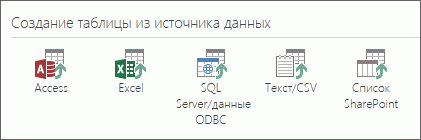
Примечание: Если нужно импортировать данные из источников, отличных от базы данных Access, выберите соответствующий параметр и выполните указания мастера.
-
Откроется диалоговое окно Внешние данные — база данных Access.
-
В диалоговом окне Внешние данные — база данных Access нажмите кнопку Обзор, выберите классическую базу данных, из которой нужно импортировать данные, а затем нажмите кнопку Открыть.
-
Откроется диалоговое окно Импорт объектов.
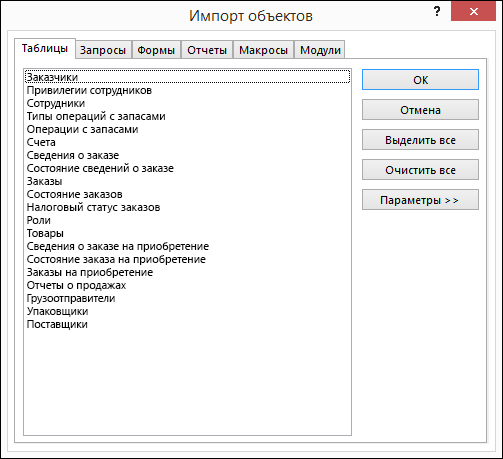
Примечание: Из классической базы данных Access в веб-приложение Access можно импортировать только таблицы. Импортировать объекты других типов нельзя.
-
В диалоговом окне Импорт объектов на вкладке Таблицы выберите таблицы, которые нужно импортировать.
Чтобы отменить выбор объекта, щелкните его еще раз.
-
Чтобы начать импорт, нажмите кнопку ОК.
Приложение Access выполнит импорт данных и сообщит об ошибках, если они возникнут.
-
Access выведет новые таблицы в левой части экрана и создаст представления по умолчанию для каждой из них. На этом этапе рекомендуется щелкнуть Главная > Запустить приложение. В браузере щелкните новые таблицы и представления, чтобы увидеть, как они выглядят. Чтобы изменить представления по умолчанию, закройте браузер и настройте веб-приложение в Access.
Примечания:
-
При импорте данных в веб-приложение Access всегда создается новая таблица с режимами списка и таблицы по умолчанию.
-
Вам не удастся добавить в приложение данные с помощью мастера импорта. Однако вы можете импортировать их в новую таблицу, а затем сделать одно из следующего:
-
в режиме таблицы скопировать и вставить данные в нужную таблицу;
-
в макросе данных с помощью команды "СоздатьЗапись" добавить импортированные данные в нужную таблицу.
-
Совет: Создайте подстановки между новыми и существующими таблицами, чтобы начать связывание данных. Если режимы исходной таблицы по умолчанию не были изменены, Access добавит соответствующие элементы управления для связанных данных, которые помогут вам начать работу с ними.
Операции с внешними данными в веб-приложениях Access и базах данных на компьютере
В таблице ниже приведены краткие сведения о типах файлов, которые можно импортировать в веб-приложения Access и классические базы данных или связать с ними.
|
Импорт в веб-приложения Access |
Связывание с веб-приложениями Access |
Импорт в классические базы данных |
Связывание с классическими базами данных |
|
|
Microsoft Excel |
|
|
|
|
|
Microsoft Access |
|
|
|
|
|
Базы данных ODBC (например, SQL Server) |
|
|
|
|
|
Текстовые файлы или файлы данных с разделителями-запятыми (CSV) |
|
|
|
|
|
Список SharePoint |
|
|
|
|
|
XML |
|
|||
|
Службы данных |
|
|
||
|
Документ HTML |
|
|
||
|
Папка Outlook |
|
|
Сведения об импорте данных в классическую базу данных Access см. в статье Импорт данных из другой базы данных Access или создание связи с ними.











